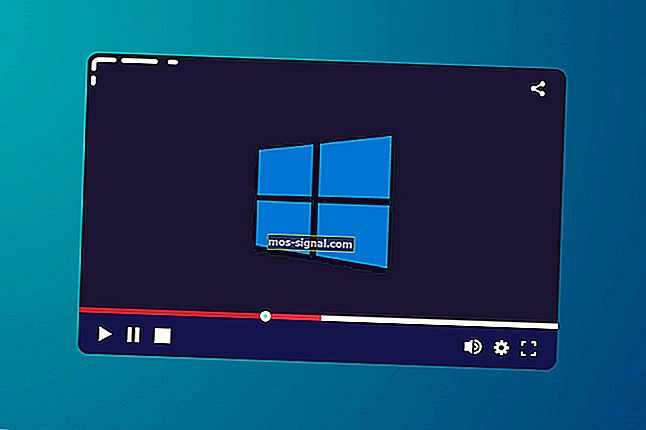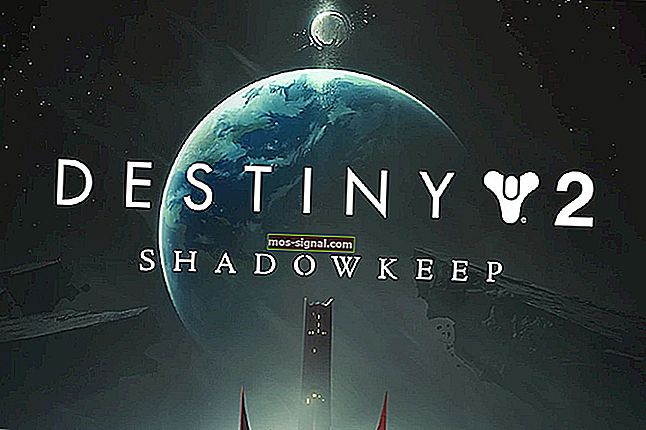USB WiFi-adapter blijft loskoppelen [QUICK GUIDE]
- WiFi-connectiviteit is tegenwoordig alomtegenwoordig. Toch moeten we soms de wifi op een apparaat toevoegen of updaten, dus we installeren hiervoor een wifi-adapter.
- Als de USB WiFi-adapter steeds wordt losgekoppeld van de router en de verbinding verbreekt, zorg er dan voor dat deze niet te warm wordt. Werk de stuurprogramma's bij en wijzig enkele energie-instellingen zoals we in het artikel beschrijven.
- Als u wifi-problemen heeft, hebben wij u gedekt. Bekijk het speciale gedeelte met wifi-problemen voor andere probleemoplossers.
- Wie houdt er niet van accessoires? Zeker als ze zo handig zijn. Onze hub voor randapparatuur staat vol met artikelen over alles wat u op een computer kunt aansluiten en hoe u ze naar behoren kunt laten werken.

Om het beste uit uw thuisnetwerk te halen, is vaak Wi-Fi-toegang vereist. Desalniettemin lijkt het erop dat gebruikers die naar een externe USB Wi-Fi-adapter overschakelen, vaak problemen ondervinden. Degene waarnaar we vandaag verwijzen, betreft het vaak verbreken van de verbinding.
Gebruikers kunnen geen blijvende verbinding onderhouden en er is geen solide reden waarom dat het geval is. Voor dat doel hebben we in de onderstaande lijst meerdere stappen voor probleemoplossing gegeven die degenen in nood zouden moeten helpen.
Wat kan ik doen als mijn USB WiFi-adapter regelmatig wordt losgekoppeld?
- Controleer hardware
- Update stuurprogramma's
- Controleer de energie-instellingen
1: Controleer hardware
De eerste en voor de hand liggende stap is om te bevestigen dat de USB Wi-Fi-adapter daadwerkelijk functioneert. Als u het op verschillende pc's uitprobeert, krijgt u een goed startpunt.
Als de USB Wi-Fi-adapter inderdaad zonder storingen is, zijn we bang dat geen van de onderstaande stappen u zou helpen. Aan de andere kant, als het goed presteert en de problemen nauw verband houden met één pc, gaat u verder met de onderstaande stappen.
Zorg er ook voor dat u meerdere USB-poorten probeert voordat u de hardware negeert en naar de softwareproblemen oplossen gaat.
Vanwege de frequentiebandondersteuning werkt USB 3.0 uitsluitend op de 5 GHz-band, terwijl USB 2.0 eerder voorbestemd is om op 2,4 GHz te werken.
USB-poort werkt niet in Windows 10? Los het eenvoudig op door deze geweldige gids te volgen.
2: stuurprogramma's bijwerken
De meest waarschijnlijke aanstichters van inconsistentie in de verbinding zijn stuurprogramma's. De meeste populaire USB Wi-Fi-adapters worden geleverd met de installatieschijf met de ondersteunende software.
Vanwege een gebrek aan compatibiliteit met oudere moederborden, zal zelfs het stuurprogramma van OEM's niet elke keer werken.
Bovendien slaan veel OEM's een onderscheidende ondersteunende software over en adviseren u om generieke stuurprogramma's te gebruiken die u normaal op de interne Wi-Fi-adapter installeert.
Met dat in gedachten kunnen we twee manieren kiezen om het waarschijnlijke probleem met stuurprogramma's aan te pakken. De eerste manier is om het stuurprogramma opnieuw te installeren via Windows Update en de tweede is om de stuurprogramma's handmatig te downloaden.
Laten we eerst proberen het probleem op te lossen met Windows Update:
- Klik met de rechtermuisknop op de Start- knop en open Apparaatbeheer .
- Navigeer naar Netwerkadapters en vouw dit gedeelte uit.
- Klik met de rechtermuisknop op de USB Wi-Fi-adapter in de lijst en verwijder deze .

- Start uw pc opnieuw op terwijl u het USB-apparaat aangesloten houdt .
- De nieuwe driver wordt onmiddellijk geïnstalleerd.
Windows kan niet automatisch een stuurprogramma voor uw netwerkadapter vinden? Reken op ons om het probleem op te lossen.
Ten tweede, laten we proberen de stuurprogramma's handmatig in het systeem te lokaliseren:
- Klik met de rechtermuisknop op Start en open Apparaatbeheer .
- Vouw het gedeelte Netwerkadapters uit .
- Klik met de rechtermuisknop op uw USB Wi-Fi-adapter en kies ervoor om het stuurprogramma bij te werken .

- Klik op Op mijn computer naar stuurprogramma's zoeken .
- Klik op het volgende scherm op Ik wil kiezen uit een lijst met beschikbare stuurprogramma's op mijn computer .
- Selecteer een alternatieve driver en installeer deze.
U kunt ook uw externe adapter online googlen en zoeken naar toepasselijke stuurprogramma's. Zorg er echter voor dat u alleen vertrouwde stuurprogramma's downloadt van de officiële bronnen om malware-infecties te voorkomen.
Wist u dat de meeste Windows 10-gebruikers verouderde stuurprogramma's hebben? Wees een stap voor met behulp van deze gids.
3: Controleer de energie-instellingen
Naast het standaard gedoe met stuurprogramma's, leidt een andere mogelijke reden voor slecht presterende USB Wi-Fi-adapter tot energie-instellingen.
Er zijn verschillende stroomopties bij betrokken - sommige hebben betrekking op de USB-hub en andere bevinden zich in de geavanceerde adapterinstellingen.
Desalniettemin zijn ze allemaal verenigd in het doel van één systeem: het stroomverbruik behouden door bepaalde functies van de USB Wi-Fi Adapter uit te schakelen.
Dus om dit op te lossen, moeten we ervoor zorgen dat alle gerelateerde opties zijn uitgeschakeld.
Schakel selectieve USB-onderbreking uit
- Klik met de rechtermuisknop op het batterijpictogram in het systeemvak en open Energiebeheer .
- Selecteer Planinstellingen wijzigen .

- Selecteer Geavanceerde energie-instellingen wijzigen .

- Vouw USB-instellingen uit en vouw vervolgens selectieve USB-onderbrekingsinstellingen uit .
- Schakel deze optie uit voor beide keuzes en bevestig wijzigingen.

Kunt u uw energieplannen niet vinden? Haal ze terug door de eenvoudige stappen in dit artikel te volgen.
Schakel energiebesparing van de USB-roothub uit
- Klik met de rechtermuisknop op Start en selecteer Apparaatbeheer in het menu Power User .
- Uitbreiden naar Universal Serial Bus-controllers .
- Klik met de rechtermuisknop op de USB-roothub en open Eigenschappen .
- Klik op het tabblad Energiebeheer .
- Schakel het selectievakje Laat de computer dit apparaat uitschakelen om stroom te besparen uit en bevestig wijzigingen op elke poort.

- Start uw pc opnieuw op.
Schakel WLAN-adapter uit
- Open Apparaatbeheer .
- Vouw Netwerkadapters uit .
- Klik met de rechtermuisknop op USB Wi-Fi Adapter en open Eigenschappen .
- Schakel onder het tabblad Energiebeheer het selectievakje De computer mag het apparaat uitschakelen om energie te besparen uit .

- Zoek nu onder het tabblad Geavanceerd Selective suspend en schakel het uit .
Dat zou het moeten doen. Als u vragen of suggesties heeft met betrekking tot het vaak loskoppelen van de USB Wi-Fi Adapter, kunt u deze met ons delen in het opmerkingengedeelte.
Veelgestelde vragen: meer informatie over het loskoppelen van de wifi-adapter
- Waarom wordt Windows 10 steeds losgekoppeld van mijn wifi-adapter?
De beknopte handleiding voor het repareren van de USB WiFi-adapter die steeds wordt losgekoppeld, leidt u door een aantal meest voorkomende oorzaken en wat u in elk geval kunt doen.
- Waarom wordt mijn draadloze adapter steeds uitgeschakeld?
Als de WiFi-adapter wordt weergegeven als Uitgeschakeld , duidt dit meestal op defecte hardware of slechte stuurprogramma's. Probeer eerst de stuurprogramma's bij te werken of te wijzigen. Wijzig uw hardware als dit niet het geval is. Mogelijk hebben we enkele suggesties voor WiFi-adapters met lage latentie.
- Waarom detecteert mijn computer mijn wifi niet?
Er zijn een aantal redenen waarom dit kan gebeuren: misschien zijn de apparaatstuurprogramma's beschadigd. Of het wifi-netwerk is verborgen. Raadpleeg deze uitgebreide handleiding als het thuisnetwerk niet verschijnt.
Noot van de redacteur: dit bericht is oorspronkelijk gepubliceerd in januari 2018 en is sindsdien vernieuwd en bijgewerkt in april 2020 voor versheid, nauwkeurigheid en volledigheid.