FIX: U bent aangemeld met een tijdelijk profiel in Windows 10
- Tijdelijke gebruikersprofielen zijn een geweldige manier om te genieten van het gebruik van Windows 10-pc's zonder dat uw persoonlijke gegevens en instellingen op die specifieke machine worden opgeslagen.
- Sommige en OS-problemen kunnen ertoe leiden dat u zich met geweld aanmeldt bij tijdelijke gebruikersprofielen. Gelukkig helpt het onderstaande artikel u bij het oplossen van dit probleem.
- Dit artikel maakt deel uit van onze speciale hub voor het oplossen van gebruikersprofielfouten, dus bekijk het voor meer fixes en handleidingen.
- Bekijk onze speciale Windows 10-foutenpagina voor meer interessante artikelen.

Sinds de lancering van Windows 10 klagen gebruikers dat hun computers ze soms aanmelden met een tijdelijk profiel. Vanwege deze bug hebben gebruikers geen toegang tot een reeks bestanden op hun computers, hoewel ze de rechtmatige beheerders van hun systemen zijn.
Het lijkt erop dat deze vervelende bug hier is om te blijven, waardoor gebruikers gedwongen worden naar tijdelijke oplossingen te zoeken om weer volledige toegang op hun computers te krijgen.
Hoe kan ik de tijdelijke profielfout op Windows 10 oplossen?
U bent aangemeld met een tijdelijk profielbericht kan om verschillende redenen verschijnen en ervoor zorgen dat u geen toegang krijgt tot uw gebruikersaccount. Over dit bericht gesproken, hier zijn enkele vergelijkbare problemen die gebruikers hebben gemeld:
- Windows 8 zit vast in een tijdelijk profiel
- Volgens gebruikers kan dit probleem optreden op Windows 8, en aangezien Windows 10 en 8 zo op elkaar lijken, kunt u de meeste oplossingen uit dit artikel ook op Windows 8 toepassen.
- Gebruiker blijft inloggen met tijdelijk profiel Windows 7
- Veel Windows 7-gebruikers hebben dit probleem gemeld.
- Dit probleem kan optreden vanwege uw antivirusprogramma, dus zorg ervoor dat u deze tijdelijk uitschakelt en controleer of dat helpt.
- Er wordt een tijdelijk profiel geladen
- Als er een probleem is met uw profiel, kunt u dit bericht tegenkomen op uw pc.
- U kunt het probleem echter eenvoudig oplossen door u aan te melden in de veilige modus.
- U bent ingelogd op een tijdelijk profiel
- Dit is een andere variant van deze fout, en om het probleem op te lossen, hoeft u alleen maar de pincode uit te schakelen en te controleren of dat het probleem oplost.
1. Voer SFC- en DISM-scans uit
- Druk op Windows-toets + X om het Win + X-menu te openen . Kies Command Prompt (Admin) of PowerShell (Admin) in het menu.

- Wanneer de opdrachtprompt start, voert u sfc / scannow in en drukt u op Enter om het uit te voeren.
- De SFC-scan wordt nu gestart. De scan kan ongeveer 15 minuten duren, dus onderbreek hem niet.
Om dit probleem op te lossen, moet u soms een aantal scans uitvoeren.
Als scannnow u problemen bezorgt of de opdracht stopt voordat het proces is voltooid, bekijk dan deze complete gids om het probleem op te lossen.
Zodra de scan is voltooid, start u uw pc opnieuw op en controleert u of het probleem is opgelost. Als u SFC-scan niet kunt uitvoeren of als SFC-scan het probleem niet oplost, moet u ook DISM-scan uitvoeren.
U kunt dat doen door de opdrachtprompt te starten als beheerder en de opdracht DISM / Online / Cleanup-Image / RestoreHealth uit te voeren. De scan kan ongeveer 20 minuten duren, dus wees geduldig. Als u wilt, is het misschien een goed idee om nogmaals een SFC-scan uit te voeren, voor het geval dat.
Soms kan DISM mislukken op Windows 10. Als u hetzelfde probleem tegenkomt, los het dan op door de stappen in dit artikel te volgen.
Start na het uitvoeren van beide scans uw pc opnieuw op en controleer of het probleem is opgelost.
Als u als beheerder problemen ondervindt bij het openen van de opdrachtprompt, kunt u deze handleiding beter eens nader bekijken.
2. Meld u aan met uw wachtwoord in plaats van uw pincode
- Open de app Instellingen en ga naar het gedeelte Accounts .

- Selecteer Aanmeldingsopties . Ga in het rechterdeelvenster naar de pincode en klik op de knop Verwijderen .

- Voer uw accountwachtwoord in en klik op OK .

Als u steeds ontvangt U bent aangemeld met een tijdelijk profielbericht , is het probleem mogelijk uw aanmeldingsmethode. Veel gebruikers gebruiken een pincode om in te loggen bij Windows, maar dat kan tot bepaalde problemen leiden.
U kunt het probleem echter oplossen door de pincode uit te schakelen. Nadat u dat heeft gedaan, wordt uw pincode-aanmelding uitgeschakeld en moeten problemen met een tijdelijk profiel zijn opgelost.
Als je problemen hebt met het openen van de Setting-app, bekijk dan dit artikel om het probleem op te lossen.
3. Verwijder het profiel uit het register
- Log in op de computer als een andere beheerder
- Verplaats de kapotte gebruikersprofielmap van C: users naar c: Backup
- Open de Register-editor en ga naar: HKEY_LOCAL_MACHINESOFTWAREMicrosoftWindows NTCurrentVersionProfileList

- Zoek de map met het ProfileImagePath dat naar c: users verwijst . Het eindigt meestal op ".back". Verwijder de hele map.
- Start uw computer opnieuw op en log in met het betreffende gebruikersprofiel.
U kunt dit probleem ook oplossen door een paar kleine wijzigingen in het register aan te brengen. Volg hiervoor deze stappen:
- Start de opdrachtprompt als beheerder en voer het whoami / user- commando uit.
- Onthoud de SID, want u hebt deze nodig voor toekomstige stappen.

- Start de Register-editor en ga naar de HKEY_LOCAL_MACHINESOFTWAREMicrosoftWindows NTCurrentVersionProfileList .
- Zoek de sleutel met dezelfde naam als uw SID uit stap 1 .
- Als er twee sleutels zijn met dezelfde naam, maar een ervan heeft aan het einde .bak , verwijder dan de sleutel zonder de extensie .bak .
- Als er maar één sleutel is met de extensie .bak , hernoem deze dan en verwijder .bak uit de naam.
- Als uw sleutel niet de .bak-extensie heeft, gaat u gewoon verder met de volgende stap.
- Selecteer de juiste sleutel en zoek in het rechterdeelvenster de waarde van ProfileImagePath .
- Dubbelklik erop om de eigenschappen te controleren en zorg ervoor dat de waarde correct is.
- Als de waarde niet C: Usersyour_username is , moet u deze dienovereenkomstig wijzigen.

- Als de waarde niet C: Usersyour_username is , moet u deze dienovereenkomstig wijzigen.
- Dubbelklik nu op State- invoer en stel de waarde ervan in op 0.

Soms kan dit probleem optreden als gevolg van problemen met uw register. Controleer na het aanbrengen van deze wijzigingen of het probleem er nog steeds is.
Geen toegang tot de Register-editor? Bekijk deze gids en los het probleem snel op.
4. Vernieuw de locatie
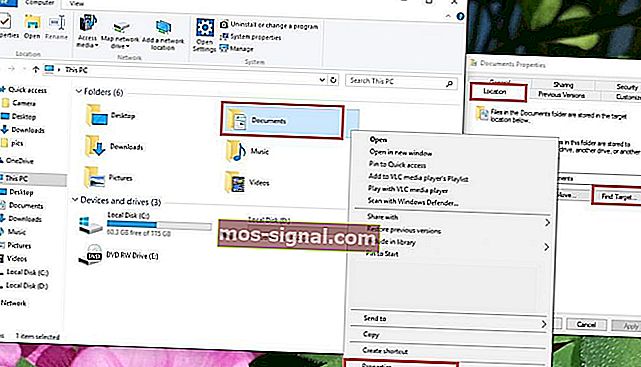
- Ga naar Deze pc> klik met de rechtermuisknop op Documenten
- Klik op Eigenschappen > selecteer het tabblad Locatie
- Klik op Zoek doel
- Zoek de map waar u uw bestanden heeft en klik er eenmaal op
- Klik bovenaan de bestandsverkenner op rechts van de directorylijst.
- Een tekst met de directorylocatie zal verschijnen C: Users (YourUser) documenten
- Kopieer deze locatietekst C: User (YourUser) documenten> sluit File Explorer
- Plak de locatietekst in het veld recht boven de knoppen> klik op Toepassen
- Start je computer opnieuw op.
Geen File Explorer-problemen meer voor u! Los ze allemaal op met behulp van deze uitgebreide gids!
5. Update uw systeem
- Druk op Windows-toets + I om de app Instellingen te openen .
- Ga naar het gedeelte Update en beveiliging .

- Klik nu op de knop Controleren op updates .

Als u steeds ontvangt U bent aangemeld met een tijdelijk profielbericht , kunt u het probleem mogelijk eenvoudig oplossen door de nieuwste updates te installeren.
Windows controleert nu op beschikbare updates en downloadt deze op de achtergrond. Start na het downloaden van de updates uw pc opnieuw op om ze te installeren en controleer of het probleem is opgelost.
Kunt u Windows 10 niet updaten? Bekijk deze gids die u zal helpen ze in een mum van tijd op te lossen.
6. Controleer uw antivirusprogramma
Volgens gebruikers kan uw antivirusprogramma soms uw systeem verstoren en ervoor zorgen dat u bent aangemeld met een tijdelijk profielbericht dat verschijnt.
Verschillende gebruikers meldden echter dat ze het probleem eenvoudig hadden opgelost door hun antivirussoftware te verwijderen.
Volgens hen werd het probleem veroorzaakt door Avast, maar na het verwijderen van de applicatie was het probleem volledig opgelost. Houd er rekening mee dat dit probleem soms kan optreden door andere antivirusprogramma's, dus u moet deze mogelijk verwijderen om dit probleem op te lossen.
Als u uw antivirusprogramma volledig wilt verwijderen, raadpleegt u deze stapsgewijze handleiding als u een Norton-gebruiker bent, of deze handleiding als u McAfee gebruikt.
Als u het probleem heeft verholpen door uw antivirusprogramma te verwijderen, is dit misschien een goed moment om over te schakelen naar een andere antivirusoplossing. Er zijn veel geweldige antivirusprogramma's op de markt, maar BullGuard is een van de beste.
Deze tool biedt uitstekende bescherming en zal uw systeem niet verstoren, dus probeer het zeker uit.
Blokkeert uw firewall bepaalde apps en veroorzaakt deze fouten? Raadpleeg deze gids voor meer informatie.
7. Ga naar Veilige modus
- Open de app Instellingen en ga naar het gedeelte Update en beveiliging .
- Ga naar het gedeelte Herstel in het linkerdeelvenster. Klik in het rechterdeelvenster op de knop Nu opnieuw opstarten in het gedeelte Geavanceerd opstarten .

- U krijgt drie opties te zien. Kies Problemen oplossen> Geavanceerde opties> Opstartinstellingen . Klik op de knop Opnieuw opstarten .
- Zodra uw pc opnieuw is opgestart, ziet u een lijst met opties. Selecteer een versie van Veilige modus door op de juiste toets op uw toetsenbord te drukken.
Verschillende gebruikers meldden dat ze de U bent aangemeld met een tijdelijke profielfout hebben opgelost door simpelweg de Veilige modus te openen.
Zodra u de Veilige modus opent, gebruikt u deze een paar minuten. Start nu uw pc opnieuw op en het probleem met de veilige modus zal volledig worden opgelost. Zoals u kunt zien, is dit een eenvoudige oplossing, dus probeer het zeker uit.
We hopen dat een van deze vier oplossingen voor u werkt. Als je een oplossing bent tegengekomen die we niet in dit artikel hebben genoemd, vertel ons dan meer over je ervaringen in het commentaargedeelte hieronder.
Laat ook uw andere vragen achter en we gaan zeker kijken.
Veelgestelde vragen: meer informatie over tijdelijke gebruikersprofielen
- Wat is een tijdelijk gebruikersprofiel?
Tijdelijke gebruikersprofielen zijn precies hetzelfde als gewone gebruikersprofielen, alleen zijn ze ontworpen om door gasten op een bepaalde pc te worden gebruikt. Bij sommige Windows 10-problemen moet u mogelijk inloggen op tijdelijke gebruikersprofielen.
- Zijn tijdelijke gebruikersprofielen nuttig?
Met tijdelijke gebruikersprofielen kunt u een pc gebruiken zonder dat uw informatie erop is opgeslagen. U kunt ook gespecialiseerde tools van derden gebruiken voor exact hetzelfde doel.
- Worden tijdelijke gebruikersprofielgegevens ergens opgeslagen nadat ik uitlog?
Onder normale omstandigheden worden tijdelijke gebruikersprofielgegevens verwijderd zodra u zich afmeldt bij een bepaalde pc, maar dit kan worden gewijzigd door enkele van de profielinstellingen van de pc te wijzigen.
Noot van de redacteur: dit bericht is oorspronkelijk gepubliceerd in juli 2018 en is sindsdien vernieuwd en bijgewerkt in maart 2020 voor versheid, nauwkeurigheid en volledigheid.

















