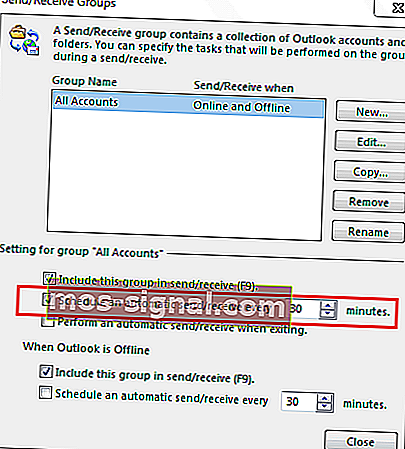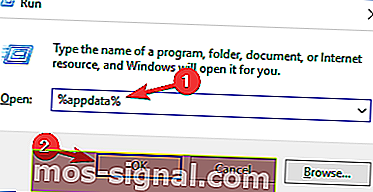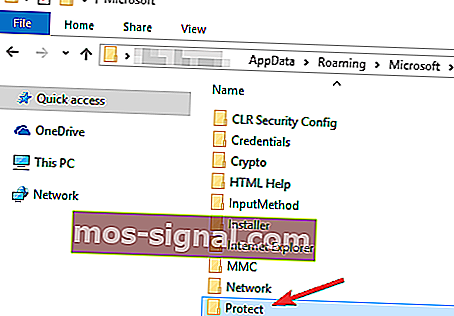FIX: Voer het netwerkwachtwoord in blijft opduiken in Outlook
- Veel Outlook-gebruikers meldden dat het venster Netwerkwachtwoord invoeren steeds op hun pc verschijnt.
- In dit artikel zullen we enkele oplossingen bieden voor dit vervelende probleem.
- Outlook is een betrouwbare e-mailclient, maar fouten komen vaak voor. Bekijk een lijst ervan op onze Outlook-foutenpagina en vind de juiste oplossing.
- U moet ook een rondleiding volgen door onze Outlook-hub voor probleemoplossing om meer op maat gemaakte oplossingen te vinden.

Veel Outlook-gebruikers meldden dat het venster Netwerkwachtwoord invoeren steeds op hun pc verschijnt. Dit kan een vervelend probleem zijn, en in het artikel van vandaag laten we u zien hoe u dit probleem eenvoudig op Windows 10 kunt oplossen.
Hoe los ik de herhaalde melding Netwerkwachtwoord invoeren op ?
- Probeer een alternatieve e-mailclient
- Controleer uw Outlook-wachtwoord
- Wijzig uw schema voor verzenden en ontvangen
- Controleer uw antivirusprogramma
- Hernoem de map Beveiligen
- Maak uw e-mailaccount opnieuw aan
- Controleer of uw e-mailaccount correct is geconfigureerd
- Sta toegang toe aan minder veilige apps
1. Probeer een alternatieve e-mailclient
Het bericht voor het netwerkwachtwoord invoeren is meestal gerelateerd aan de Outlook-e-mailclient, en als u deze fout blijft krijgen, kunt u een alternatieve e-mailcleint proberen.
Er zijn veel geweldige e-mailclients op de markt, maar als u een goede Outlook-vervanging wilt, raden we u ten zeerste aan om eM Client uit te proberen .
eM Client is een e-mailclient voor zowel Windows- als macOS-platforms. De app wordt geleverd met een intuïtieve interface die zowel beginners als gevorderde gebruikers zal aanspreken.
eM Client heeft verschillende ingebouwde functies die handig zijn, zoals een zoekfunctie, agenda en chat. Bovendien gebruikt de tool PGP-codering om uw e-mails te coderen en volledig privé te houden.
Om aan de productiviteitscomponent toe te voegen, kunt u naar antwoorden kijken, altijd op de hoogte blijven van belangrijke e-mails, en ook een e-mail snoozen als u het druk heeft en deze op een ander tijdstip beantwoorden.

eM Client
Bewaar uw werk, agenda, notities en chat op één plek. Verhoog uw e-mailervaring en productiviteit met eM Client. Download het gratis Bezoek website2. Controleer uw Outlook-wachtwoord
Terug naar Outlook verschijnt het bericht Netwerkwachtwoord invoeren meestal als uw wachtwoord onlangs is gewijzigd. Soms verander je het wachtwoord in de webmail en vergeet je het te veranderen in de Outlook-instellingen.
Als u zeker weet dat u uw wachtwoord niet hebt gewijzigd, kunt u proberen uw wachtwoord opnieuw in te stellen en uw Outlook-account opnieuw te configureren. Controleer daarna of het probleem zich nog steeds voordoet.
3. Wijzig uw schema voor verzenden en ontvangen
- Ga naar Bestand> Info> Opties in Outlook.
- Kies Geavanceerd in het menu aan de linkerkant . Klik op de knop Verzenden / ontvangen .
- Het venster Groepen verzenden / ontvangen wordt geopend. Stel Plan een automatische verzending / ontvangst in op 0 en controleer of de fout verschijnt.
- Als dit niet het geval is, kunt u het Schema voor automatisch verzenden / ontvangen elke 30 of 20 minuten wijzigen.
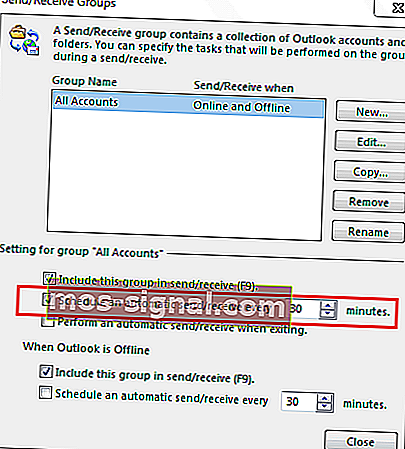
Nadat u deze wijziging hebt aangebracht, moet het probleem permanent zijn opgelost. Zoals u kunt zien, is dit een vrij eenvoudige oplossing, dus u wilt het misschien proberen.
Weinig gebruikers meldden dat ze hun schema voor verzenden en ontvangen volledig moesten uitschakelen om dit probleem op te lossen. Dit is een goede oplossing, maar u moet elke keer handmatig op e-mail controleren.
4. Controleer uw antivirusprogramma
Het hebben van een goede antivirus is belangrijk als u uw pc tegen online bedreigingen wilt beschermen, maar uw antivirusprogramma kan soms de werking van Outlook verstoren en ervoor zorgen dat de foutmelding Netwerkwachtwoord invoeren verschijnt.
Om dit probleem op te lossen, moet u ervoor zorgen dat uw firewall en antivirusprogramma Outlook niet blokkeren. Als Outlook niet is geblokkeerd, kunt u proberen bepaalde antivirusfuncties uit te schakelen en controleren of deze de werking van Outlook verstoren. Als dat niet helpt, is uw volgende stap het volledig uitschakelen van uw antivirusprogramma.
In sommige gevallen is het uitschakelen van uw antivirusprogramma niet voldoende, dus u moet het verwijderen. Als u Windows 10 gebruikt, beschermt Windows Defender u zelfs als u uw antivirusprogramma verwijdert, dus u hoeft zich geen zorgen te maken over uw veiligheid.
Nadat u uw antivirusprogramma heeft verwijderd, controleert u of het probleem er nog steeds is. Als het probleem wordt opgelost door het antivirusprogramma te verwijderen, kunt u overwegen om over te schakelen naar een andere antivirusoplossing.
Er zijn veel geweldige antivirusprogramma's op de markt, maar als u maximale bescherming wilt die andere toepassingen niet stoort, raden we u aan Bitdefender te proberen .
5. Hernoem de map Beveiligen
- Druk op Windows-toets + R en voer % appdata% in . Druk nu op Enter of klik op OK .
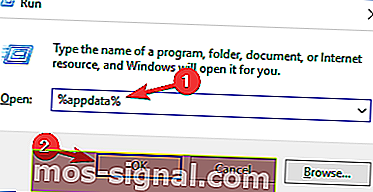
- Navigeer naar de Microsoft- directory en zoek de map Protect . Wijzig de naam van deze map in Protect.old .
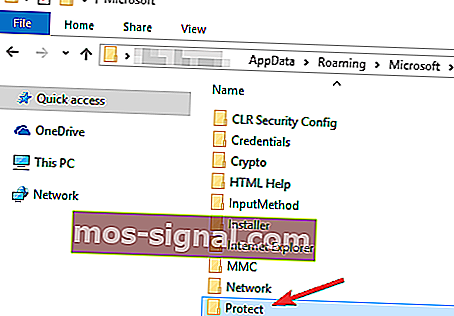
- Start daarna Outlook opnieuw, voer uw wachtwoord in en kies de optie om het te onthouden.
Nadat u dat hebt gedaan, moet het probleem permanent worden opgelost, omdat het probleem mogelijk een beschadigde map Protect is .
Veel gebruikers meldden dat deze oplossing voor hen werkte, dus we raden u ten zeerste aan om het uit te proberen.
6. Maak uw e-mailaccount opnieuw aan
- Ga in Outlook naar Bestand> Accountinstellingen .
- Selecteer nu het account dat u wilt verwijderen en klik op de knop Verwijderen .
- Klik op Ja om te bevestigen.
Nadat u dat heeft gedaan, hoeft u uw account gewoon opnieuw toe te voegen. U kunt dat doen door deze stappen te volgen:
- Ga naar Bestand> Info> Account toevoegen
- Voer nu de vereiste informatie in en volg de instructies op het scherm.
In de meeste gevallen zal dit proces automatisch uw e-mailaccount configureren, maar in sommige gevallen moet u uw informatie mogelijk handmatig configureren.
Met deze stap worden eventuele beschadigde instellingen in uw huidige account hersteld. Controleer na het toevoegen van een nieuw e-mailaccount of het probleem er nog steeds is.
Wachtwoord vergeten? Hier zijn de top 4 software om verloren accountwachtwoorden te herstellen.
7. Controleer of uw e-mailaccount correct is geconfigureerd
Volgens gebruikers zijn de instellingen van uw e-mailaccount soms niet correct geconfigureerd, wat kan leiden tot het bericht Netwerkwachtwoord invoeren in Outlook.
Volgens gebruikers deed dit probleem zich voor omdat ze het hele e-mailadres hadden ingevoerd, bijvoorbeeld [email protected] in plaats van de gebruikersnaam.
Als u een POP3- of IMAP-account gebruikt, zorg er dan voor dat uw servernaam correct is ingevoerd. Dit zijn enkele kleine problemen, maar soms kunnen deze problemen ervoor zorgen dat deze fout optreedt.
8. Geef toegang tot minder goed beveiligde apps
Als u het netwerkwachtwoord invoeren in Outlook krijgt, is het probleem mogelijk uw e-mailconfiguratie. Deze oplossing werkt alleen als u uw Gmail-account met Outlook probeert te gebruiken, maar als u een andere e-mailprovider gebruikt, wilt u misschien een andere oplossing proberen.
Als u Gmail gebruikt, moet u weten dat Gmail niet met elke e-mailclient werkt. Als Gmail echter niet werkt met uw e-mailclient, kan dit komen door uw Gmail-instellingen. Volg deze stappen om dit op te lossen:
- Open de instellingenpagina van uw Google-account.
- Zoek nu het gedeelte Minder veilige apps .
- Schakel de optie Minder veilige apps toestaan in.
Als u deze instelling snel wilt wijzigen, kunt u deze hier rechtstreeks openen.
Houd er rekening mee dat deze optie alleen werkt als u geen tweefactorauthenticatie gebruikt. Als u tweefactorauthenticatie gebruikt, moet u een applicatiespecifiek wachtwoord maken en controleren of dat het probleem oplost.
Het invoeren van netwerkwachtwoordberichten in Outlook kan behoorlijk vervelend zijn en kan problemen veroorzaken bij het ontvangen van e-mails. U zou deze fout echter moeten kunnen oplossen met een van onze oplossingen.
Voor meer vragen en suggesties, aarzel dan niet om contact op te nemen met de opmerkingen hieronder.
Veelgestelde vragen: meer informatie over Outlook-fouten
- Waarom krijg ik steeds verzend- / ontvangstfouten in Outlook?
Het is waar dat Outlook-gebruikers veel verzend- / ontvangstfouten tegenkomen. Het zijn meestal specifieke fouten met specifieke oplossingen en we hebben uitgebreide handleidingen voor elk ervan.
- Kan ik Outlook-fouten automatisch herstellen?
Er zou een mogelijkheid zijn. Zie de tweede oplossing in dit artikel voor een speciale tool om Outlook-fouten automatisch op te lossen.
Noot van de redacteur: dit bericht is oorspronkelijk gepubliceerd in augustus 2018 en is in april 2020 vernieuwd en bijgewerkt voor versheid, nauwkeurigheid en volledigheid.