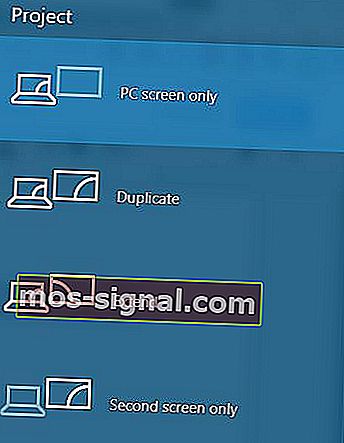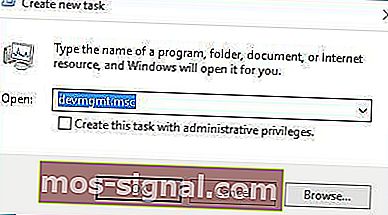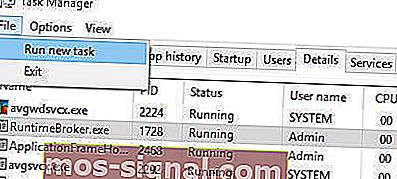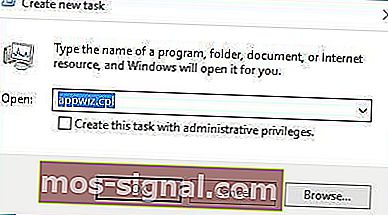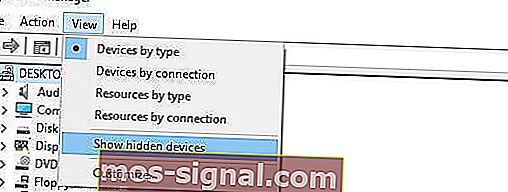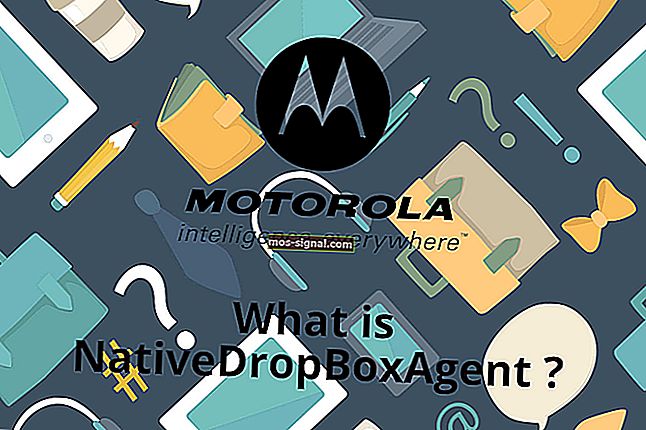Hoe repareer ik een zwart scherm met cursor in Windows 10?
- Als u een zwart scherm krijgt voordat u zich aanmeldt op Windows 10, wilt u misschien proberen de Windows Key + P-snelkoppeling te gebruiken om van beeldscherm te wisselen.
- Een andere oplossing zou zijn om het stuurprogramma van uw grafische kaart te verwijderen.
- Als je inderdaad het eerste probleem hebt, bekijk dan onze Black Screen of Death-sectie voor oplossingen.
- We raden u aan om onze complete handleidingen voor het oplossen van problemen met de Windows 10-categorie te raadplegen voor veel goede oplossingen.

Gebruikers hebben gemeld dat ze een zwart scherm met cursor krijgen op Windows 10, dus laten we kijken hoe we dit probleem kunnen oplossen.
Dit zijn de oplossingen die u in deze gids voor probleemoplossing vindt:
- Fix Windows 10 zwart scherm met cursor voor inloggen / na update
- Gebruik de sneltoets Windows Key + P om van beeldscherm te wisselen
- Verwijder het stuurprogramma van uw grafische kaart
- Schakel ingebouwde afbeeldingen uit vanuit Apparaatbeheer
- Schakel Dual monitor uit vanuit BIOS / schakel CPU Graphics Multi-Monitor uit
- Sluit uw monitor met beide kabels aan op uw computer / sluit een extra monitor aan
- Update uw BIOS
- Verwijder problematische applicaties
- Wijzig de helderheid van het beeldscherm
- Koppel uw tweede monitor los
- Schakel secundaire uitvoer uit vanuit Apparaatbeheer
- Stel de schermuitvoer in op IGFX
- Sluit uw monitor aan via HDMI
- Schakel de speciale kaart uit / in vanuit het BIOS
- Controleer uw grafische kaartinstellingen in BIOS
- Verwijder de computerbatterij en reset uw BIOS
- Schakel Snel opstarten uit
- Fix Windows 10 zwart scherm met cursor tijdens installatie
- Controleer extra displays
- Sluit uw monitor aan op een geïntegreerde grafische kaart
- Verwijder problematische software voordat u een upgrade uitvoert
Hoe kan ik het zwarte scherm van Windows 10 met cursor repareren?
U kunt ook onze onderstaande gids voor het oplossen van problemen met video's bekijken om te zien welke methoden u moet gebruiken om problemen met een zwart scherm op Windows 10 op te lossen.
1. Windows 10 zwart scherm met cursor voor inloggen / na update
1.1. Gebruik de sneltoets Windows Key + P om van beeldscherm te wisselen
Als u een zwart scherm krijgt voordat u zich aanmeldt op Windows 10, wilt u misschien proberen de Windows Key + P-snelkoppeling te gebruiken om van beeldscherm te wisselen. Volg hiervoor deze instructies:
- Druk op de Windows-toets + P- snelkoppeling om het projectmenu te openen .
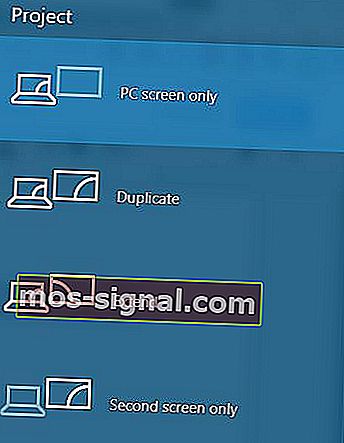
- Het projectmenu wordt nu geopend, maar u kunt het niet zien. Maak je geen zorgen, dat is volkomen normaal.
- Druk nu een paar keer op de pijl omhoog of omlaag en druk op Enter .
- Als u succesvol bent, zou uw scherm moeten verschijnen. Als uw scherm niet verschijnt, moet u deze stap mogelijk een paar keer herhalen.
Om de een of andere reden kan het zijn dat uw projectmodus na de update naar Windows 10 verandert in alleen het tweede scherm en u moet dat wijzigen door onze instructies te volgen.
We hebben dit probleem gehad en het is na 6 of 7 pogingen verholpen, dus het is van cruciaal belang dat u volhardend bent.
We moeten vermelden dat als uw account is beveiligd met een wachtwoord, u eerst moet inloggen. Om dit te doen, drukt u op de spatiebalk of Ctrl , voert u uw wachtwoord in en drukt u op Enter .
Dit kan lastig zijn, omdat je dit op een zwart scherm doet, dus het kan een paar pogingen kosten.
Raadpleeg deze gedetailleerde handleiding voor meer informatie over het wisselen van beeldscherm op Windows 10.
1.2. Verwijder het stuurprogramma van uw grafische kaart
Als je een zwart scherm hebt met cursorproblemen, kun je proberen op Ctrl + Shift + Esc of Ctrl + Alt + Del te drukken om Taakbeheer te starten . Vanuit Taakbeheer kun je Apparaatbeheer starten door het volgende te doen:
- Druk op Bestand> Nieuwe taak uitvoeren .
- Voer devmgmt.msc in en druk op Enter om het uit te voeren.
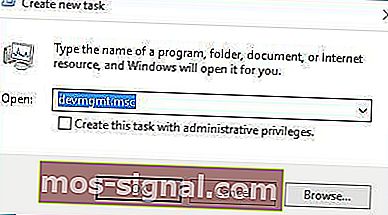
Als Taakbeheer te langzaam beweegt, maak het dan sneller met behulp van dit artikel. Maar als u het niet kunt openen, moet u mogelijk de Veilige modus openen en de installatie van beeldschermstuurprogramma's vanaf daar verwijderen. Om toegang te krijgen tot de veilige modus, doet u het volgende:
- Terwijl uw computer opstart, blijft u op F4 of F8 drukken (het kan een andere toets op uw computer zijn) om toegang te krijgen tot de opstartopties. Omdat Windows 10 veel sneller opstart dan zijn voorgangers, werkt dit mogelijk niet, dus de enige manier om toegang te krijgen tot opstartopties is na een paar keer opnieuw opstarten.
- Kies in Opstartopties Troubleshoot> Advanced Options> Startup Settings .
- Uw computer wordt nu opnieuw opgestart en u krijgt een lijst met opties te zien. Kies Veilige modus met netwerkmogelijkheden (of een andere optie in Veilige modus).
Wilt u Veilige modus toevoegen aan het opstartmenu? Hier is een gids over. Als u er geen toegang toe hebt, volgt u deze stappen om alles correct te laten werken.
Volg deze stappen om de stuurprogramma's te verwijderen:
- Druk op Windows-toets + X en kies Apparaatbeheer in de lijst.

- Wanneer Apparaatbeheer wordt geopend, zoekt u uw grafische kaart, klikt u er met de rechtermuisknop op en kiest u Verwijderen . Controleer desgevraagd Stuurprogramma's verwijderen voor dit apparaat.

- Start uw computer opnieuw op nadat u het stuurprogramma hebt verwijderd . Windows 10 zou normaal moeten starten en het probleem met het zwarte scherm zou moeten worden opgelost.
Wist je dat de nieuwste GPU-stuurprogramma's meer stabiliteit en veiligheid bieden? Koop ze nu meteen!
1.3. Schakel ingebouwde afbeeldingen uit vanuit Apparaatbeheer
Als uw computer zowel ingebouwde als speciale grafische afbeeldingen heeft, zorg er dan voor dat u uw ingebouwde grafische kaart uitschakelt via Apparaatbeheer. Om dat te doen, moet u mogelijk de Veilige modus openen als uw Windows 10 niet wordt geladen.
Nadat u Apparaatbeheer heeft gestart , doet u het volgende:
- Lokaliseer uw ingebouwde afbeeldingen.
- Klik er met de rechtermuisknop op en kies Uitschakelen in het menu .

- Start uw computer opnieuw op en controleer of het probleem zich blijft voordoen.
Als de Veilige modus uw wachtwoord niet accepteert, kunt u dit eenvoudig oplossen door deze stapsgewijze handleiding te volgen.
1.4. Schakel Dual monitor uit vanuit BIOS / schakel CPU Graphics Multi-Monitor uit
- Terwijl uw computer opstart, drukt u op F2 of Del (het kan een andere sleutel op uw computer zijn) om toegang te krijgen tot het BIOS .
- Bij BIOS- statistieken moet u de grafische CPU-functie of de dubbele monitorfunctie zoeken en uitschakelen .
- Sla de wijzigingen op en start uw computer opnieuw op.
Als u de optie CPU Graphics Multi-Monitor hebt, wordt u ook aangeraden deze uit te schakelen om dit probleem op te lossen. Nadat u deze optie heeft uitgeschakeld, slaat u de wijzigingen op en start u opnieuw op.
Dit is de enige BIOS-toegangshandleiding die u ooit nodig zult hebben! Maak er een bladwijzer van voor toekomstige probleemoplossing.
1.5 Sluit uw monitor met beide kabels aan op uw computer / sluit een extra monitor aan
Dit is een beetje ongebruikelijke oplossing, maar gebruikers hebben gemeld dat het probleem met het zwarte scherm vóór het inloggen wordt opgelost.
Als je een monitor hebt met twee connectoren, zoals DVI en HDMI, moet je volgens gebruikers je monitor aansluiten met zowel een DVI- als een HDMI- kabel.
Nadat u dat heeft gedaan, kunt u uw computer aanzetten en controleren of het probleem is opgelost.
Sommige gebruikers suggereren ook dat u dit probleem mogelijk kunt oplossen door een extra monitor aan te sluiten, dus als u een extra monitor heeft, kunt u deze op uw pc aansluiten.
Zelfs als dit het probleem niet oplost, zou uw tweede monitor zonder problemen moeten werken.
1.6 Update uw BIOS

Sommige gebruikers beweren dat u een zwart scherm met cursor na update kunt herstellen door uw BIOS bij te werken.
Het BIOS updaten is een procedure voor gevorderde gebruikers, en als u dit niet goed doet, kunt u permanente schade aan uw hardware toebrengen , dus houd daar rekening mee.
Om een BIOS-update uit te voeren, moet u naar de website van uw moederbordfabrikant gaan en de nieuwste versie van BIOS voor uw moederbord downloaden.
In de meeste gevallen moet er een instructiehandleiding zijn voor het bijwerken van uw BIOS, dus zorg ervoor dat u deze zorgvuldig leest.
Als u niet weet hoe u uw BIOS moet updaten, vraag dan een expert om dit voor u te doen om mogelijke schade te voorkomen .
Als je het zelf wilt doen, volg dan de exacte stappen in dit artikel om er zeker van te zijn dat alles verloopt zoals gepland.
We raden deze tool van derden ook aan (100% veilig en door ons getest) om automatisch alle verouderde stuurprogramma's op uw pc te downloaden.
1.7. Verwijder problematische applicaties
Als u problemen ondervindt met een zwart scherm met cursor na een upgrade van Windows 10, moet u weten dat bepaalde toepassingen zoals Norton antivirus, firewall van derden, iCloud, Cisco VPN-client of IDT Audio dit probleem kunnen veroorzaken.
Om dit probleem op te lossen, is het aan te raden deze applicaties van uw computer te verwijderen. Volg hiervoor deze instructies:
- Druk op Ctrl + Shift + Esc om Taakbeheer te starten .
- Klik in Taakbeheer op Bestand> Nieuwe taak uitvoeren .
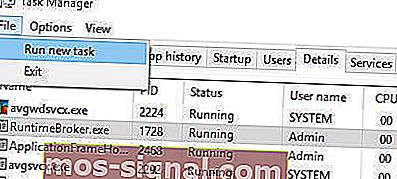
- Voer appwiz.cpl in en druk op Enter om het uit te voeren.
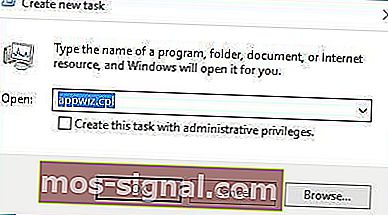
- Het venster Programma's en onderdelen wordt nu geopend en u kunt problematische applicaties verwijderen.
Als u geen toegang hebt tot Taakbeheer, moet u de Veilige modus openen en deze oplossing opnieuw proberen.
Soms kunnen deze toepassingen hun bestanden in de map system32 laten staan (IDT Audio maakt bijvoorbeeld een IDTNC64.cpl-bestand aan en verplaatst het naar de map system32).
Om dit probleem volledig op te lossen, moet u mogelijk het problematische bestand vinden en het handmatig verwijderen of met behulp van de opdrachtprompt.
Wees hierbij heel voorzichtig , want u wilt geen kernbestanden van Windows 10 verwijderen.
Op deze link vindt u een gedetailleerde handleiding over hoe u Norton volledig kunt verwijderen. In dit artikel hebben we hetzelfde onderwerp voor McAfee behandeld.
Raadpleeg deze handleiding voor meer informatie over het verwijderen van programma's en apps op Windows 10.
1.8. Wijzig de helderheid van het beeldscherm
Gebruikers hebben gemeld dat ze problemen hebben met een zwart scherm op Windows 10 nadat ze de AC-adapter op hun laptop hebben aangesloten.
In de meeste andere gevallen werkt de laptop prima, maar nadat de gebruiker de netadapter heeft aangesloten, wordt het scherm donker.
Dit wordt veroorzaakt door een probleem met de helderheid van het beeldscherm, maar u kunt dit eenvoudig oplossen door deze stappen te volgen:
- Druk op Windows-toets + X en typ Energiebeheer . Kies Energiebeheer in het menu.

- Wanneer het venster Energiebeheer wordt geopend, zoekt u uw huidige plan en klikt u op Plan-instellingen wijzigen .

- Klik nu op Geavanceerde energie-instellingen wijzigen .

- Zoek de instelling voor de helderheid van het beeldscherm en zorg ervoor dat u de helderheid van het beeldscherm instelt op 99% of 98% wanneer uw apparaat is aangesloten. Voor zover we weten, wordt dit probleem veroorzaakt door de helderheid van het beeldscherm in te stellen op 100% wanneer uw apparaat is aangesloten. dat u een lagere waarde gebruikt.
- Sla de wijzigingen op en start uw computer opnieuw op.
Heeft u problemen met het wijzigen van de helderheid van het display? Maak je geen zorgen, we hebben 4 snelle manieren om je te helpen.
1.9. Koppel uw tweede monitor los
In bepaalde gevallen kan een zwart scherm met cursor op Windows 10 worden verholpen door uw tweede monitor los te koppelen .
NVIDIA-gebruikers hebben gemeld dat het loskoppelen van de tweede monitor dit probleem voor hen heeft opgelost, dus zorg ervoor dat u het uitprobeert.
1.10. Schakel secundaire uitvoer uit vanuit Apparaatbeheer
Als je een zwart scherm hebt met een cursorprobleem, kun je proberen de secundaire uitvoer uit te schakelen.
We moeten u waarschuwen dat dit misschien niet de beste oplossing is als u van plan bent om twee of meer monitoren op uw computer te gebruiken. Volg hiervoor deze stappen:
- Open Apparaatbeheer .
- Zoek en vouw het gedeelte Display-adapters uit .
- Klik op Weergave> Verborgen apparaten weergeven .
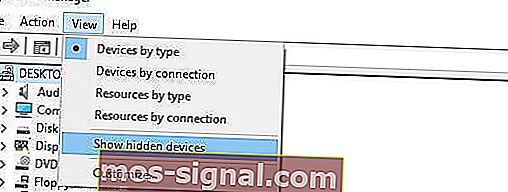
- Zoek in het gedeelte Beeldschermadapters naar Secundaire uitvoer , klik er met de rechtermuisknop op en kies Uitschakelen .

- Start uw computer opnieuw op en controleer of het probleem is opgelost.
Als je geïnteresseerd bent in problemen met de HDMI-uitvoer en hoe je deze kunt oplossen, hebben we hier uitgebreid over geschreven. Bekijk dit artikel en los uw probleem in een mum van tijd op.
1.11. Stel de schermuitvoer in op IGFX
Sommige gebruikers hebben gemeld dat ze erin geslaagd zijn om een zwart scherm met cursor te repareren voordat ze inloggen door de weergave-uitvoer te wijzigen in IGFX in BIOS. Volg hiervoor deze stappen:
- Terwijl uw computer opstart, houdt u de F2-, F4- of Del- toets ingedrukt om toegang te krijgen tot het BIOS . Het kan een andere sleutel zijn, dus u moet dit proces mogelijk een paar keer herhalen.
- Zodra u het BIOS hebt geopend , zoekt u de instelling voor de weergave-uitvoer en stelt u deze in op IGFX . Hierdoor wordt uw geïntegreerde grafische kaart het eerste scherm.
- Sla wijzigingen op en sluit af.
Soms kan Windows 10 BIOS overslaan. Als u dit probleem zelf tegenkomt, kijk dan hier.
1.12. Sluit uw monitor aan via HDMI
Als je problemen hebt met een zwart scherm met cursor voordat je inlogt op Windows 10, wil je misschien proberen je monitor met een HDMI- kabel op je pc aan te sluiten .
Gebruikers hebben gemeld dat u een HDMI-verbinding kunt gebruiken in plaats van DVI en dat dit problemen met het zwarte scherm zal oplossen.
Als u zowel HDMI- als DVI-kabels aansluit, ziet uw pc de DVI-aansluiting mogelijk als de tweede monitor (zelfs als u maar één monitor heeft), en als dat het geval is, moet u uw hoofdscherm instellen.
Om dat te doen, doe je het volgende:
- Open Instellingen-app en kies Systeem .
- Ga naar de sectie Weergave .
- U zou verschillende displays beschikbaar moeten zien. Selecteer het beeldscherm dat u als hoofdscherm wilt gebruiken en klik op Dit mijn hoofdscherm maken .
- Klik op Toepassen om de wijzigingen op te slaan.
Als de app Instellingen niet start, kun je hier een kijkje nemen.
1.13. Schakel de speciale kaart uit / in vanuit het BIOS
Sommige gebruikers hebben gemeld dat het in- of uitschakelen van speciale grafische afbeeldingen dit probleem voor hen oplost. Om dat te doen, moet u het BIOS openen en grafische instellingen zoeken .
Nu kunt u kiezen tussen schakelbare of discrete optie, afhankelijk van welke u wilt gebruiken.
Als u een speciale grafische kaart wilt inschakelen, kiest u de optie Discreet .
We hebben uitgelegd hoe dit proces eruitziet op een van onze apparaten, maar het kan voor jouw apparaat compleet anders zijn.
Als dat het geval is, moet u uw instructiehandleiding raadplegen.
In sommige gevallen wordt de grafische kaart niet gedetecteerd in Windows 10. We hebben speciaal voor deze gelegenheid een AMD-handleiding en een Nvidia-handleiding opgesteld.
1.14. Controleer uw grafische kaartinstellingen in BIOS
Open het BIOS en zorg ervoor dat uw grafische kaart is ingesteld om een PCI-E- sleuf te gebruiken. Soms kan deze instelling worden gewijzigd in PCI , en als dat het geval is, schakelt u deze gewoon over naar de PCI-E- optie en slaat u de wijzigingen op.
1.15. Verwijder de computerbatterij en reset uw BIOS
Als andere oplossingen niet werken, wilt u misschien de batterij van uw computer verwijderen en uw BIOS opnieuw instellen . Door dit te doen, verbreek je je garantie, dus houd daar rekening mee.
Als u niet weet hoe u dit op de juiste manier moet doen, kunt u het beste een expert inhuren om het voor u te doen.
1.16. Schakel Snel opstarten uit
In sommige gevallen kan Snel opstarten problemen met het zwarte scherm veroorzaken. In dit geval kunt u dit probleem snel oplossen door deze optie eenvoudig uit te schakelen.
Ga hiervoor naar Configuratiescherm> Systeem en beveiliging> Energiebeheer. Ga vervolgens naar 'Kies wat de aan / uit-knop doet'> Wijzig instellingen die momenteel niet beschikbaar zijn> schakel de optie 'Snel opstarten inschakelen (aanbevolen)' uit.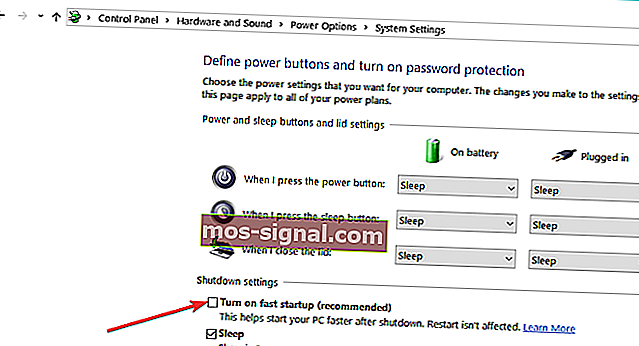
Meer informatie nodig over het uitschakelen van Snel opstarten? We hebben je gedekt.
2. Windows 10 zwart scherm met cursor tijdens installatie
2.1. Controleer extra displays
Zorg ervoor dat u geen andere beeldschermen zoals monitoren of zelfs uw tv hebt aangesloten op uw HDMI- poort.
Als je een apparaat hebt aangesloten op de HDMI-poort, kan Windows 10 dit gebruiken als het hoofdscherm tijdens de installatie, dus zorg ervoor dat je, voordat je met de installatie begint, slechts één scherm gebruikt.
Bovendien kunt u uw monitor altijd aansluiten met de HDMI-kabel om dit probleem op te lossen, of u kunt gewoon het andere beeldscherm loskoppelen.
2.2. Sluit uw monitor aan op een geïntegreerde grafische kaart
In bepaalde situaties herkent Windows 10 uw speciale grafische kaart mogelijk niet, dus de enige oplossing is om uw monitor rechtstreeks op uw geïntegreerde grafische kaart aan te sluiten.
Daarna zal het probleem met het zwarte scherm met de cursor worden opgelost.
Het gebruik van uw geïntegreerde grafische kaart is niet zo erg. Als u echter meer stroom nodig heeft en u de speciale kaart niet wilt gebruiken, kunt u de VRAM op uw geïntegreerde kaart verhogen door deze stappen te volgen.
2.3. Verwijder problematische software voordat u een upgrade uitvoert
Als u van plan bent om te upgraden naar Windows 10, kunt u tijdens de installatie een zwart scherm met cursorprobleem krijgen als u bepaalde programma's niet verwijdert.
Soms kan uw antivirusprogramma of firewall dit probleem veroorzaken tijdens de installatie, dus u wilt deze mogelijk tijdelijk verwijderen.
Als u bovendien tools gebruikt die het uiterlijk van uw Windows veranderen, zoals OldNewExplorer of ClassicShell , moet u deze ook verwijderen voordat u een upgrade naar Windows 10 uitvoert .
Een zwart scherm met cursor op Windows 10 kan veel problemen veroorzaken, maar in de meeste gevallen kunt u dit oplossen door extra monitoren los te koppelen of door uw monitor op een andere poort aan te sluiten.
Noot van de redacteur: dit bericht is oorspronkelijk gepubliceerd in december 2018 en is sindsdien in maart 2020 vernieuwd en bijgewerkt voor versheid, nauwkeurigheid en volledigheid.