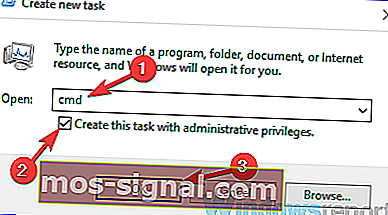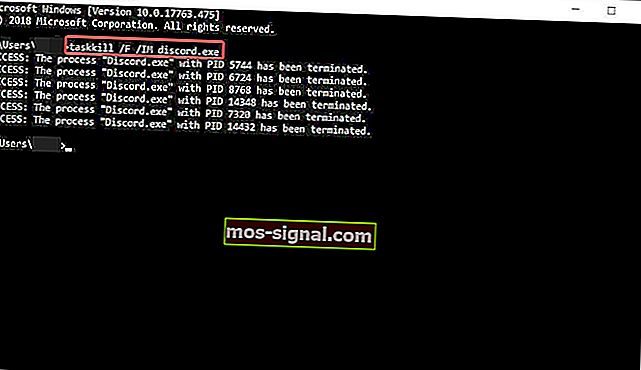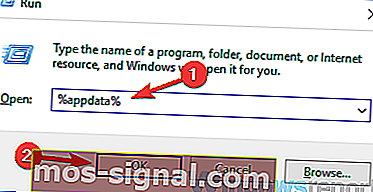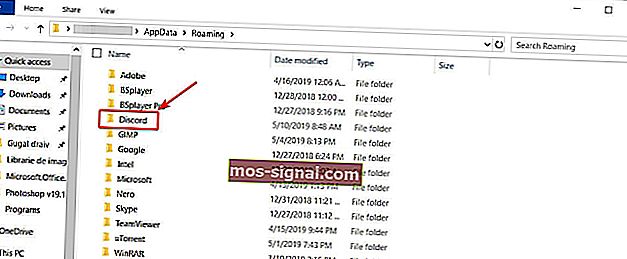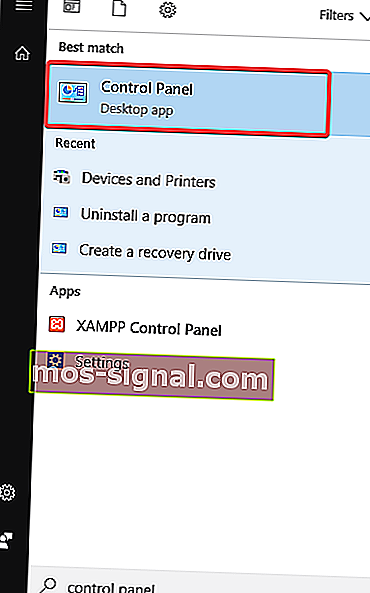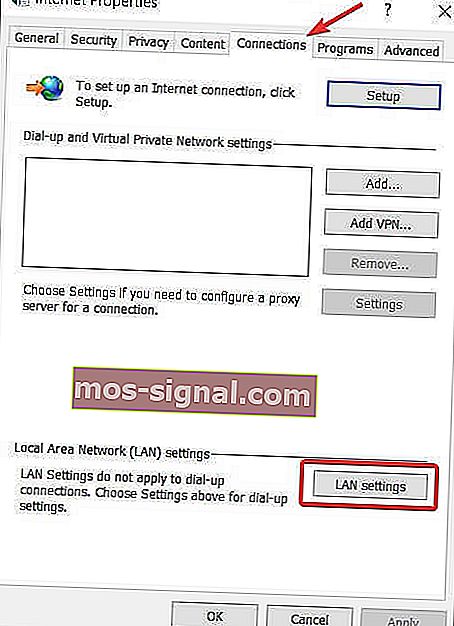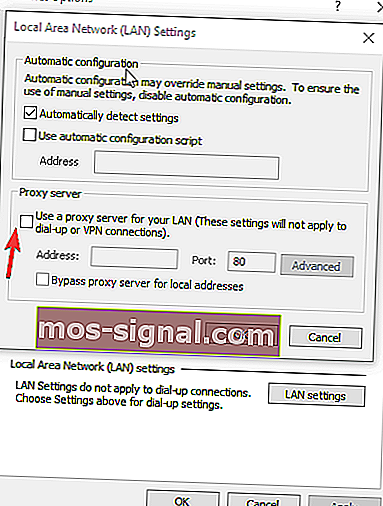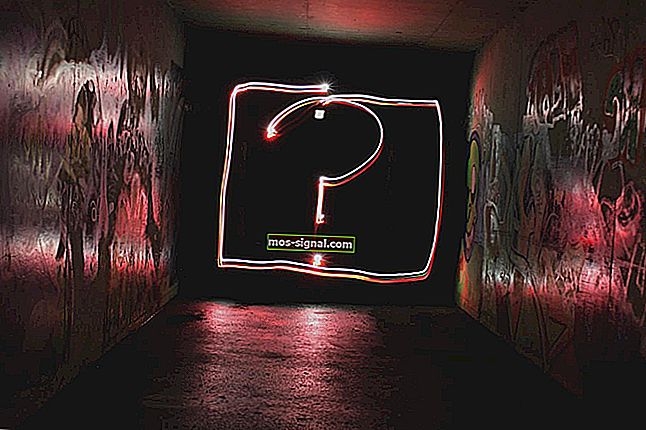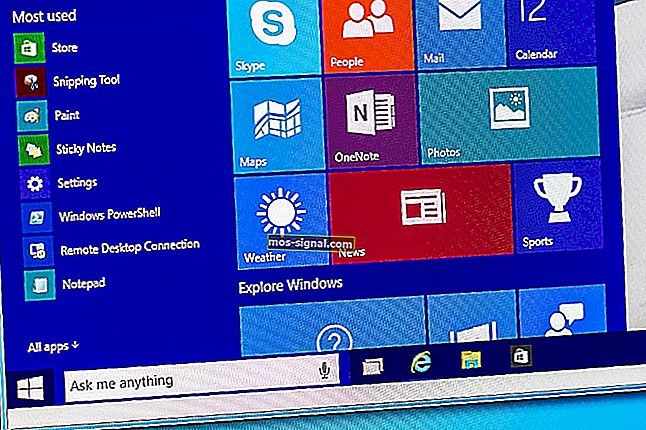Discord gaat niet open [EASY GUIDE]
- Discord is een van de meest populaire VOIP-gamingplatforms ter wereld. Maar van tijd tot tijd komen er vreemde problemen naar boven en verbindingsproblemen zijn enkele van de meest voorkomende.
- In deze handleiding hebben we een lijst met oplossingen samengesteld die voor veel gebruikers hebben gewerkt en die zeker ook voor u zullen werken.
- We raden ook aan om onze Discord-probleemoplossingshub te bookmarken voor aanvullende handleidingen.
- Als je een gamer bent en meer wilt lezen over de fascinerende wereld van videogames, bezoek dan onze Gaming Hub.

Ondanks een geweldig ontwikkelingsteam achter Discord, blijven er enkele eigenaardigheden opduiken. Constante updates en redelijk snelle bugfixes lossen het probleem niet altijd op, zoals vandaag het geval is.
Een zeer interessant probleem dat de ontwikkelaars van de app achtervolgt, is dat Discord bij het opstarten niet wordt geopend. Veel gebruikers hebben al geklaagd over dit probleem, en er verschijnen er elke dag meer.
Met dit in gedachten hebben we een lijst met oplossingen samengesteld die in de loop van de tijd voor veel gebruikers hebben gewerkt en die ook voor u zouden moeten werken.
Wat kan ik doen als Discord niet wordt geopend op Windows 10? Je kunt het snel oplossen door de Discord-taak te beëindigen. Vaker wel dan niet, wordt het probleem veroorzaakt door een eerdere sessie die niet correct werd afgesloten. Als dit het probleem niet oplost, wis dan AppData en LocalAppData en controleer uw proxy's.
Volg hiervoor de eenvoudige stappen hieronder.
Discord opent niet in Windows 10 [FIX]
- Dood de Discord-taak
- Wis AppData en LocalAppData
- Controleer uw proxy's
- Andere algemene oplossingen
1: Dood de Discord-taak
- Druk op Windows-toets + R .
- Typ cmd en klik op OK .
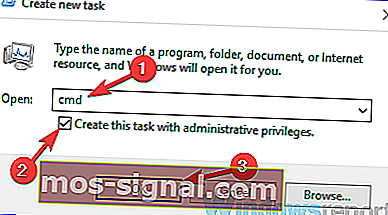
- Typ taskkill / F / IM discord.exe in het cmd-venster dat verschijnt .
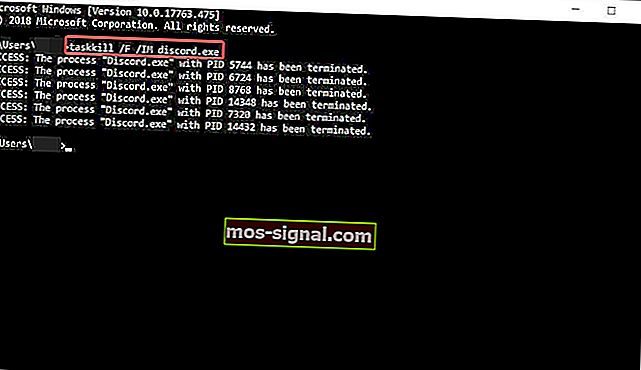
- Start Discord opnieuw nadat het proces is voltooid.
Nu zou alles goed moeten werken. Bovendien kunt u hetzelfde doen door Taakbeheer te gebruiken: druk op Ctrl + Alt + Del> selecteer Taakbeheer> zoek in Taakbeheer Discord> klik erop> klik op Taak beëindigen> start Discord opnieuw.
Blijft Discord bevriezen? Hier leest u hoe u het permanent kunt repareren
2: Wis AppData en LocalAppData
- Sluit Discord met behulp van de bovenstaande oplossing.
- Druk op Windows-toets + R en typ % appdata% . Druk vervolgens op Enter .
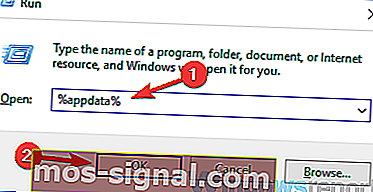
- Zoek in het nieuwe venster dat verschijnt de map Discord en verwijder deze.
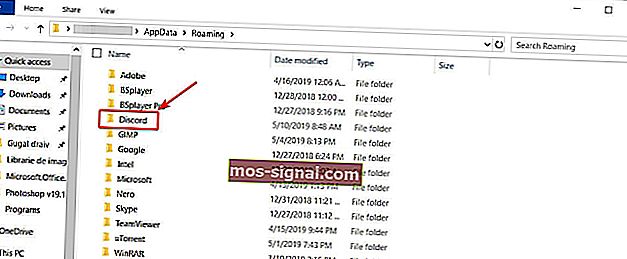
- Start Discord opnieuw.
Nu kunt u het proces herhalen om de LocalAppData te wissen door% localappdata% te typen in plaats van% appdata% bij stap 2.
Discord-installatie mislukt in Windows 10? Dit is hoe je het repareert
3: Controleer uw proxy's
In veel gevallen kan Discord niet openen in Windows 10 vanwege VPN's. Dus als u een proxy of een VPN gebruikt, kan dit het geval zijn dat uw app niet wordt geopend. Volg de stappen om proxy uit te schakelen:
- Typ Configuratiescherm in het zoekvak van Windows en druk op Enter .
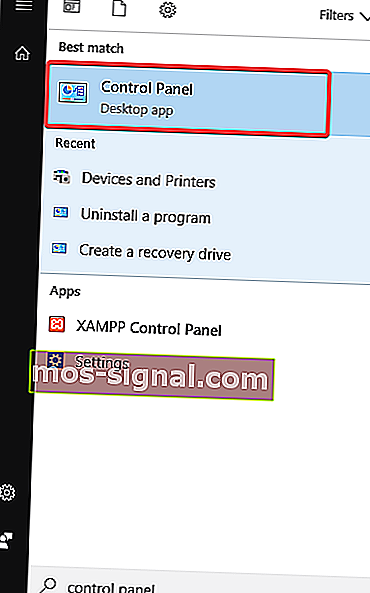
- Klik op Netwerk en internet> Internetopties .
- Een Internet Proprieties- venster zou moeten verschijnen. Klik op het tabblad Verbindingen .
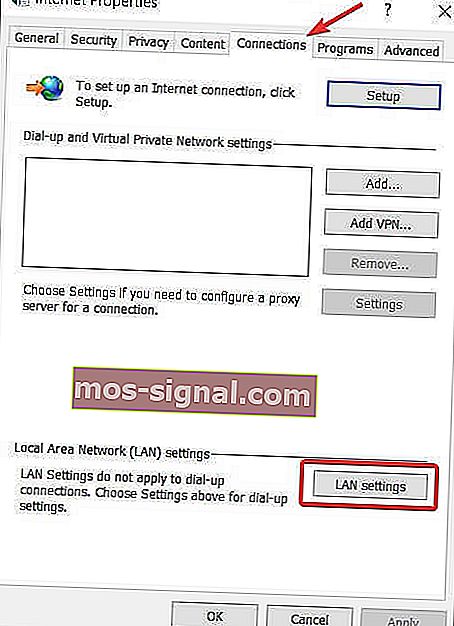
- Klik in het gedeelte Local Area Network (LAN) -instellingen op LAN-instellingen .
- Schakel in het gedeelte Proxyserver het vinkje uit Gebruik een proxyserver voor uw LAN .
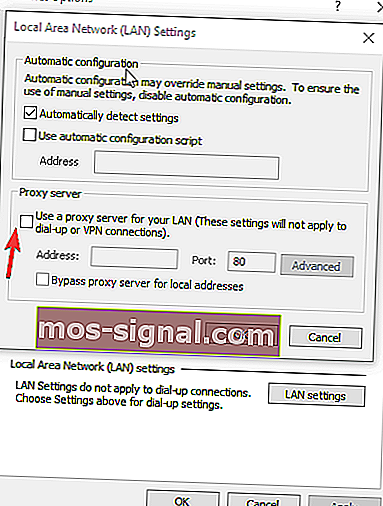
- Klik op OK en vervolgens op Toepassen .
- Start Discord opnieuw.
Nu zou het probleem weg moeten zijn.
4: Andere algemene oplossingen
- Zorg ervoor dat uw systeem up-to-date is.
- Update Discord. In sommige gerapporteerde gevallen was dat alles wat nodig was.
- Stel de Windows Datum en tijd in op Automatisch. Dit werkte in sommige gevallen. Klik met de rechtermuisknop op de datum en tijd in de rechterbenedenhoek van uw scherm> Pas datum / tijd aan> Stel automatisch tijd in.
- Open de webversie van Discord. Sommige gebruikers meldden dat het gebruik van de webversie de Discord-sessie op uw Windows 10-app reset. Start Discord op uw pc> als de app niet kan worden geopend, gaat u naar de webversie en logt u in met uw inloggegevens en daarna zou de Windows 10 Discord-app correct moeten werken.
- Als laatste redmiddel moet u Discord verwijderen en opnieuw installeren.
Ik hoop dat een van de geboden oplossingen u heeft geholpen om weer op het goede spoor te komen. Vergeet niet om eventuele andere vragen achter te laten in de opmerkingen hieronder.
Veelgestelde vragen: meer informatie over Discord
- Waarom werkt Discord niet op mijn computer?
Dit kan komen door beschadigde systeembestanden, problemen met de internetverbinding, onjuiste proxy-instellingen of firewall-instellingen. Deze gids laat je zien hoe je Discord kunt diagnosticeren en oplossen.
- Is Discord nu uitgeschakeld?
Af en toe kunnen er onenigheid optreden. Ga naar de officiële statuspagina van Discord om te zien of de service niet beschikbaar is. Als dit het geval is, heeft uw klant mogelijk een probleem.
- Kun je zien of iemand je op Discord heeft geblokkeerd?
Er is geen nauwkeurige methode om te controleren of een andere Discord-gebruiker u heeft geblokkeerd. Als uw directe berichten hen niet bereiken, betekent dit niet noodzakelijk dat ze u hebben geblokkeerd. Bekijk onze gids over het oplossen van dit exacte probleem.
Noot van de redacteur: dit bericht is oorspronkelijk gepubliceerd in mei 2019 en is sindsdien vernieuwd en bijgewerkt in april 2020 voor versheid, nauwkeurigheid en volledigheid.