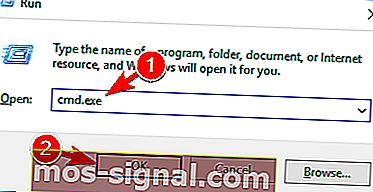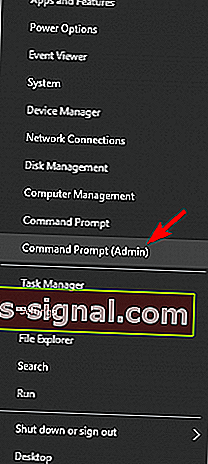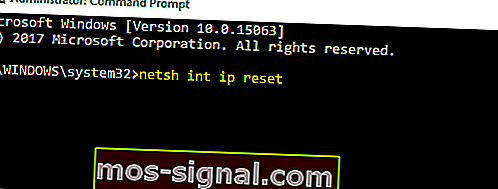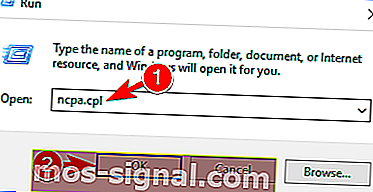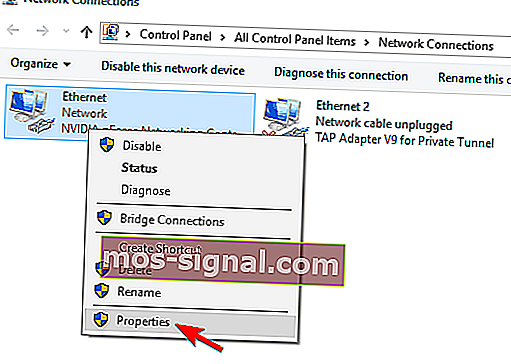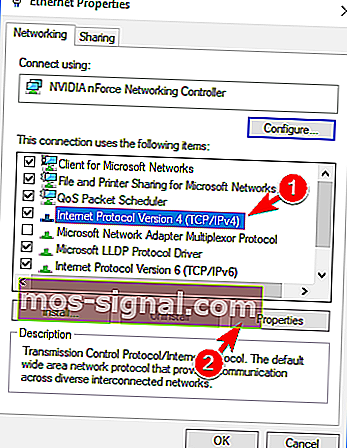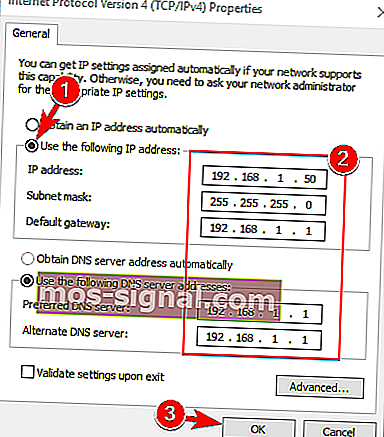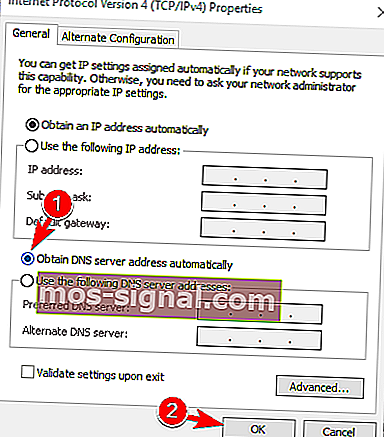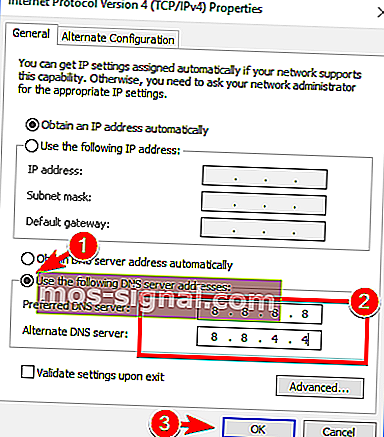FIX: DNS-server niet beschikbaar [COMPLETE GUIDE]
- U hebt dus het bericht Uw DNS-server is mogelijk niet beschikbaar gezien . Deze waarschuwing geeft aan dat iets niet goed werkt en dat u geen verbinding met internet kunt maken totdat alle problemen zijn verholpen.
- Reset eerst uw router. Het is de gemakkelijkste oplossing bij het omgaan met DNS-fouten. Koppel de voedingskabel van de router los en sluit deze weer aan of druk op de resetknop van de router.
- Voor elk ander probleem met uw DNS kunt u onze exclusieve verzameling deskundige artikelen over dit onderwerp raadplegen in de DNS-sectie van onze website.
- Als je tegenwoordig geen internetverbinding hebt, heb je het gevoel dat je gestrand bent op een onbewoond eiland. Ga naar onze pagina voor het oplossen van problemen met netwerken en internet, dus los dit snel op.

Omdat Windows 8 en 10 zijn ontworpen om op elk soort apparaat te passen, vooral op draagbare en aanraakgevoelige apparaten, is de internetverbinding een must als we het hebben over dit nieuwe besturingssysteem dat is ontwikkeld door Microsoft.
Om toegang te hebben tot Microsoft Store en om uw e-mails te kunnen lezen, om verbinding te maken met uw vrienden en collega's via Skype of sociale mediaplatforms, moet u altijd een internetverbinding hebben.
Dus als je met DNS-problemen te maken hebt, moet je snel handelen om je internetverbindingen te herstellen en problemen op te lossen, of het nu gaat om je router, wifi-adapter of andere verbindingen die naar je Windows-apparaat komen.
Een veelvoorkomend probleem dat verband houdt met uw netwerk, kan op uw apparaat worden weergegeven, is het volgende. Uw DNS-server is mogelijk niet beschikbaar.
Deze waarschuwing geeft aan dat iets niet goed werkt en dat u geen verbinding met internet kunt maken totdat alle problemen zijn verholpen.
De redenen die de DNS-systeemfout kunnen veroorzaken, zijn divers, maar we zullen proberen de meest voorkomende aan te pakken door de methoden hieronder uit te leggen.
Door de richtlijnen van deze zelfstudie te volgen, kunt u gemakkelijk leren hoe u de foutmelding Windows Uw DNS-server is mogelijk niet beschikbaar kunt oplossen , dus aarzel niet en controleer hetzelfde.
DNS-problemen kunnen ernstig zijn en kunnen ervoor zorgen dat u geen toegang krijgt tot internet. Over DNS-problemen gesproken, gebruikers meldden de volgende problemen:
- De DNS-server ondervindt mogelijk problemen - Dit is een veelvoorkomend probleem dat op bijna elke pc kan optreden. Als deze fout optreedt, wacht dan een paar minuten en probeer opnieuw toegang tot internet te krijgen.
- DNS-server is mogelijk niet beschikbaar - Dit is een onwaarschijnlijke fout, maar kan nog steeds af en toe voorkomen. Om dit probleem op te lossen, moet u mogelijk tijdelijk overschakelen naar een andere DNS.
- DNS-server reageert niet, niet beschikbaar - Soms krijgt u deze foutmelding als uw DNS-server niet correct is geconfigureerd. Controleer uw DNS-configuratie om het probleem op te lossen.
- DNS-server time-out - Dit is een andere veel voorkomende fout die kan optreden. Als u deze foutmelding krijgt, kan uw pc de DNS-server mogelijk niet bereiken.
- DNS-server niet gevonden - Soms krijgt u het bericht DNS-server niet gevonden. Als dit gebeurt, is het raadzaam om uw netwerkconfiguratie en het adres van de DNS-server te controleren.
- Verbinding met DNS-server verbroken - Een ander probleem dat kan optreden bij DNS is het bericht dat de verbinding met de DNS-server is verbroken. Net als veel andere DNS-gerelateerde problemen kan deze worden veroorzaakt door uw netwerkconfiguratie.
- DNS-server blijft de verbinding verbreken - Veel gebruikers meldden dat hun DNS-server steeds de verbinding verbreekt. Dit probleem houdt meestal verband met uw netwerkverbinding of -configuratie.
- DNS-server kon niet worden gevonden, kon niet worden bereikt - Dit is een ander probleem dat kan optreden met DNS. Om het probleem op te lossen, is het raadzaam om te controleren of uw DNS-adres correct is.
Hoe los ik Windows op? Uw DNS-server is mogelijk niet beschikbaar ?
- Reset uw router
- Verwijder aanvullende beveiligingsprogramma's
- Voer uw Windows-netwerkprobleemoplosser uit
- Spoel de DNS door
- Reset TCP / IP met de opdracht netsh
- Voer het IP-adres handmatig in
- Zorg ervoor dat DNS automatisch wordt verkregen
- Gebruik OpenDNS of Google's DNS
- Controleer of uw pc correct is aangesloten
Oplossing 1 - Reset uw router
Dit is de gemakkelijkste oplossing voor het oplossen van problemen bij het omgaan met DNS-fouten. Als u een router gebruikt om uw netwerkverbinding tot stand te brengen, koppelt u de routerkabel los en sluit u deze opnieuw aan of drukt u op de resetknop van de router.
Op deze manier kunt u, als het probleem maar klein is, snel de fout Uw DNS-server is mogelijk niet beschikbaar aanpakken .
Oplossing 2 - Verwijder aanvullende beveiligingsprogramma's
Als u meer dan één beveiligingstool op uw Windows-apparaat gebruikt, krijgt u mogelijk een DNS-waarschuwing.
Dit gebeurt vanwege incompatibiliteitsproblemen en andere conflicten tussen uw antivirus- en / of antimalwaresoftware.
Daarom hoeft u alleen de extra beveiligingsplatforms te verwijderen en slechts één antivirusprogramma op uw apparaat te behouden.
Verschillende gebruikers meldden dat Avast-antivirus dit probleem op hun pc veroorzaakte, dus als u Avast gebruikt, moet u het verwijderen en controleren of dat het probleem oplost.
Krijg een gevoel van gemoedsrust wanneer u online bent met een antivirusprogramma uit deze lijst!
Oplossing 3 - Voer uw Windows-netwerkprobleemoplosser uit
Elk Windows-systeem heeft een ingebouwde probleemoplosser voor netwerken. Door hetzelfde uit te voeren, kunt u de oorzaak van uw DNS-probleem vinden en het probleem oplossen.
De netwerkprobleemoplosser is perfect voor nieuwkomers en voor degenen die niet weten hoe ze een systeemprobleem handmatig moeten oplossen.
U kunt dit proces starten door naar uw startscherm te gaan; wijs van daaruit met uw muis in de rechterbovenhoek van het scherm tot het zoekvak wordt weergegeven; typ daar de probleemoplosser voor het netwerk en volg de aanwijzingen op het scherm.
Oplossing 4 - Spoel de DNS door
Op deze manier kunt u een nieuw IP-adres opvragen bij uw ISP-server en dit lost wellicht uw netwerkprobleem op; volg gewoon de volgende stappen:
- Ga naar je startscherm .
- Van daaruit druk op Windows-toets + R .
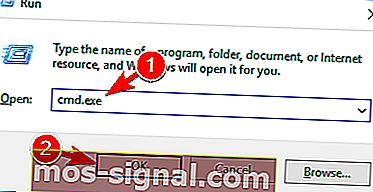
- Typ cmd.exe in het vak Uitvoeren dat wordt weergegeven en klik op OK .
- Voer vervolgens in het cmd-venster de volgende commando's in (typ enter na elk commando): ipconfig / flushdns ; ipconfig / release ; ipconfig / vernieuwen ; exit .
Dat is het; u weet nu hoe u de Windows eenvoudig kunt repareren. Uw DNS-server is mogelijk niet beschikbaar.
Als u andere methoden kent die in dezelfde kwestie kunnen worden gebruikt, aarzel dan niet en deel deze met ons - gebruik gewoon het opmerkingenveld hieronder.
Natuurlijk zullen we deze tutorial dienovereenkomstig bijwerken en we zullen je zo snel mogelijk helpen.
Oplossing 5 - Stel TCP / IP opnieuw in met de opdracht netsh
Als u het bericht Uw DNS-server mogelijk niet beschikbaar vaak ontvangt, kunt u het probleem mogelijk eenvoudig oplossen door de opdracht netsh te gebruiken.
Dit is vrij eenvoudig en u kunt het doen door deze stappen te volgen:
- Druk op Windows-toets + X om het Win + X-menu te openen. Selecteer Command Prompt (Admin) in de lijst. Als de opdrachtprompt niet beschikbaar is, selecteert u PowerShell (Admin) .
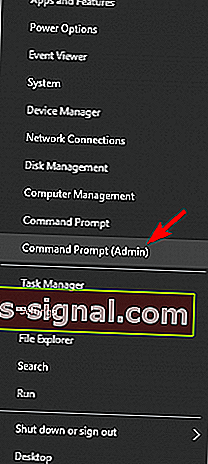
- Wanneer de opdrachtprompt wordt geopend, voert u netsh int ip reset in . Druk op Enter om de opdracht uit te voeren.
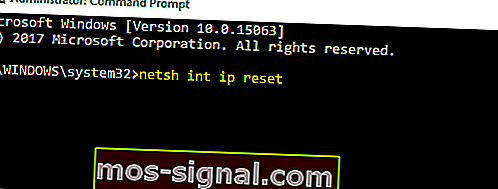
Controleer nadat de opdracht is uitgevoerd of het probleem nog steeds optreedt.
Bekijk onze gids om te leren hoe u als een expert in de opdrachtprompt kunt werken!
Oplossing 6 - Voer het IP-adres handmatig in
Soms kan uw DNS-server mogelijk niet beschikbaar zijn, kan een foutmelding verschijnen als uw IP-adres niet handmatig is ingesteld. Om uw IP-adres handmatig in te stellen, moet u het volgende doen:
- Druk op Windows-toets + R en voer ncpa.cpl in . Druk op Enter of klik op OK .
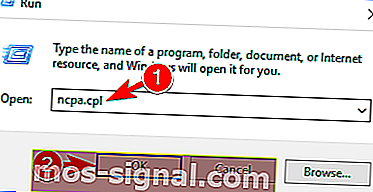
- Zoek uw netwerkverbinding, klik er met de rechtermuisknop op en kies Eigenschappen .
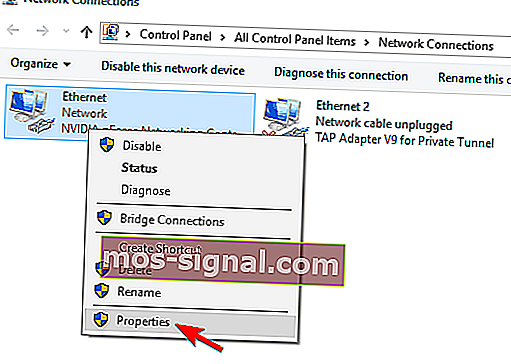
- Wanneer het venster Eigenschappen wordt geopend, selecteert u Internet Protocol versie 4 (TCP / IPv4) en klikt u op de knop Eigenschappen .
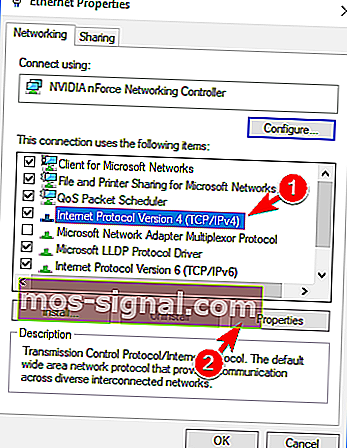
- Selecteer op het tabblad Algemeen de optie De volgende IP-adres gebruiken . Voer het gewenste IP-adres, Subnetmasker , Standaardgateway, Voorkeurs-DNS-server en Alternatieve DNS-server in . Als u klaar bent, klikt u op OK . Als u de juiste waarden niet weet, kunt u de netwerkconfiguratie op een ander apparaat in uw netwerk controleren.
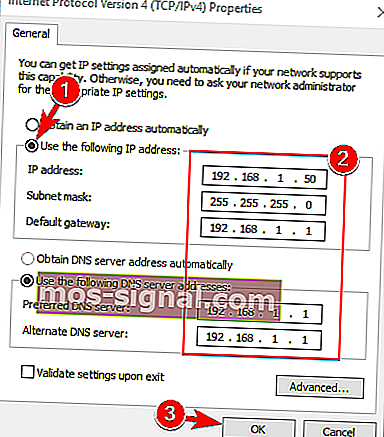
Nadat u dat heeft gedaan, zou het probleem moeten zijn opgelost en zou u toegang tot internet moeten hebben.
We raden u ten zeerste aan om uw IP-adres te beschermen met behulp van de meerlaagse beveiliging van een speciale VPN-tool. Cyberghost VPN is een van de leiders op de VPN-markt, vertrouwd door meer dan 15 miljoen gebruikers.
- Download nu CyberGhost VPN (77% korting)
Oplossing 7 - Zorg ervoor dat DNS automatisch wordt verkregen
Volgens gebruikers kan het bericht Uw DNS-server mogelijk niet beschikbaar zijn als uw DNS handmatig is geconfigureerd. Om het probleem op te lossen, stellen gebruikers voor om uw DNS in te stellen op automatisch.
Dit is vrij eenvoudig en u kunt het doen door deze stappen te volgen:
- Volg stap 1-3 van de vorige oplossing.
- Selecteer Automatisch een DNS-serveradres laten toewijzen en klik op OK .
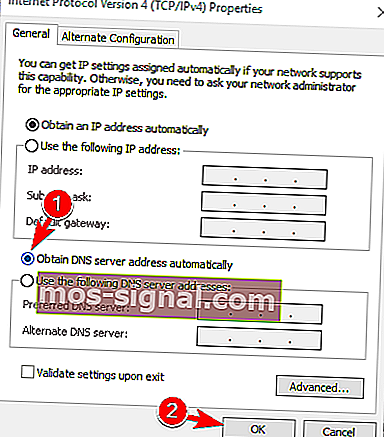
- Selecteer nu Internet Protocol versie 6 (TCP / IPv6) en klik op Eigenschappen .
- Selecteer Automatisch een DNS-serveradres laten toewijzen en klik op de knop OK om de wijzigingen op te slaan.
Na het instellen van het DNS-serveradres om automatisch te verkrijgen, zou het probleem moeten zijn opgelost.
Oplossing 8 - Gebruik OpenDNS of Google's DNS
Als u het bericht Uw DNS-server mogelijk niet beschikbaar krijgt , kunt u dit mogelijk eenvoudig oplossen door uw DNS handmatig in te stellen. Om dat te doen, moet u deze stappen volgen:
- Volg stap 1-3 van oplossing 5 .
- Selecteer Gebruik de volgende DNS-serveradressen . Voer nu 8.8.8.8 in als voorkeurs-DNS-server en 8.8.4.4 als alternatieve DNS-server . Als alternatief kunt u in plaats daarvan 208.67.222.123 en 208.67.220.123 gebruiken. Klik nu op OK om de wijzigingen op te slaan.
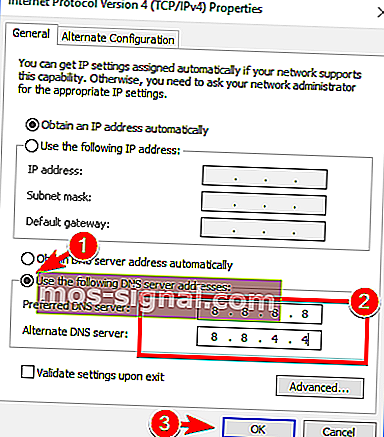
Oplossing 9 - Controleer of uw pc correct is aangesloten
Soms kan het bericht Uw DNS-server mogelijk niet beschikbaar zijn als uw computer niet correct is aangesloten op uw modem of router.
Weinig gebruikers meldden dat deze fout optrad omdat hun pc rechtstreeks op de modem was aangesloten in plaats van op de router. Als je zowel modem als router gebruikt, controleer dan of je pc correct is aangesloten.
Uw DNS-server is mogelijk niet beschikbaar is een veelvoorkomend probleem dat op bijna elke pc kan optreden, maar we hopen dat u het hebt kunnen oplossen door een van onze oplossingen te gebruiken.
FAQ: Lees meer over DNS
- Wat doet een DNS-server?
DNS is een afkorting voor Domain Name System, dus de belangrijkste rol van DNS is het vertalen van domeinnamen naar IP-adressen, zodat een computer het kan begrijpen. De DNS omvat ook de lijst met mailservers die e-mails accepteren voor elke domeinnaam.
- Wat betekent dat uw DNS-server mogelijk niet beschikbaar is?
De Uw DNS-server is mogelijk niet beschikbaar kan worden veroorzaakt door veel problemen, zoals de DNS die niet reageert, maar het meest voorkomende is een mogelijk probleem met uw verbinding.
- Hoe los ik een DNS-serverprobleem op?
Als u DNS-problemen heeft, probeer dan eerst uw router opnieuw in te stellen. Lees vervolgens onze handleiding over het oplossen van DNS-problemen.
Noot van de redacteur: dit bericht is oorspronkelijk gepubliceerd in april 2019 en is sindsdien vernieuwd en bijgewerkt in mei 2020 voor versheid, nauwkeurigheid en volledigheid.