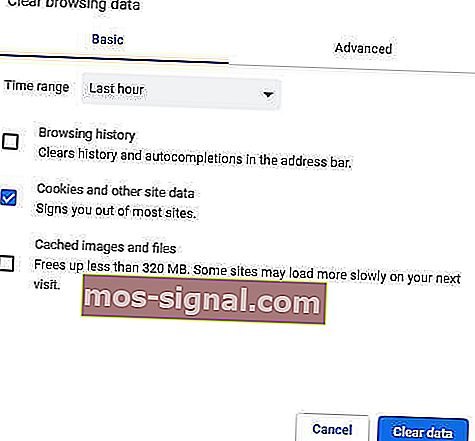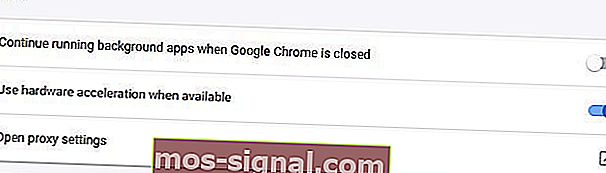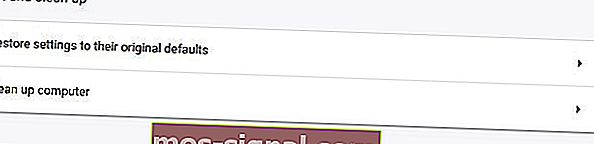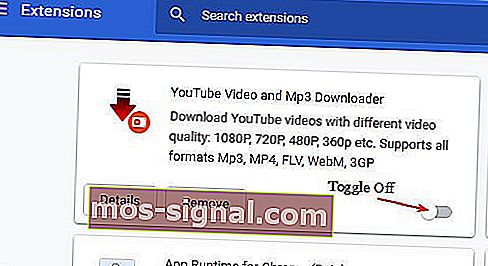[Opgelost] YouTube blijft vastlopen of crasht in Chrome
- Hoe populair het ook is, Google Chrome is niet vlekkeloos. Veel gebruikers meldden zelfs dat YouTube-video's vastlopen in Google Chrome.
- Als u dezelfde problemen ondervindt, is dit bericht voor u gemaakt - bekijk de onderstaande oplossingen.
- Ontdek meer diepgaande informatie in onze YouTube-gidsen.
- Neem gerust een kijkje in onze Google Chrome Hub voor meer handige tips hoe u met deze browser om moet gaan.

Google Chrome is een geweldige browser die video's meestal zonder problemen afspeelt. Sommige gebruikers hebben echter op forums gezegd dat YouTube-video's vastlopen in Google Chrome.
Een gebruiker zei: telkens wanneer ik een YouTube ga afspelen, loopt de video vast . Na ongeveer 15 seconden of langer staat er dat Google Chrome niet reageert.
Dit zijn een paar resoluties die het vastlopen van YouTube in Chrome kunnen verhelpen.
Wat te doen als YouTube-video's een seconde stilstaan?
- Probeer een andere browser
- Wis de gegevens van Chrome
- Werk Google Chrome bij
- Schakel hardwareversnelling uit
- Schakel de Chrome-extensies uit
- Werk het stuurprogramma voor de grafische kaart bij
1. Probeer een andere browser
Als Chrome het simpelweg niet haalt, overweeg dan om over te schakelen naar een meer performant alternatief zoals Opera.
Gebruik Opera

Met een complete make-over komt Opera er sterk uit om overeenkomende en in veel gevallen overtreffen functies te leveren die andere populaire browsers zoals Chrome of Mozilla bieden.
De video-pop-out is een specifieke optie die je een vloeiende YouTube (en natuurlijk andere) kijkervaring biedt zonder ooit je browser te verlaten.
Dankzij deze unieke mogelijkheid om online video's los te koppelen, kunt u doorgaan met browsen of werken terwijl een zwevend, aanpasbaar videovenster op de voorgrond blijft.
U kunt elke video-inhoud in Opera veranderen in een pop-outvideo en het venster naar wens bedienen (formaat wijzigen, slepen, verplaatsen, volume aanpassen, pauzeren, afspelen en meer).
Alle bedieningselementen zijn aanwezig en het is perfect instelbaar om tot in de perfectie aan uw behoeften te voldoen zonder uw werk of browsen te verstoren.
Maar video's van topkwaliteit zijn slechts het topje van de ijsberg als het gaat om deze veelzijdige browser.
Laten we snel nog wat meer belangrijke functionaliteiten bekijken :
- Zoekfunctie ingeschakeld in afzonderlijke tabbladen
- Cross-platform compatibiliteit om uw bladwijzers te importeren en uw gegevens moeiteloos op verschillende apparaten te synchroniseren
- Ingebouwde volledig gratis VPN-tool om uw browsen te anonimiseren en inhoudgerelateerde geografische beperkingen te overwinnen
- Batterijbesparingsfunctie
- Instant messaging en sociale media-apps rechtstreeks op uw desktop (Twitter, Facebook, Instagram)
- Zeer aanpasbare en gebruiksvriendelijke gebruikersinterface

Opera
Geniet van onberispelijke videoweergave zonder onderbrekingen met Opera's revolutionaire video-pop-outfunctie. Gratis Bezoek website2. Wis de gegevens van Chrome
De gegevens van Chrome kunnen ook de video-uitvoer van YouTube verstoppen. Het wissen van de gegevens van Chrome kan dus enig verschil maken bij het afspelen van video's in de browser. Volg de onderstaande richtlijnen om de gegevens van Chrome te wissen.
- Open het menu rechtsboven van Chrome door op de knop Chrome aanpassen en beheren te klikken.
- Selecteer Meer tools > Browsegegevens wissen om het hieronder weergegeven venster te openen.
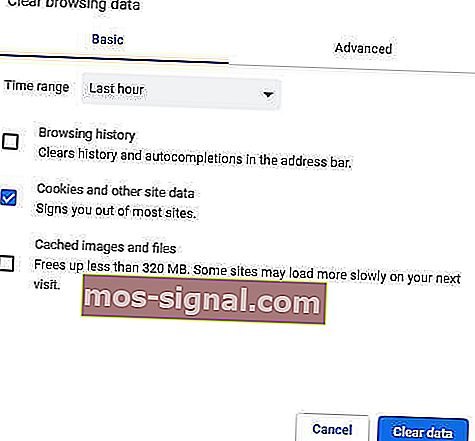
- Klik vervolgens op het selectievakje Cookies en andere sitegegevens.
- Selecteer bovendien de optie Afbeeldingen en bestanden in cache .
- Selecteer vervolgens de optie Gegevens wissen .
U kunt deze taak ook automatisch uitvoeren met behulp van gespecialiseerde optimalisatie- en opschoningssoftware zoals CCleaner.
Gebruik CCleaner

Het bekroonde CCleaner is zowel krachtig als snel, waardoor u uw computer in letterlijk seconden kunt opschonen.
Deze pc-optimalisatietool zit boordevol geavanceerde functies, maakt ruimte vrij, wist je online tracks, inclusief je browsegeschiedenis en cache, en versnelt je systeem.
Het beste is dat u de uitstekende capaciteiten gratis kunt testen, aangezien de Pro-versie ook een algemene gratis proefversie bevat.
Laten we snel de belangrijkste kenmerken bekijken :
- Verwijder overtollige of beschadigde bestanden om ruimte op de harde schijf terug te winnen
- Wist de browsegeschiedenis om uw vertrouwelijkheid te behouden
- Gepatenteerde registry cleaner om nutteloze vermeldingen te verwijderen
- Beheer opstartprogramma's
- Voltooi de pc-gezondheidscontrole
- Software Updater

CCleaner
Reinig uw browser en optimaliseer tegelijkertijd uw systeem met de ultieme PC Health Check Suite! Gratis proefperiode Bezoek website3. Werk Google Chrome bij
Ten eerste moeten gebruikers ervoor zorgen dat ze de allernieuwste Chrome-browser gebruiken die superieure videoweergave biedt dan oudere versies.
Gebruikers kunnen Chrome updaten door te klikken op Google Chrome aanpassen > Help > Over Google Chrome in het browsermenu.
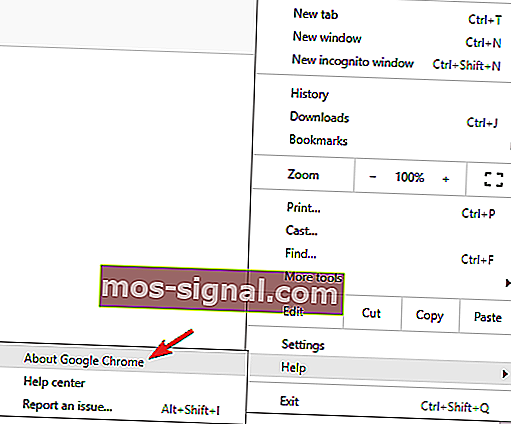
De browser wordt dan automatisch bijgewerkt als dit niet de laatste versie is. Als alternatief kunnen gebruikers Chrome ook opnieuw installeren met de meest recente versie van de website van de browser.
4. Schakel hardwareversnelling uit
- Sommige Chrome-gebruikers hebben gezegd dat het uitschakelen van hardwareversnelling het bevriezen van YouTube oplost. Om dat te doen, klikt u op de knop Aanpassen en beheren .
- Selecteer vervolgens Instellingen in het menu.
- Klik op Geavanceerd om het tabblad Instellingen volledig uit te vouwen.
- Schakel vervolgens de optie Hardwareversnelling gebruiken indien beschikbaar uit als deze is ingeschakeld.
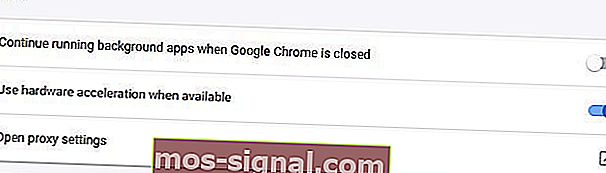
- Start Chrome opnieuw nadat u hardwareversnelling hebt uitgeschakeld.
5. Schakel de Chrome-extensies uit
Het vastlopen van YouTube kan ook te wijten zijn aan conflicterende extensies. Het probleem kan dus worden opgelost door alle extensies van Chrome uit te schakelen.
Gebruikers kunnen alle extensies snel uitschakelen door Chrome opnieuw in te stellen, waardoor ook de browsergegevens worden gewist. Volg de onderstaande richtlijnen om Google Chrome opnieuw in te stellen.
- Voer chrome: // settings in de URL-balk in en druk op Enter .
- Druk op de knop Geavanceerd .
- Blader vervolgens omlaag naar de optie Instellingen herstellen naar hun oorspronkelijke standaardwaarden . Selecteer de optie Instellingen herstellen naar hun oorspronkelijke standaardwaarden .
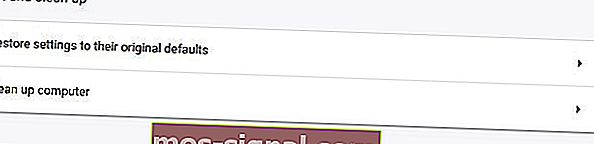
- Klik op Instellingen resetten om te bevestigen.
- Gebruikers die de browser liever niet opnieuw instellen, kunnen extensies handmatig uitschakelen door chrome: // extensions in de URL-balk in te voeren. Schakel vervolgens de knop uit voor elke extensie op dat tabblad.
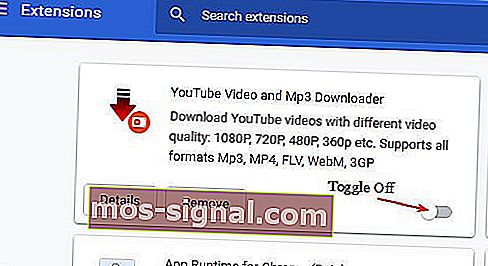
6. Werk het stuurprogramma van de grafische kaart bij
Het vastlopen van YouTube-video's kan te wijten zijn aan verouderde of corrupte videokaartstuurprogramma's. Sommige stuurprogramma's voor videokaarten zijn mogelijk zelfs niet compatibel met enkele van de nieuwe functies van YouTube.
Het bijwerken van het stuurprogramma van de grafische kaart kan dus een andere mogelijke oplossing zijn.
Om het stuurprogramma van de grafische kaart bij te werken, ga je naar Driver Booster 7 door te klikken op Gratis download op de softwarepagina. DB 7 scant automatisch wanneer gebruikers de software voor het eerst openen.
In de scanresultaten worden apparaten weergegeven die een stuurprogramma-update nodig hebben. Klik op de knop Alles bijwerken als de scanresultaten de grafische kaart bevatten.
⇒ Download nu Driver Booster 7
De bovenstaande resoluties verhelpen vaak het afspelen van YouTube-video's in Chrome. Onthoud echter dat gebruikers ook alternatieve browsers kunnen gebruiken die mogelijk een betrouwbaardere YouTube-weergave bieden, zoals Opera.
Wat is je favoriete browse-oplossing voor video-inhoud? Deel uw ervaring met ons via de opmerkingen hieronder.
Noot van de redacteur: dit bericht is oorspronkelijk gepubliceerd in april 2019 en is sindsdien vernieuwd en bijgewerkt in juli 2020 voor versheid, nauwkeurigheid en volledigheid.