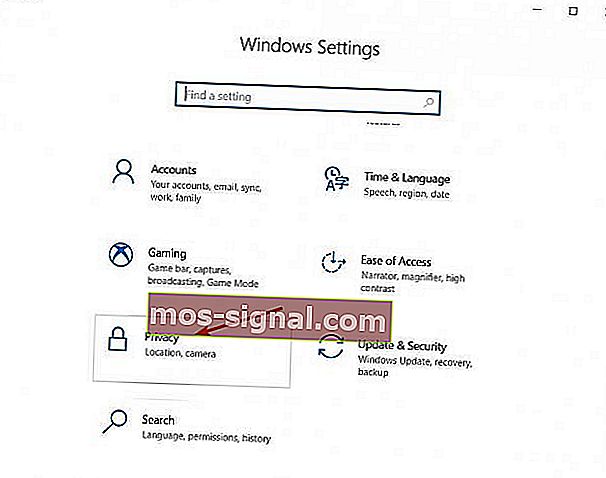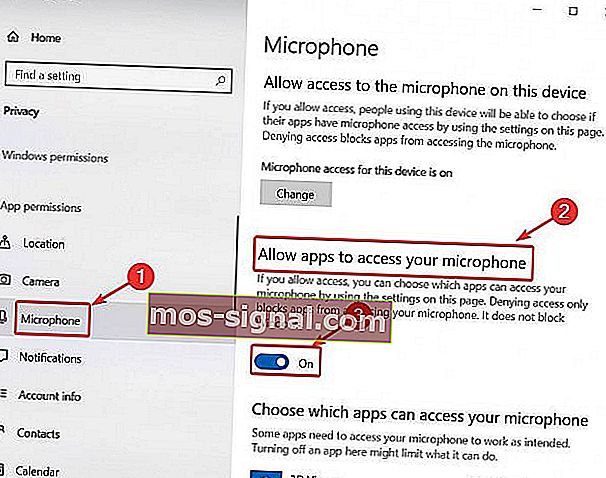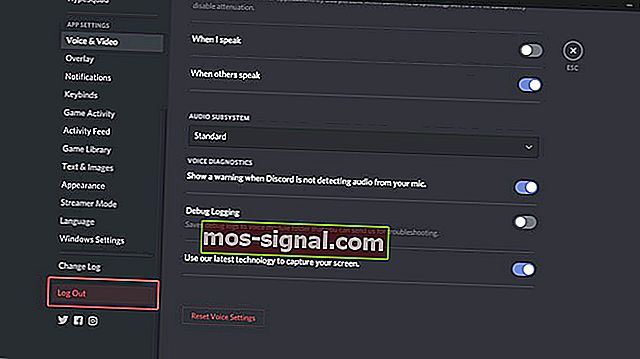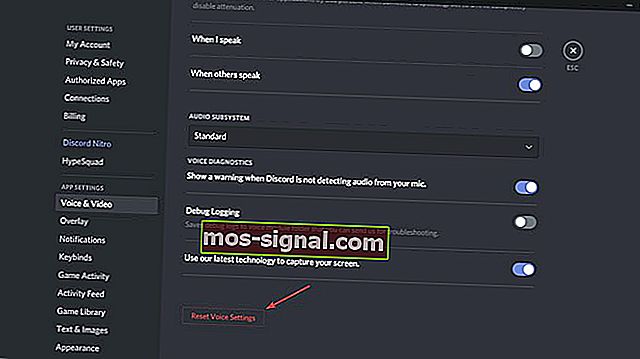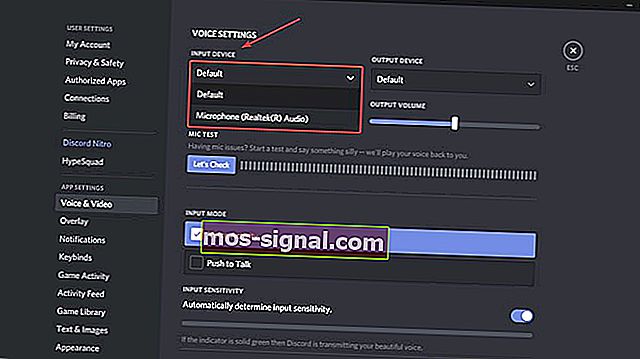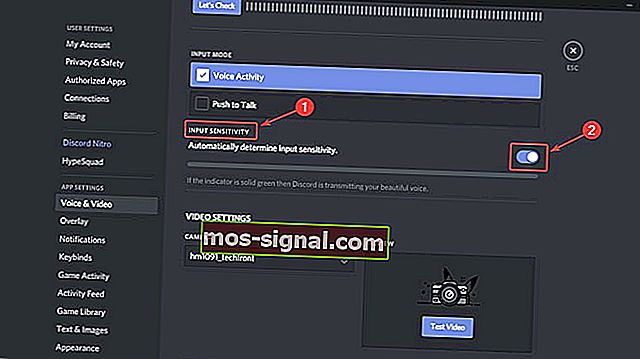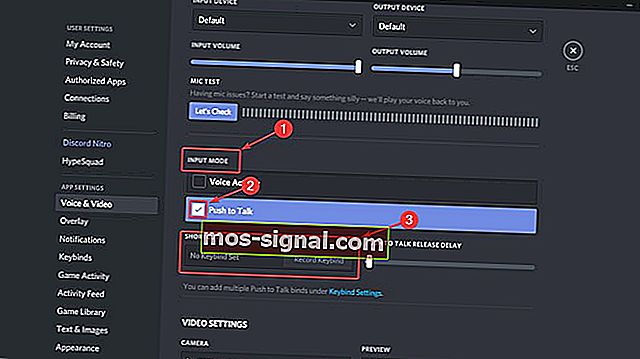Discord-microfoon werkt niet [QUICK GUIDE]
- Na het aanhoudende succes en de opkomst van Discord, begonnen steeds meer gamers het te gebruiken als hun belangrijkste communicatie-app.
- Als u een externe microfoon gebruikt, probeer deze dan op een andere pc aan te sluiten om te controleren of deze werkt en of uw invoerapparaat correct is.
- Discord is nu de favoriete VOIP-client voor de meeste gamers, maar als je problemen hebt om het te laten werken, ga dan naar onze pagina Discord Issues.
- Nu is je Discord gesorteerd, maar werken je games naar behoren? Als dit niet het geval is, bekijk dan onze sectie Gaming, waar we oplossingen bieden voor de meeste games.

Na het aanhoudende succes en de opkomst van Discord, begonnen steeds meer gamers het te gebruiken als hun belangrijkste communicatie-app. Velen van hen zeiden dat de gebruiksvriendelijke interface en de snelle bugfixes hen aan boord hadden geholpen.
Hoewel het ontwikkelingsteam achter Discord altijd op de loer ligt voor eventuele problemen, heeft men ze met name lange tijd ontweken.
We hebben het natuurlijk over de beruchte microfoonproblemen in de Windows 10-app.
Wat kan ik doen als mijn microfoon niet werkt in de Windows 10 Discord-app? Een snelle manier om het probleem op te lossen, is door toegang te verlenen tot uw microfoon voor toepassingen. In sommige gevallen komen de Discord-instellingen en de Windows 10 Sound-instellingen niet overeen. Daarna kunt u uw Discord-instellingen resetten of Push to Talk gebruiken.
Hoe los ik microfoonproblemen op in Discord?
- Schakel microfoontoegang in Windows 10 in
- Log uit en log opnieuw in
- Reset uw steminstellingen
- Selecteer uw invoerapparaat
- Schakel automatische invoergevoeligheid in
- Gebruik Push to Talk
Voer voordat u begint enkele basiscontroles uit om er zeker van te zijn dat alles naar behoren werkt:
- Controleer de integriteit van uw hardware.
- Als je een externe microfoon gebruikt, probeer deze dan via een andere poort aan te sluiten.
- Als je een externe microfoon gebruikt, probeer deze dan op een andere pc aan te sluiten om te controleren of deze werkt.
- Zorg ervoor dat alle stuurprogramma's zijn geïnstalleerd.
1. Schakel microfoontoegang in Windows 10 in
Dit is een eenvoudige oplossing die niets te maken heeft met Discord, en soms is dit alles wat nodig is:
- Ga naar Windows-instellingen> Privacy .
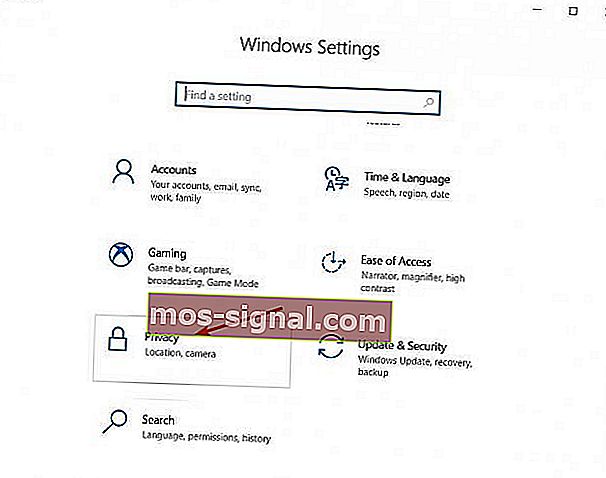
- Scroll naar beneden in het linkerdeelvenster en klik onder App-machtigingen op Microfoon .
- Zet de schakelaar in het rechtergedeelte onder Apps toegang tot uw microfoon geven op AAN .
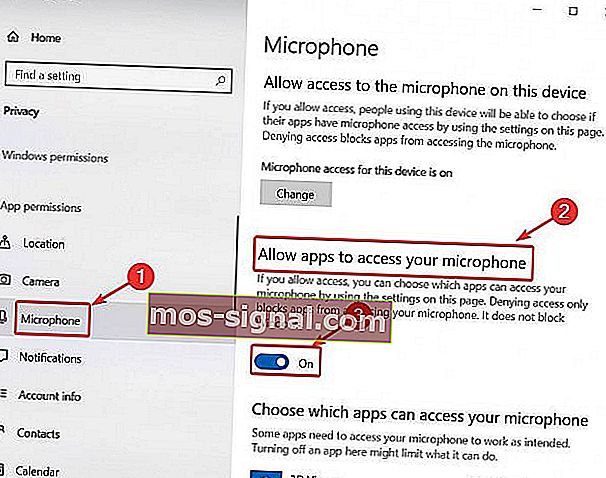
Instellingen-app start niet? Dit is hoe u het snel kunt repareren!
2. Log uit en log opnieuw in
Van tijd tot tijd kunnen sommige softwarefouten uw microfoon onbruikbaar maken. Door uit te loggen en vervolgens opnieuw in te loggen, kan de interface worden vernieuwd, waardoor de bugs verdwijnen.
- Klik in de Discord-app op het pictogram Gebruikersinstellingen (tandwielpictogram rechtsonder).

- Scroll vervolgens naar beneden en klik op Uitloggen . Een nieuw venster zal verschijnen. Klik nogmaals op Afmelden .
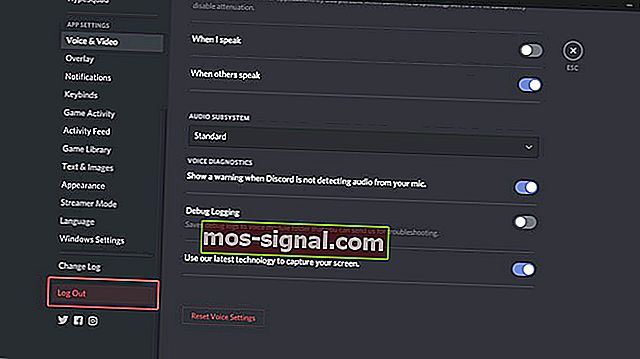
- Nadat u zich hebt afgemeld, start u Discord opnieuw en logt u in met uw inloggegevens.
Onthoud dat dit slechts een tijdelijke oplossing is en op de lange termijn niet zal werken.
3. Reset uw steminstellingen
- Klik in de Discord-app op het pictogram Gebruikersinstellingen (tandwielpictogram rechtsonder).
- Kies in de linkerzijbalk Spraak en video .
- Scroll naar beneden in het rechtergedeelte. Je zou een knop Reset Voice Settings moeten zien . Klik erop.
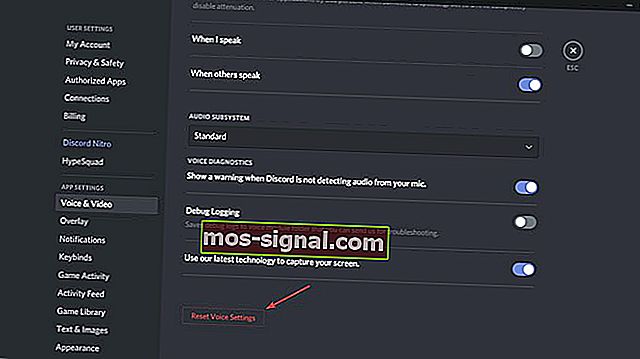
- Voor een snelle test van de microfoon, scrollt u omhoog en klikt u op de knop Let's Check onder Mic Test.
4. Selecteer uw invoerapparaat
Als je een externe microfoon gebruikt, is het mogelijk dat dat apparaat in Discord niet als standaard is ingesteld. Volg de stappen om uw microfoon in te stellen als het standaardinvoerapparaat:
- Klik in de Discord-app op het pictogram Gebruikersinstellingen (tandwielpictogram rechtsonder).

- Kies in de linkerzijbalk Spraak en video .
- Kies onder Invoerapparaat in plaats van Standaard de microfoon van uw voorkeur.
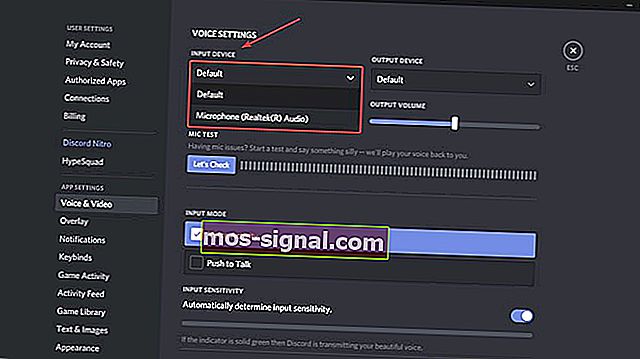
- Daarna, zorg ervoor dat het volume slider is helemaal naar rechts.
5. Schakel Automatische invoergevoeligheid in
- Klik in de Discord-app op het pictogram Gebruikersinstellingen (tandwielpictogram rechtsonder).

- Kies in de linkerzijbalk Spraak en video .
- Scroll een beetje naar beneden en schakel onder Input Sensitivity de optie Inputgevoeligheid automatisch bepalen in .
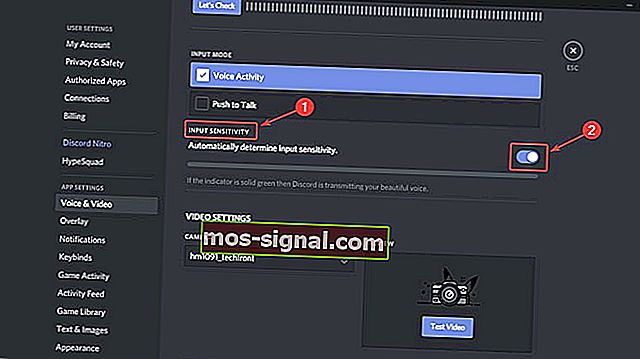
- Nu kunt u uw microfoon testen en als de indicator groen is, betekent dit dat het probleem is opgelost.
6. Gebruik Push to Talk
- Klik in de Discord-app op het pictogram Gebruikersinstellingen (tandwielpictogram rechtsonder).

- Kies in de linkerzijbalk Spraak en video .
- In het rechtergedeelte ziet u de invoermodus en twee opties: spraakactiviteit en push-to-talk.
- Vink het vakje naast Push to Talk aan .
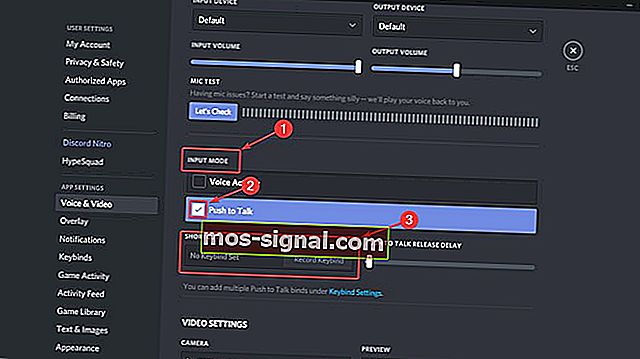
- U moet een toets toewijzen waarmee de microfoon elke keer dat u deze wilt gebruiken, wordt geactiveerd. Neem onder Snelkoppeling een toetsbinding op en druk op de gewenste toets.
- De volgende keer dat u uw microfoon in Discord wilt gebruiken, moet u op die toets drukken.
Als je nog vragen of suggesties hebt, ga dan naar de opmerkingen hieronder en we zullen ze zeker bekijken.
Veelgestelde vragen: problemen met de Discord-microfoon
- Hoe schakel ik de microfoon in op Discord?
Schakel Apps toestaan toegang te krijgen tot uw microfoon in zoals hierboven weergegeven en controleer in de lijst of Discord is ingeschakeld. Ga dan naar Instellingen> Privacy> Camera en doe hetzelfde.
- Waarom werkt mijn microfoon niet?
Zorg ervoor dat je microfoon correct is aangesloten en dat Discord deze mag gebruiken, zoals besproken in deze handleiding. Raadpleeg voor een specifiek probleem onze opslagplaats voor microfoonproblemen.
Waarom kan niemand me horen op Discord?
Controleer of uw Discord toegang heeft tot de microfoon via Instellingen, zorg ervoor dat uw microfoon niet is gedempt en of deze echt werkt, volg dan de bovenstaande stappen om het probleem te diagnosticeren.
Noot van de redacteur: dit bericht is oorspronkelijk gepubliceerd in mei 2019 en is sindsdien in maart 2020 vernieuwd en bijgewerkt voor versheid, nauwkeurigheid en volledigheid.