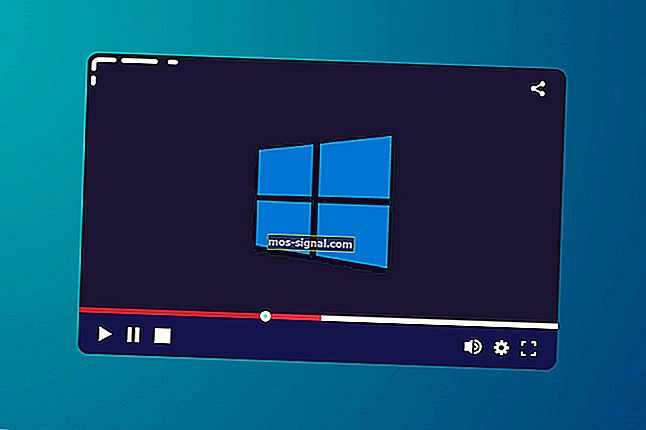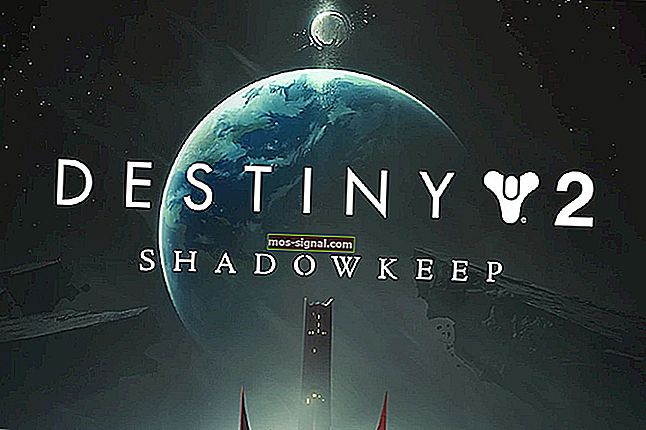5 beste software om multiboot USB-drives te maken [2020-gids]
- Multiboot USB-makers zijn geweldig voor het installeren van meerdere opstartbare besturingssystemen op dezelfde USB-drive. Het is een oplossing voor ervaren gebruikers die een dual-boot-configuratie uitvoeren en geen aparte pen-drive voor elk besturingssysteem hebben.
- Alle multiboot USB-makers op deze lijst zijn gratis, met uitzondering van Sardu die ook een premium-versie heeft. U kunt niet alleen verschillende Windows-edities installeren, maar ook Linux-distributies.
- Als je geen ervaring hebt op dit gebied, kun je als volgt opstarten vanaf USB op Windows 10.
- Bezoek onze sectie Hulpprogramma's en tools om meer coole handleidingen te bekijken!

We zijn allemaal in een situatie geweest waarin we al onze belangrijke bestanden, zoals de meerdere OS-versies, draagbare apps en zelfs noodzakelijke stuurprogramma's, op één draagbare schijf wilden hebben.
Hoewel USB-flashstations die flexibiliteit bieden, is het installeren van meerdere opstartbare besturingssystemen op een flashstation nog steeds een lastige taak.
Gelukkig zijn er meerdere freeware-software waarmee u met een klik op de knop een multiboot USB-flashstation kunt maken.
In dit artikel bekijken we de beste software om een multiboot USB-flashdrive te maken om een alles-in-één USB-opstartdrive klaar te hebben met meerdere besturingssystemen altijd in je zak.
AdvertentieWat zijn de top 5 tools om multiboot USB-drives te maken?
WinSetupFromUSB

- Prijs - gratis
WinSetupFromUSB is gratis multiboot-software waarmee u gemakkelijk een multiboot USB-drive kunt maken. De gebruikersinterface is eenvoudig en je hoeft geen raketwetenschapper te zijn om erachter te komen hoe deze app werkt.
WinSetupFromUSB is compatibel met Windows 2000 / Windows XP en latere versies. Het is ook compatibel met Linux en BSD.
Alle vereiste opties worden weergegeven in het hoofdvenster. Om te beginnen met het maken van een multiboot USB, moet u eerst de software downloaden van de officiële website.
- Lees ook: 5 uitstekende USB-privacysoftware om uw flashstations te beschermen
Pak vervolgens het gedownloade bestand uit en voer het uitvoerbare WinSetupfromUSB-bestand uit, afhankelijk van uw Windows-versie (32-64 bit).
Plaats een USB-stick en zorg ervoor dat u deze selecteert door op de knop Vernieuwen of op het vervolgkeuzemenu te klikken.
U kunt de optie Autoformat aanvinken als u alle gegevens van de USB-drive wilt wissen.
In het gedeelte " Toevoegen aan USB-schijf " ziet u meerdere installatie-opties. Vink het vakje aan naast uw favoriete besturingssysteem.
Klik op de knop Bladeren naast de geselecteerde besturingssysteemoptie en selecteer de ISO-afbeelding van het besturingssysteem dat u op uw multiboot USB-drive wilt installeren.
Er is ook een geavanceerde optie, waarmee u enkele OS- en USB-drive-gerelateerde instellingen kunt aanpassen. Als u niet weet wat het doet, laat het dan zoals het is.
Zodra u alle besturingssystemen heeft geselecteerd die u op de USB-flashdrive wilt installeren, klikt u op de knop GO .
Het installatieproces duurt een paar minuten en er wordt een bericht Taak voltooid weergegeven.
Sluit het WinSetupFromUSB-venster en je hebt in een mum van tijd met succes een multiboot-USB-drive gemaakt.
⇒ Download WinSetupFromUSB
- Lees ook: 6 handige usb c laptop docking stations om je bureau anno 2019 in te delen
YUMI (uw universele multiboot-installatieprogramma)
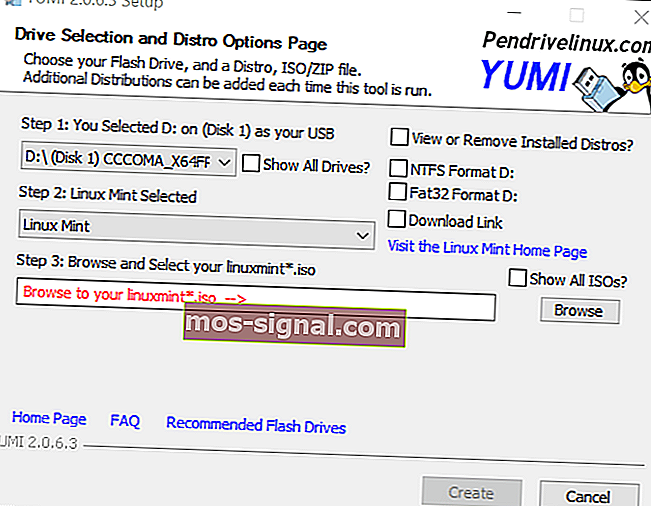
- Prijs - gratis
YUMI is een van de sterk aanbevolen multiboot-hulpprogramma's en het is ook de lichtste van allemaal. De opties op YUMI zijn eenvoudig. Bovendien is het een draagbare applicatie en vereist daarom geen installatie.
Met YUMI kunt u echter maar één besturingssysteem tegelijk installeren. Dus om meerdere besturingssystemen op uw multiboot USB-drive te installeren, moet u het proces keer op keer herhalen.
Het heeft een intuïtieve gebruikersinterface en ondersteunt zowel het FAT32- als het NTFS-bestandssysteem. De software is handig voor het maken van een multiboot USB-drive en u kunt deze gebruiken voor het klonen van schijven, de installatie van draagbare software, het maken van live-cd's, enz.
Begin met het downloaden van de YUMI-software via de onderstaande link. Start de software zodra het downloaden is voltooid.
Plaats het USB-station en selecteer het in het YUMI-venster. Klik vervolgens op de vervolgkeuzeknop in "Stap 2:" en selecteer de distributie / het besturingssysteem dat u wilt installeren.
Standaard formatteert YUMI de schijf niet voordat een besturingssysteem is geïnstalleerd. U kunt echter de systeemoptie NTFS of FAT32-indeling aan de rechterkant selecteren volgens uw vereisten.
Als je het ISO-bestand niet op je pc hebt, selecteer je de Download Link- optie aan de rechterkant en YUMI zal downloadlinks weergeven voor de geselecteerde software.
Ervan uitgaande dat u het installatiebestand gereed heeft, klikt u op de knop Bladeren en selecteert u het ISO-bestand dat u wilt installeren.
Klik op de knop Maken om het installatieproces te starten. Afhankelijk van de grootte kan het proces enkele minuten duren.
⇒ YUMI downloaden
- GERELATEERD: 12 softwareoplossingen om een USB-flashstation op Windows 10 te versleutelen
MultibootUSB

- Prijs - gratis
MultibootUSB is een gratis platformonafhankelijke software waarmee u een multiboot USB-flashstation kunt maken op Windows, Linux en Mac OS.
MultibootUSB heeft zowel draagbare als installeerbare versies en kan worden gedownload van de officiële website. U vindt de downloadlink hieronder.
Het werkt alleen met Linux-distributies, dus je kunt niets anders dan Linux Distro installeren. Het belangrijkste doel van de tool is om de gebruiker te helpen opstarten vanaf een multiboot USB-drive op elke Linux-computer.
Dus als je Linux probeert te installeren vanaf een multiboot USB-drive die is gemaakt met MultibootUSB en dit mislukt, zegt de auteur dat hij niet kan helpen met het probleem, aangezien opstarten vanaf de USB-drive de belangrijkste functie van deze software is.
Desalniettemin werkte het perfect in onze tests, dus de bruikbaarheid is geen probleem.
Start MultibootUSB om een multiboot USB-drive te maken. Plaats uw USB-stick in de pc en selecteer deze onder de optie " Selecteer USB-schijf" . De details van de USB-drive worden direct onder de schijfoptie weergegeven, dus lees deze zorgvuldig voordat u verder gaat.
Klik op de knop Bladeren om de Linux Distro te selecteren die u wilt installeren. Klik op de knop Distro installeren om de installatie te starten. Herhaal het proces om een andere Linux-distro op dezelfde schijf te installeren.
MultibootUSB, hoewel beperkt tot Linux Distro, is een handig hulpprogramma en vervult de kerntaak van het maken van een multiboot USB-drive op elk computerplatform.
⇒ Download MultibootUSB
- Lees ook: Hoe u een Windows 10 opstartbare UEFI USB-drive maakt
XBoot
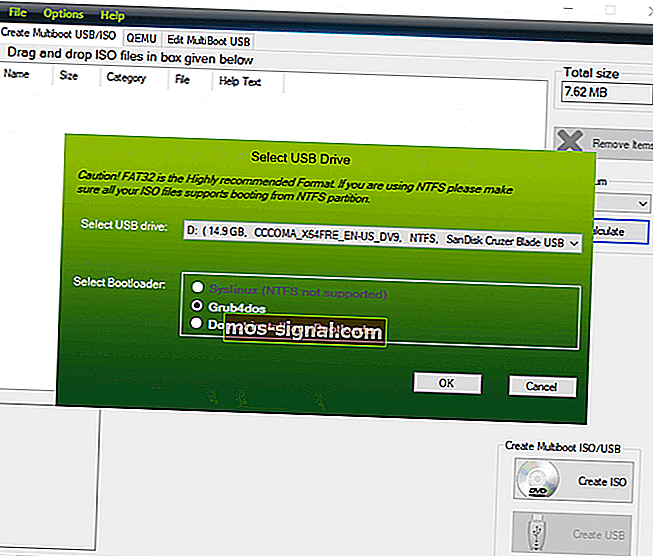
- Prijs - gratis
XBoot is nog een andere eenvoudig te gebruiken software voor Windows waarmee u een multiboot USB-flashdrive kunt maken.
XBoot ondersteunt ook zowel FAT32- als NFTS-bestandsindeling; het raadt echter standaard Fat32 aan tijdens de installatie.
Het gebruik van XBoot is relatief eenvoudig. Download het uitvoerbare bestand via de onderstaande link en start het programma.
Sleep nu het ISO-bestand dat u wilt installeren naar het hoofdvenster. Klik vervolgens op de knop USB maken .
Selecteer eerst uw USB-station in het vervolgkeuzemenu. Selecteer vervolgens het Bootloader-type. Als de USB FAT32 ondersteunt , selecteer dan Syslinux en voor NTFS selecteer Grubdos.
Klik op OK om door te gaan met de installatie. Het installatieproces duurt enkele minuten.
⇒ Download XBoot
- Lees ook: Hoe draagbare programma's te maken in Windows 10
Sardu
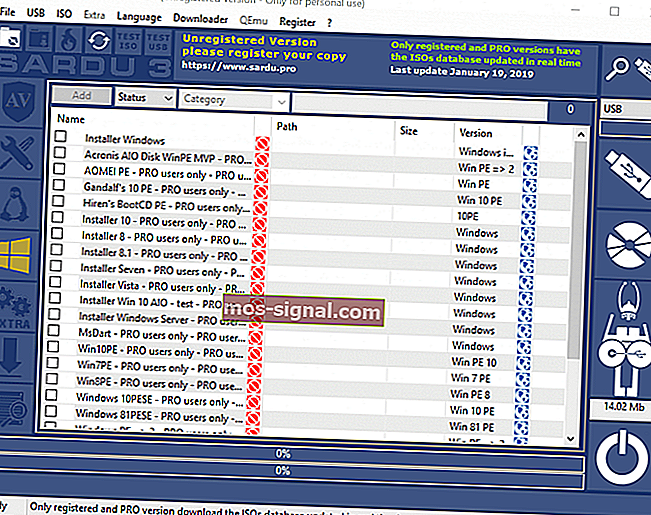
- Prijs - gratis / premium
Sardu is een andere maker van multiboot USB-drives voor Windows. Het is beschikbaar in twee versies gratis en premium. De premium-versie wordt geleverd met een aantal geavanceerde functies, waaronder automatische update op afstand, koppelingen om ISO te downloaden, de mogelijkheid om meerdere USB-installatieprogramma's te maken met een andere versie van Windows en meer.
De gratis versie is echter volledig in staat om een multiboot USB-drive op een Windows-computer te maken en zowel Linux als Windows OS op de USB-drive te installeren.
Sardu ondersteunt alleen het FAT32-bestandssysteem. Dus als u een met NTFS geformatteerde USB-drive heeft, moet u deze opnieuw formatteren naar FAT32. Gebruik deze software in FAT32-formaat om het bestandssysteem te wijzigen
Om een multiboot USB-drive te maken met Sardu, downloadt en start u de software via de onderstaande link.
Plaats vervolgens een USB-stick die is geformatteerd voor het FAT32-bestandssysteem. Als u klaar bent, selecteert u het USB-station in het venster.
Aan de linkerkant kunt u verschillende soorten hulpprogramma's selecteren en installeren, behalve Linux en Windows OS. U kunt antivirusprogramma's, hulpprogramma's, Linux-distro, Windows OS en andere extra's installeren.
Merk op dat sommige functies alleen beschikbaar zijn voor Pro-gebruikers. Nadat u het te installeren besturingssysteem heeft geselecteerd, klikt u met de rechtermuisknop op het geselecteerde besturingssysteem en selecteert u Zoeken.
Navigeer naar uw lokale schijf waar de ISO zich bevindt of download met de Sardu-tool zelf.
Klik op het pictogram " Create Sardu USB " om het installatieproces te starten. U kunt de voortgang van de installatie in hetzelfde venster zien.
⇒ Download Sardu
Gevolgtrekking
Met al deze multiboot USB-drive-software kunt u meerdere exemplaren van het opstartbare besturingssysteem op een enkele USB-drive maken. U kunt voor deze taak ook uw externe harde schijf of SDD gebruiken, hoewel er wellicht een tijdelijke oplossing nodig is om deze met succes te laten werken.
Multiboot USB-drives zijn niet alleen voor het installeren van een besturingssysteem, maar kunnen ook worden gebruikt om een reddings-USB-drive te maken om uw systeem te repareren in geval van een systeemstoring.
Hoewel je alle opstartbare USB-creatorsoftware kunt gebruiken, bieden Multiboot-creators de flexibiliteit om allerlei tools op een enkele USB-drive toe te voegen.
Enkele van de belangrijke tools die u in een multiboot USB-drive kunt hebben, zijn onder meer een antivirusprogramma, partitiemanager, Linux en Windows OS, netwerkdiagnosetools en reddingsschijf enz.
Heb je een andere multiboot USB-creator geprobeerd die niet in deze lijst wordt vermeld? Laat het ons weten in de reacties hieronder.
FAQ: meer informatie over multiboot USB-tools
- Wat is de beste multiboot USB-maker?
We denken dat de 5 softwaretools op deze lijst de beste multiboot USB-makers zijn. Als zodanig kunt u WinSetupFromUSB, YUMI, MultibootUSB, XBoot of Sardu proberen. Rufus is ook een andere uitstekende keuze.
- Kan Rufus een multiboot-USB maken?
Ja, Rufus kan meerdere USB-drives maken. Het is mogelijk om niet alleen Windows, maar ook Linux-distributies te installeren.
- Wat is de Syslinux-bootloader?
Syslinux bootloader is een vereenvoudigde oplossing om Linux-distributies te installeren op Microsoft-gebaseerde platforms met het MS-DOS- of FAT-bestandssysteem. Naast het installeren van Linux, kan de bootloader ook noodschijven maken.
Noot van de redacteur : dit bericht is oorspronkelijk gepubliceerd in februari 2019 en is sindsdien vernieuwd en bijgewerkt in april 2020 voor versheid, nauwkeurigheid en volledigheid.