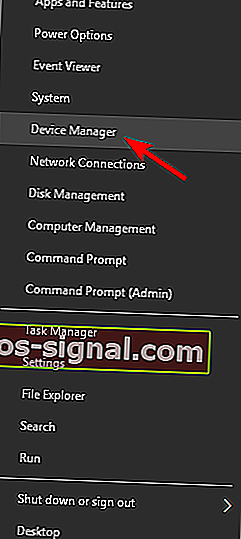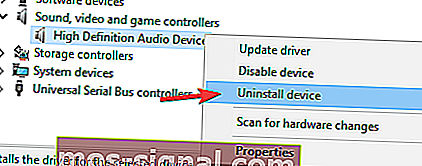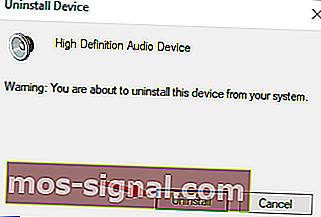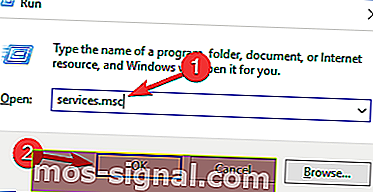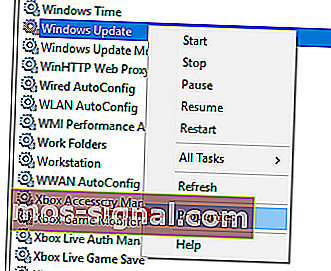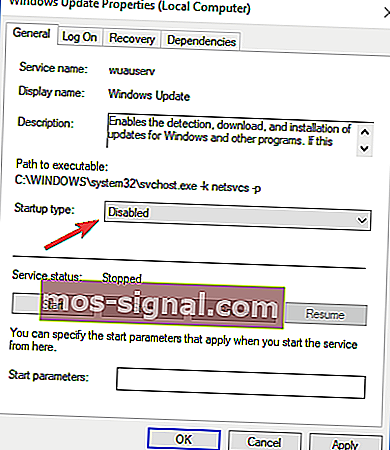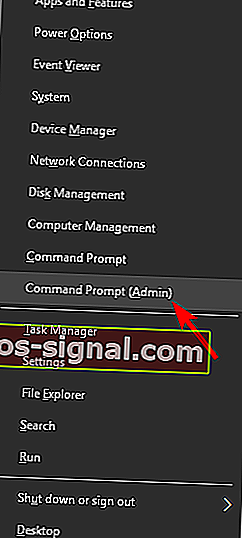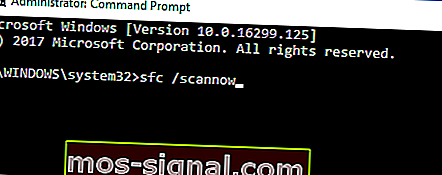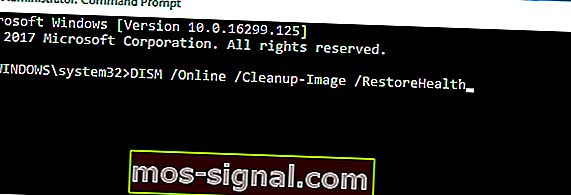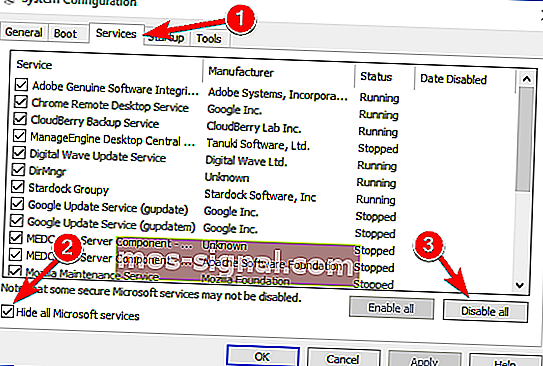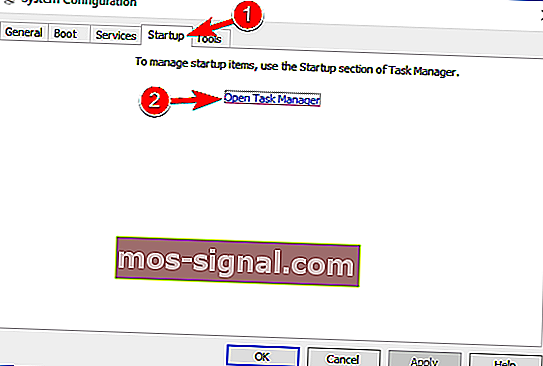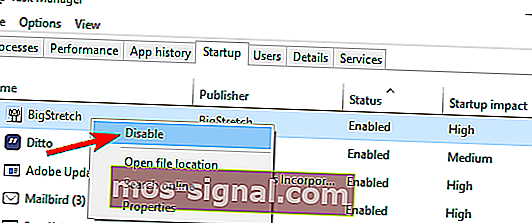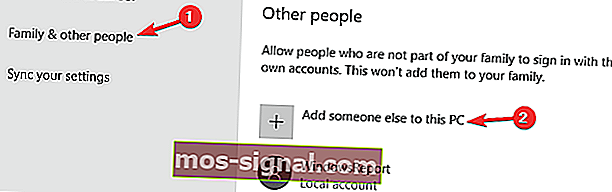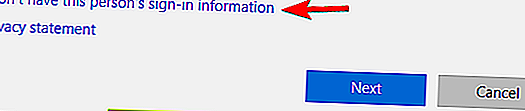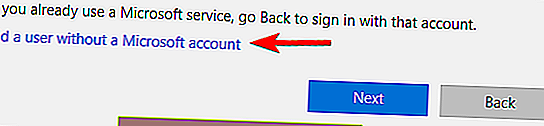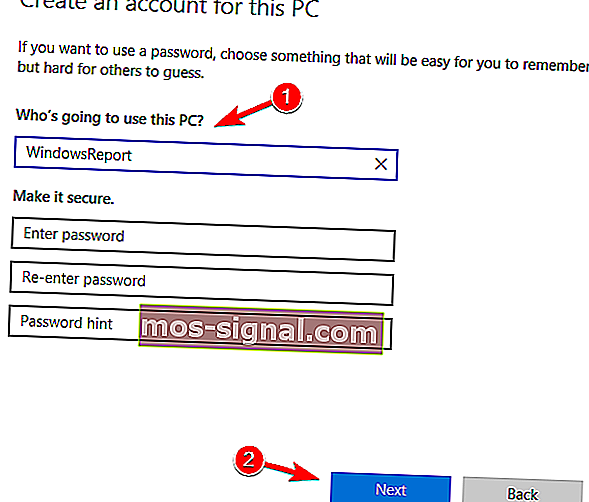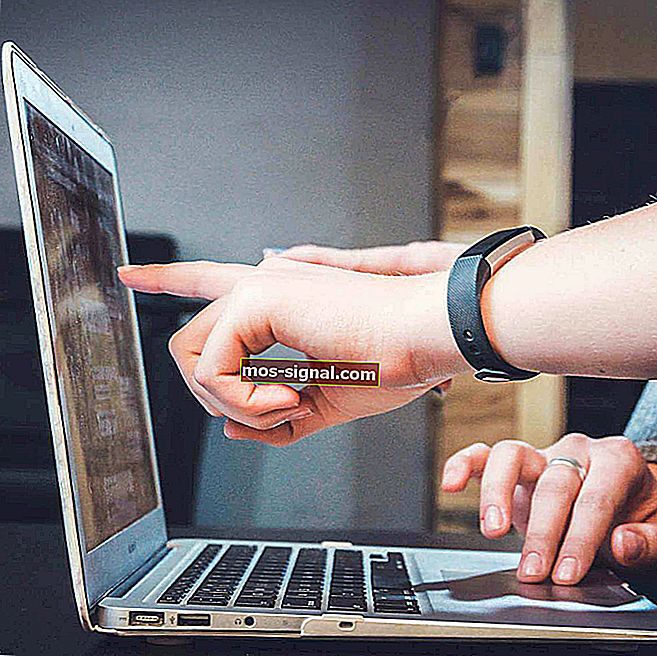Hoe Windows Update-fout 0x8007001F te repareren
- Windows-updates zijn een uitstekende manier waarop Microsoft voortdurend patches, reparaties en nieuwe functies aan hun Windows-besturingssysteem toevoegt. Bovendien bevatten deze updates soms enkele hoognodige beveiligingsverbeteringen.
- Helaas verloopt het updateproces van Windows niet altijd soepel en kunnen er problemen optreden die tot nog ernstiger problemen leiden.
- Dit artikel is slechts een van de vele die we hebben opgenomen in onze speciale hub voor Windows 10-updates, dus zorg ervoor dat u er een bladwijzer voor maakt voor later, aangezien deze problemen vrij vaak voorkomen.
- Voor meer geweldige handleidingen voor probleemoplossing over alles wat met Windows 10 te maken heeft, ga je naar onze Fix-pagina.

Updatefouten zijn geen nieuwigheid in de geschiedenis van Windows OS. Sommige zijn gemakkelijk op te lossen, terwijl andere een behoorlijke uitdaging vormen.
Vandaag zullen we proberen een fout op te lossen die hoort bij de code 0x8007001F . Deze fout is nauw verwant aan audiostuurprogramma's en voorkomt dat gebruikers updaten in Windows 10.
Er zijn een aantal mogelijke oplossingen die van toepassing zijn op dit probleem, dus volg deze stappen en hopelijk kunnen we het oplossen.
Hoe kan ik updatefout 0x8007001F op Windows 10 oplossen?
Updatefout 0x8007001F kan voorkomen dat u de nieuwste updates installeert, wat een groot probleem kan zijn. Over updateproblemen gesproken, hier zijn enkele problemen die gebruikers hebben gemeld:
- Windows kan de volgende update niet installeren met fout 0x8007001f
- Deze fout wordt meestal veroorzaakt door applicaties van derden, en als u deze tegenkomt, probeer dan uw antivirusprogramma uit te schakelen of voer een schone start uit.
- Windows 10 Update Assistant-fout 0x8007001f
- Soms kunnen uw stuurprogramma's ervoor zorgen dat dit probleem optreedt, daarom is het een goed idee om cruciale stuurprogramma's bij te werken voordat u probeert Windows bij te werken.
- Update fout Windows 7, 8.1
- Updatefouten kunnen ook optreden in oudere versies van Windows.
- Zelfs als u Windows 10 niet gebruikt, zou u de meeste van onze oplossingen zonder problemen op de oudere versies van Windows moeten kunnen toepassen.
1. Schakel Antivirus uit
Hoewel uw antivirusprogramma bescherming biedt tegen malware, kan het soms uw systeem verstoren en ervoor zorgen dat de 0x8007001F-fout wordt weergegeven.
Om het probleem op te lossen, wordt geadviseerd om uw antivirusinstellingen te wijzigen en bepaalde functies uit te schakelen. Als dat niet helpt, moet u mogelijk uw antivirusprogramma tijdelijk uitschakelen.
In het ergste geval moet u misschien zelfs uw antivirusprogramma van uw pc verwijderen. Veel gebruikers hebben gemeld dat zowel Norton als McAfee ervoor kunnen zorgen dat deze fout wordt weergegeven, dus als u een van deze hulpprogramma's gebruikt, moet u deze verwijderen.
Voor de Norton-gebruikers hebben we een speciale handleiding over hoe u deze volledig van uw pc kunt verwijderen. Er is ook een vergelijkbare gids voor McAffe-gebruikers.
Als u een antivirusoplossing gebruikt en deze volledig van uw pc wilt verwijderen, bekijk dan deze geweldige lijst met de beste uninstaller-software die u nu kunt gebruiken.
Hoewel deze twee toepassingen de meest voorkomende oorzaak van deze fout zijn, kunnen andere antivirusprogramma's dit probleem ook veroorzaken, dus zorg ervoor dat u ze verwijdert.
Als het probleem is opgelost door uw antivirusprogramma te verwijderen, is het misschien een goed moment om over te schakelen naar een andere antivirusoplossing. Als u op zoek bent naar een nieuwe antivirus, kunt u BullGuard overwegen .
Deze applicatie biedt uitstekende bescherming en zal uw systeem niet storen, dus probeer het gerust uit.
Wilt u uw antivirusprogramma vervangen door een betere? Hier is een lijst met onze topkeuzes.
2. Verwijder audiostuurprogramma's
Volgens gebruikers kan fout 0x8007001F soms op uw pc verschijnen vanwege uw audiostuurprogramma's. Als uw audiostuurprogramma's verouderd of beschadigd zijn, kunt u dit probleem tegenkomen.
Om het probleem op te lossen, moet u uw audiostuurprogramma's opnieuw installeren. Volg hiervoor deze stappen:
- Druk op Windows-toets + X en kies Apparaatbeheer in de lijst.
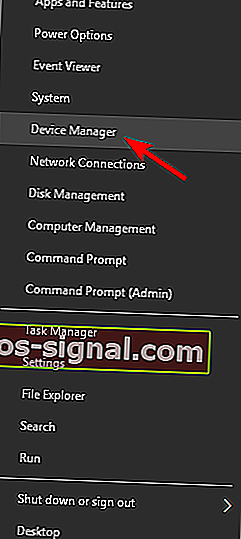
- Navigeer nu naar het gedeelte Geluids-, video- en gamecontrollers en klik met de rechtermuisknop op uw audioapparaat.
- Kies Apparaat verwijderen in het menu.
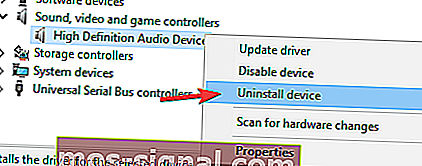
- Er verschijnt nu een bevestigingsvenster.
- Vink indien beschikbaar Stuurprogramma's verwijderen voor dit apparaat aan . Klik nu op de knop Verwijderen om het stuurprogramma te verwijderen.
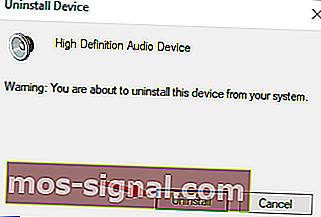
Nadat u dat heeft gedaan, moet u proberen de nieuwste stuurprogramma's voor uw audioapparaat te downloaden. Bezoek gewoon de website van de fabrikant van uw moederbord of geluidskaart en download de nieuwste stuurprogramma's.
Wist u dat de meeste Windows 10-gebruikers verouderde stuurprogramma's hebben? Wees een stap voor met behulp van deze gids.
Controleer na het bijwerken van uw audiostuurprogramma of het probleem is opgelost. Om permanente schade aan uw pc te voorkomen door het downloaden en installeren van de verkeerde stuurprogrammaversies, raden we u ten zeerste TweakBit's Driver Updater aan (goedgekeurd door Microsoft en Norton).
Deze tool downloadt automatisch alle verouderde stuurprogramma's op uw pc.
Disclaimer: sommige functies van deze tool zijn niet gratis.
3. Start de Windows Update-service opnieuw
- Druk op Windows-toets + R en voer services.msc in .
- Druk nu op Enter of klik op OK .
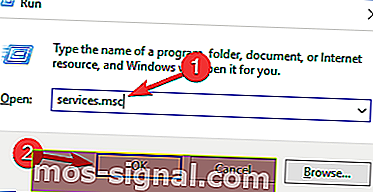
- Zoek in de lijst Services naar Windows Update .
- Klik met de rechtermuisknop en open Eigenschappen .
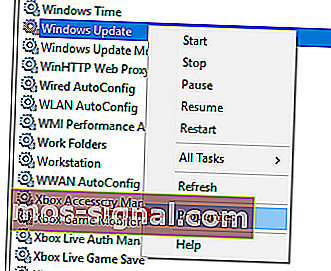
- Kies nu Uitgeschakeld als opstarttype .
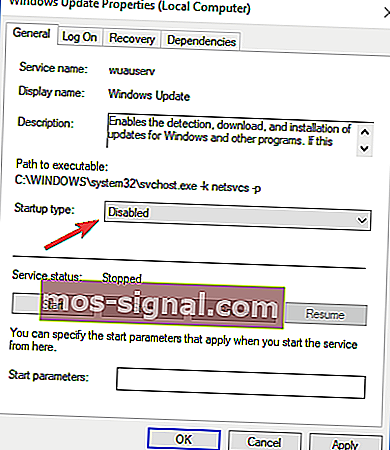
- Sla de wijzigingen op en start uw pc opnieuw op.
- Bekijk Services opnieuw en zorg ervoor dat Windows Update is uitgeschakeld.
- Navigeer naar C: Windows en zoek de map SoftwareDistribution .
- Hernoem de map naar SoftwareDistribution.OLD (u kunt deze ook verwijderen, maar waarom neemt u onnodige risico's).
- Navigeer opnieuw naar Services en zoek Windows Update en verander in Eigenschappen het opstarttype van Uitgeschakeld in Handmatig .
- Ga naar Start en open Instellingen aan de linkerkant.
- Open Update en beveiliging en controleer op updates.
Updateservice kan een boosdoener zijn voor verschillende updateproblemen. Bovendien staat het erom bekend dat het in sommige gevallen zonder duidelijke reden zwaar CPU-gebruik veroorzaakt.
Desalniettemin zullen we u een mogelijke oplossing laten zien die kan worden gebruikt bij de meeste updatefouten. En degene die we momenteel behandelen, is geen uitzondering.
Houd er rekening mee dat u beheerderstoegang nodig heeft om systeemmappen te wijzigen / verwijderen. Deze procedure bleek een geldige oplossing voor meerdere updatefouten. Als het probleem echter aanhoudt, gaat u verder met de volgende oplossing.
Raadpleeg deze speciale handleiding voor meer informatie over het verwijderen van de map Softwaredistributie. Er is een soortgelijk artikel over het hernoemen van de map Software Distribution.
Heeft u problemen met het updaten van uw Windows? Bekijk deze gids die u zal helpen ze in een mum van tijd op te lossen.
4. Voer een SFC- en DISM-controle uit
- Druk op Windows-toets + X om het Win + X-menu te openen.
- Selecteer nu Command Prompt (Admin) in de lijst.
- U kunt ook PowerShell (Admin) gebruiken als de opdrachtprompt niet beschikbaar is.
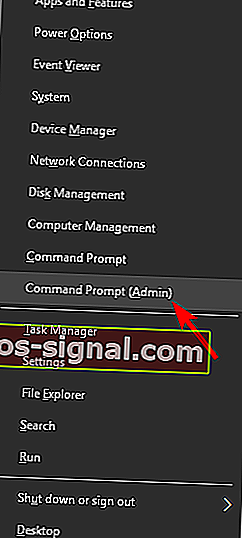
- Wanneer de opdrachtprompt wordt geopend, voert u de opdracht sfc / scannow uit.
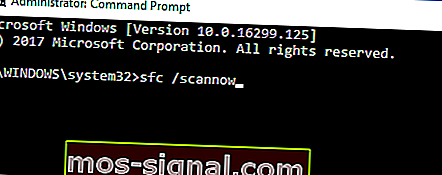
- De SFC-scan wordt nu gestart. Deze scan kan tot 15 minuten duren, dus bemoei je er niet mee.
Soms kan fout 0x8007001F verschijnen als gevolg van beschadigde systeembestanden. Als dat het geval is, raden we aan om een SFC-scan uit te voeren en uw bestanden te repareren.
Nadat de SFC-scan is voltooid, controleert u of het probleem is opgelost. Als u als beheerder problemen ondervindt bij het openen van de opdrachtprompt, kunt u deze handleiding beter eens nader bekijken.
de opdracht scannow is gestopt voordat het proces is voltooid? Maak je geen zorgen, we hebben een gemakkelijke oplossing voor je.
De systeemupdate-storingen zijn nauw gerelateerd aan bestandscorruptie. Door malware-infecties kunnen namelijk sommige systeembestanden beschadigd raken of in quarantaine worden geplaatst.
Om die reden kan DISM (Deployment Image Servicing and Management) worden gebruikt om dit probleem te scannen en op te lossen door kapotte bestanden te repareren.
- Klik met de rechtermuisknop op Start en voer Command Prompt (Admin) uit.
- Typ de volgende opdracht:
- DISM.exe / Online / Cleanup-image / Restorehealth
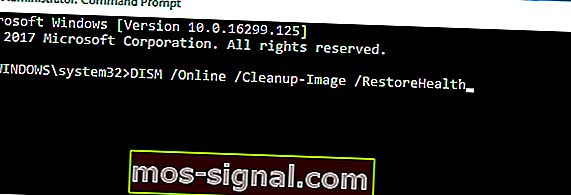
- DISM.exe / Online / Cleanup-image / Restorehealth
- Als de service problemen heeft om verbinding te maken met Update, kunt u een USB / dvd-systeemstation gebruiken. Plaats gewoon media en typ de volgende opdracht:
- DISM.exe / Online / Cleanup-Image / RestoreHealth / Bron: C: uw reparatiebronWindows / LimitAccess
- Zorg ervoor dat u het reparatiebronpad hebt vervangen door uw eigen pad.
Het lijkt erop dat alles verloren is gegaan als DISM mislukt op Windows? Bekijk deze korte handleiding en neem de zorgen weg.
5. Voer een schone start uit
- Druk op Windows-toets + R en voer msconfig in .
- Druk op Enter of klik op OK .


- Het venster Systeemconfiguratie zal nu verschijnen.
- Ga naar het tabblad Services en vink Verberg alle Microsoft-services aan .
- Klik nu op de knop Alles uitschakelen .
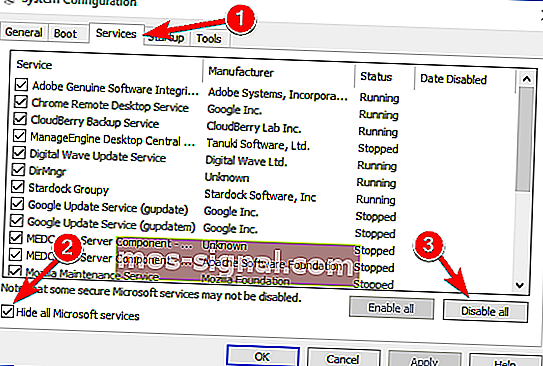
- Ga naar het tabblad Opstarten en klik op Taakbeheer openen .
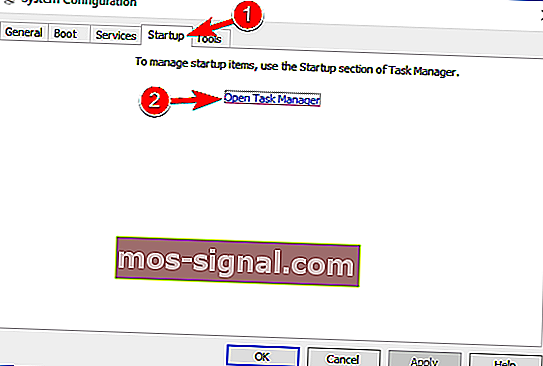
- De lijst met opstarttoepassingen wordt nu weergegeven in Taakbeheer .
- Klik met de rechtermuisknop op het eerste item in de lijst en kies Uitschakelen in het menu.
- Herhaal deze stappen nu voor alle opstartitems in de lijst.
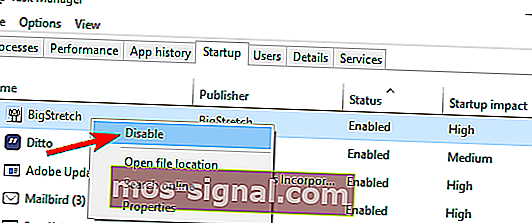
- Ga terug naar het venster Systeemconfiguratie en klik op Toepassen en OK om de wijzigingen op te slaan.
- Start uw pc opnieuw op.
Volgens gebruikers kunnen toepassingen van derden uw systeem soms verstoren, en dat kan tot deze fout leiden. U kunt het probleem echter mogelijk eenvoudig oplossen door een schone start uit te voeren.
Zodra uw pc opnieuw is opgestart, worden alle opstarttoepassingen en -services uitgeschakeld om ervoor te zorgen dat toepassingen van derden het upgradeproces niet verstoren. Nadat u al deze services hebt uitgeschakeld, zou u zonder problemen moeten kunnen upgraden.
Bekijk deze eenvoudige handleiding als je wilt weten hoe je opstart-apps op Windows 10 kunt toevoegen of verwijderen.
Kan Taakbeheer niet openen? Maakt u zich geen zorgen, wij hebben de juiste oplossing voor u.
6. Maak een nieuwe gebruikersaccount aan
- Druk op Windows-toets + I om de app Instellingen te openen .
- Wanneer de app Instellingen wordt geopend, navigeert u naar het gedeelte Accounts .

- Selecteer Familie en andere mensen in het linkerdeelvenster .
- Selecteer in het rechterdeelvenster Iemand anders toevoegen aan deze pc .
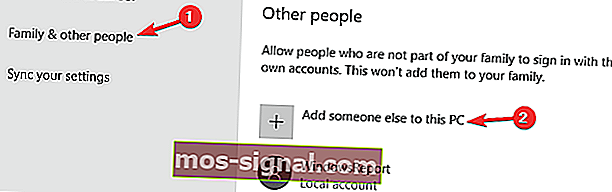
- Selecteer nu Ik heb de inloggegevens van deze persoon niet .
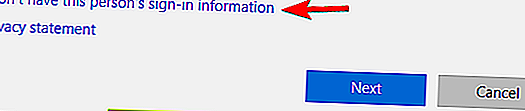
- U wordt gevraagd om een Microsoft-account aan te maken.
- Selecteer Een gebruiker toevoegen zonder een Microsoft-account .
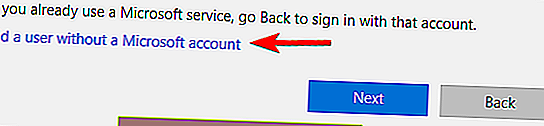
- Voer nu de gewenste gebruikersnaam in en klik op Volgende .
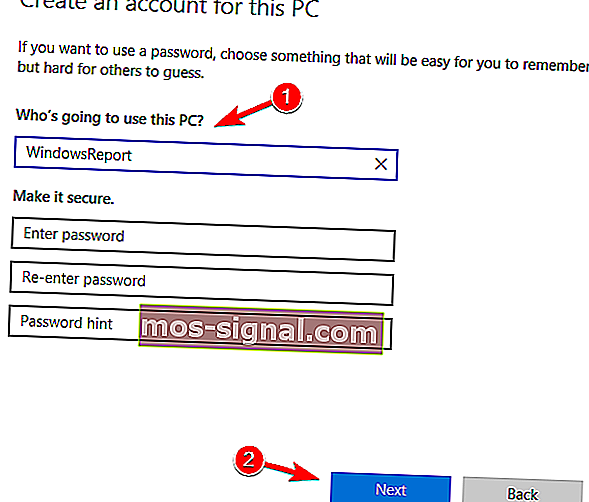
Als u problemen ondervindt bij het bijwerken vanwege fout 0x8007001F, is het probleem mogelijk een beschadigd gebruikersaccount. U kunt dit probleem echter mogelijk eenvoudig omzeilen door een nieuw gebruikersaccount aan te maken.
Schakel na het aanmaken van een nieuw account ernaar over en controleer of het probleem is opgelost. Als je problemen hebt met het openen van de Setting-app, bekijk dan dit artikel om het probleem op te lossen.
Windows laat je geen nieuw gebruikersaccount toevoegen? Volg enkele eenvoudige stappen en maak of voeg toe hoeveel accounts u wilt!
7. Voer een interne upgrade uit
- Download Media Creation Tool en voer het uit op uw pc.
- Selecteer Upgrade deze pc nu .
- Wacht terwijl de applicatie uw systeem voorbereidt.
- Selecteer nu Updates downloaden en installeren (aanbevolen) en klik op Volgende .
- Volg de instructies op het scherm totdat u bij het scherm Gereed om te installeren komt . Selecteer nu Wijzigen wat u wilt behouden .
- Selecteer Persoonlijke bestanden en apps behouden en klik op Volgende .
- Volg de instructies op het scherm om de installatie te voltooien.
Als u Windows Updates niet kunt installeren vanwege fout 0x8007001F, kunt u proberen een interne upgrade uit te voeren. Door dat te doen, dwingt u Windows 10 om bij te werken naar de nieuwste versie.
Zodra het proces is voltooid, heeft u de nieuwste versie van Windows geïnstalleerd en blijven al uw bestanden en apps behouden.
Kunt u de Windows Media Creation-tool niet uitvoeren? Maakt u zich geen zorgen, wij hebben de juiste oplossing voor u.
Veelgestelde vragen: meer informatie over Windows-updates en gerelateerde problemen
- Wat is de snelste manier om Windows Updates uit te voeren?
De snelste manier om Windows-updates uit te voeren, is via het Windows Update-menu. Raadpleeg dit gedetailleerde artikel als u problemen ondervindt met deze functie.
- Hoe kan ik alleen specifieke Windows 10-updates downloaden?
Als u alleen bepaalde Windows-updates wilt downloaden, moet u naar de Windows Update Catalog-website gaan en gewoon de naam invoeren van de KB die u zoekt.
- Hoe los ik Windows-updates-fouten gemakkelijk op?
De snelste manier om een Windows-updatefout op te lossen, is door de probleemoplosser voor Windows Update te gebruiken.
Dat zou het moeten afronden. Uw fout zou moeten zijn opgelost als u deze instructies nauwgezet opvolgt. Als u vragen heeft of aanvullende oplossingen heeft, laat het ons dan weten in het opmerkingengedeelte.
Raadpleeg onze Windows Update-hub voor meer tijdelijke oplossingen voor Windows Update en aanvullende informatie.
Noot van de redacteur: dit bericht is oorspronkelijk gepubliceerd in juni 2018 en is sindsdien vernieuwd en bijgewerkt in april 2020 voor versheid, nauwkeurigheid en volledigheid.