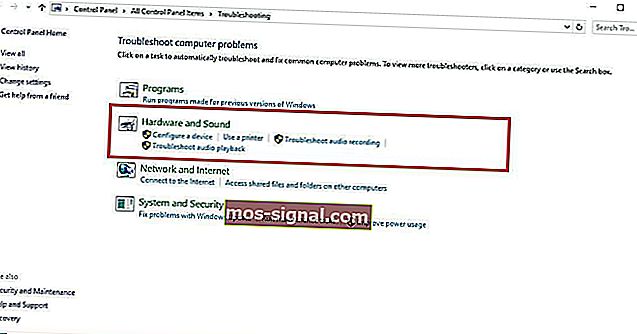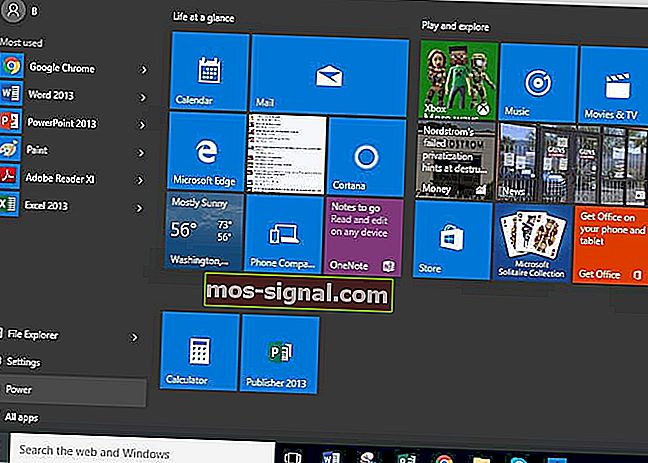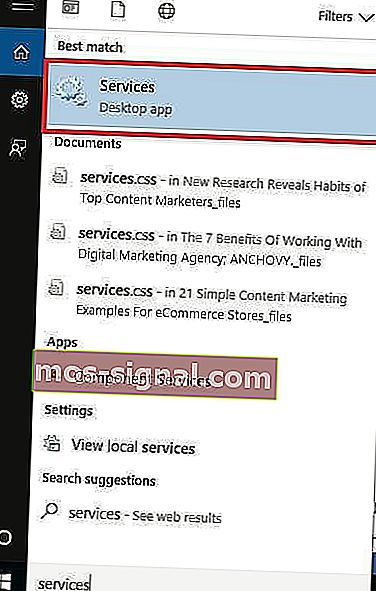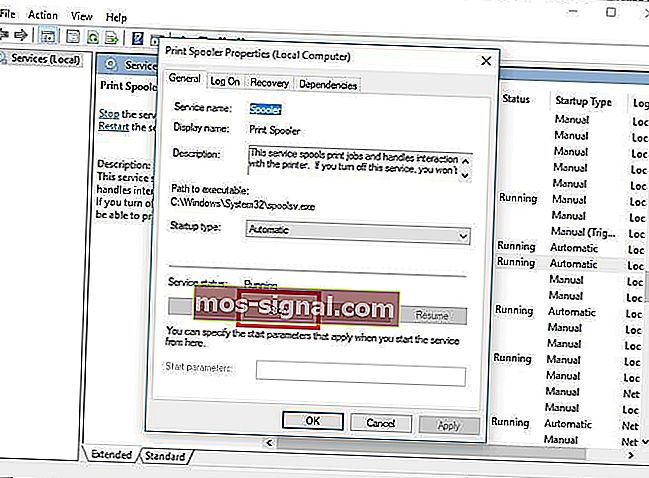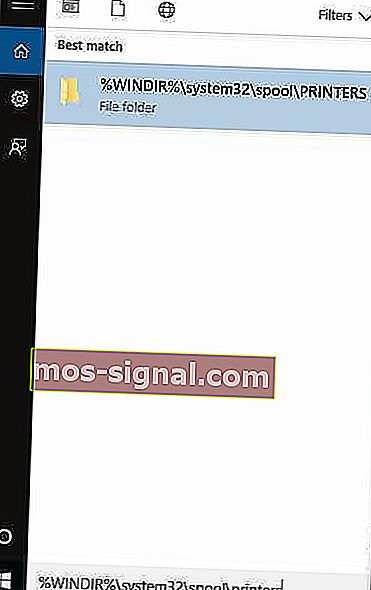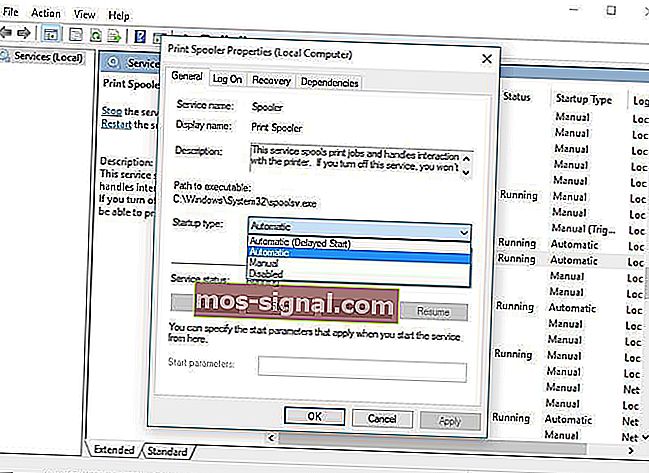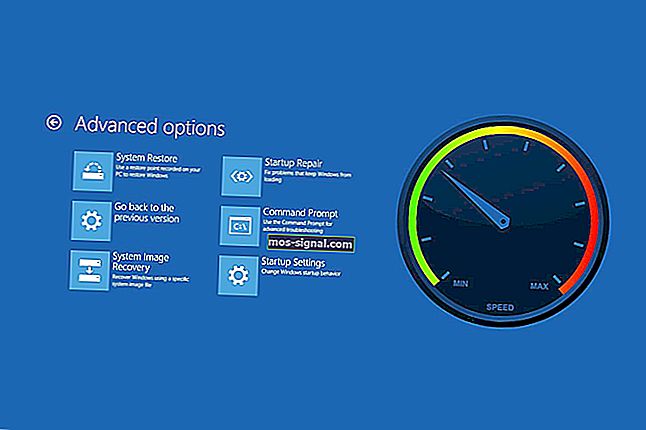[Opgelost] Windows kan geen verbinding maken met de printer
- Bent u bang dat Windows geen verbinding kan maken met de printer? Raadpleeg de onderstaande tips om het probleem op te lossen.
- U kunt de standaardprinterinstellingen controleren of spoolerbestanden wissen en de spoolerservice opnieuw starten.
- Als u hoge kwaliteit en minder fouten wilt, bekijk dan eens de beste matrixprinters.
- Soortgelijke problemen komen van tijd tot tijd voor, dus voel je vrij om deze Computer Peripherals Hub te bezoeken.

Als u onlangs uw pc hebt geüpgraded naar Windows 10, of een update hebt uitgevoerd naar de nieuwste Windows 10-versie, en u een foutmelding tegenkomt die zegt: Windows kan geen verbinding maken met de printer , vrees dan niet.
Er zijn beproefde en vertrouwde oplossingen om het probleem op te lossen, en dit artikel behandelt deze oplossingen.
Als uw printer niet meer werkt en u niet onlangs een update of upgrade naar Windows 10 heeft uitgevoerd, bent u gedekt.
Als uw pc op Windows 10 S draait, werken sommige printers er mogelijk niet goed mee, of ondervindt u mogelijk beperkte functionaliteit met uw printer.
Neem contact op met de fabrikant om te zien of uw apparaat compatibel is met Windows 10 S.
Wat kan ik doen als de printer geen verbinding maakt met de pc?
- Controleer of uw printer wordt vermeld onder Niet-gespecificeerde apparaatstatus
- Schakel uw antivirussoftware tijdelijk uit
- Controleer of uw printer compatibel is met Windows 10
- Start je computer opnieuw op
- Controleer de standaard printerinstellingen
- Voer een Windows-update uit
- Wis spooler-bestanden en start de spooler-service opnieuw
- Neem contact op met uw fabrikant als Windows geen verbinding kan maken met de printer
1. Controleer of uw printer wordt vermeld onder Niet-gespecificeerde apparaatstatus
- Selecteer Start.
- Klik op Instellingen.
- Kies Apparaten.
- Klik op Printers en scanners in het linkerdeelvenster.

- Scrol omlaag naar Gerelateerde instellingen.

- Klik op Apparaten en printers.
- Ga naar Apparatenlijst en zoek de naam en het pictogram van uw printer.
- Controleer of het onder het gedeelte Niet gespecificeerd staat .
Als u eenmaal hebt bevestigd of het er is of niet, doet u deze drie dingen:
1. Update stuurprogramma's

Om de meeste printers goed te laten werken, is stuurprogrammasoftware nodig. Als u een update of upgrade naar Windows 10 hebt uitgevoerd, moet u mogelijk ook uw huidige printerstuurprogramma bijwerken.
Het moet tenslotte overeenkomen met de nieuwe Windows-versie. Als u onlangs stroomuitval, virussen op uw computer of andere problemen heeft gehad, zijn de stuurprogramma's mogelijk ook beschadigd.
Welnu, u kunt de nieuwste driver downloaden en installeren met Windows Update. Ga hiervoor naar Apparaatbeheer en vouw vervolgens de optie Printers uit om de lijst met apparaten op te halen.
Klik vervolgens met de rechtermuisknop op uw apparaat en kies Stuurprogramma bijwerken . Selecteer Automatisch zoeken naar bijgewerkte stuurprogramma's .
Het handmatig downloaden en installeren van de driver is ook een optie om te overwegen. Doe dit als Windows niet automatisch een driverupdate voor uw printer vindt, of als u geen installatieschijf hebt.
U kunt de website van de fabrikant raadplegen en het nieuwste stuurprogramma voor uw printer zoeken. En als u de installatieschijf heeft, bevat deze mogelijk de software voor het installeren van een stuurprogramma voor uw printer.
Een andere methode die u kunt gebruiken om uw stuurprogramma's bij te werken, is met behulp van een tool zoals DriverFix. Installeer het en u werkt alle verouderde stuurprogramma's automatisch bij met slechts een paar klikken.

Deze methode is perfect als u niet handmatig stuurprogramma's wilt zoeken en downloaden, dus probeer het zeker uit.

DriverFix
Weet u niet wat u moet doen als Windows geen verbinding kan maken met de printer? Gebruik DriverFix om stuurprogramma's eenvoudig bij te werken! Gratis proefversie Download hier2. Zorg ervoor dat uw printer is ingeschakeld en aangesloten
Controleer de stroomschakelaar als deze is ingeschakeld en zorg ervoor dat het netsnoer van de printer is aangesloten op een stopcontact.
Als u zich op een gedeelde printer of netwerk bevindt, zorg er dan voor dat alle computers en routers ook zijn ingeschakeld. Sluit uw overspanningsbeveiliging aan en zet hem aan.
Sluit de USB-kabel van de printer correct aan op uw pc. Schakel voor draadloze printers de draadloze optie van uw printer in en voer vervolgens de draadloze verbindingstest van de printer uit via de menuoptie.
Als deze duidelijk zijn en u de printer nog steeds niet kunt verbinden met Windows, maakt uw computer mogelijk geen verbinding met uw draadloze netwerk.
3. Verwijder uw printer en installeer deze opnieuw
- Selecteer Start.
- Klik op Instellingen.
- Kies Apparaten.
- Klik op Printers en scanners in het linkerdeelvenster.
- Zoek uw printer en klik erop.
- Selecteer Apparaat verwijderen.
Volg de bovenstaande stappen om uw printer te verwijderen. Installeer vervolgens uw printer (draadloos of lokaal) opnieuw volgens de volgende procedure:
- Selecteer Start.
- Klik op Instellingen.
- Kies Apparaten.
- Klik op Printers en scanners in het linkerdeelvenster.
- Selecteer Voeg een printer of scanner toe.
- Kies de printer die u wilt toevoegen en selecteer vervolgens Apparaat toevoegen.
Opmerking: u kunt een testpagina afdrukken om te controleren of de printer correct werkt. Als het is geïnstalleerd maar niet werkt, kijk dan op de website van de fabrikant van het apparaat voor probleemoplossing of stuurprogramma-updates.
Om verbinding te maken met een lokale printer, sluit u de USB-kabel van de printer aan op een beschikbare USB-poort op uw computer en zet u de printer aan.
2. Schakel uw antivirus-beveiligingssoftware tijdelijk uit

Een andere optie is om software van derden op uw pc te verwijderen, zoals computeropschoningsprogramma's of antivirusprogramma's.
Als het gaat om het beschermen van uw pc - met behulp van een antivirusprogramma - moet u deze tijdelijk uitschakelen omdat u deze nodig hebt om uw computer te beschermen tegen beveiligingsrisico's.
Direct nadat u klaar bent met het verhelpen van de verbindingsfout, kunt u deze weer inschakelen. Als de antivirus dit probleem echter inderdaad veroorzaakt, is dit misschien een goed moment om te overwegen om over te schakelen naar een andere.
Als u op zoek bent naar een betrouwbare antivirus die uw systeem op geen enkele manier verstoort, probeer dan Bitdefender Antivirus Plus + te gebruiken.

Bitdefender Antivirus Plus +
Als u voor Bitdefender kiest, hoeft u zich geen zorgen te maken over veiligheids- en printerverbindingsproblemen. $ 74,99 / jaar Bezoek website3. Controleer of uw printer compatibel is met Windows 10
- Klik met de rechtermuisknop op de Start- knop.
- Selecteer Configuratiescherm.
- Klik op Hardware en geluiden.
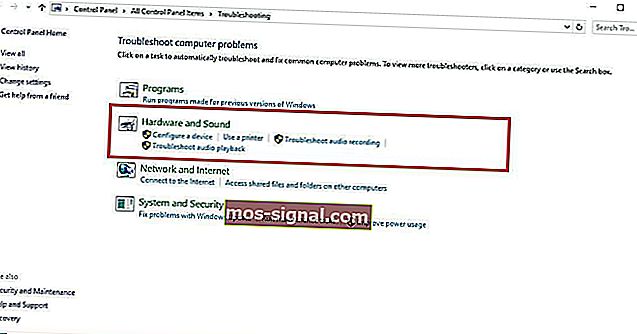
- Selecteer Apparaten en printers . U ziet een lijst met apparaten en een andere voor printers.
- Kijk in het gedeelte Niet gespecificeerd of uw printer daar wordt vermeld.
Sommige printers werken mogelijk niet noodzakelijkerwijs met Windows 10 of hebben mogelijk helemaal een beperkte functionaliteit, dus u moet controleren of uw printer in deze categorie valt voordat u de onderstaande oplossingen gebruikt.
Zodra u hebt vastgesteld of uw printer niet is gespecificeerd of niet, gaat u naar de volgende oplossingen om het probleem op te lossen.
Kunt u het Configuratiescherm niet openen? Bekijk deze stapsgewijze handleiding om een oplossing te vinden.
4. Start uw computer opnieuw op

Dit is de eerste actielijn wanneer een dergelijk probleem zich voordoet (of andere problemen met uw computer en eventuele andere hardware die u ermee gebruikt).
Als u uw computer echter opnieuw opstart en er gebeurt niets met uw printer, kunt u naar de laatste oplossing gaan.
5. Controleer de standaard printerinstellingen
- Klik op Start.
- Klik op Instellingen.
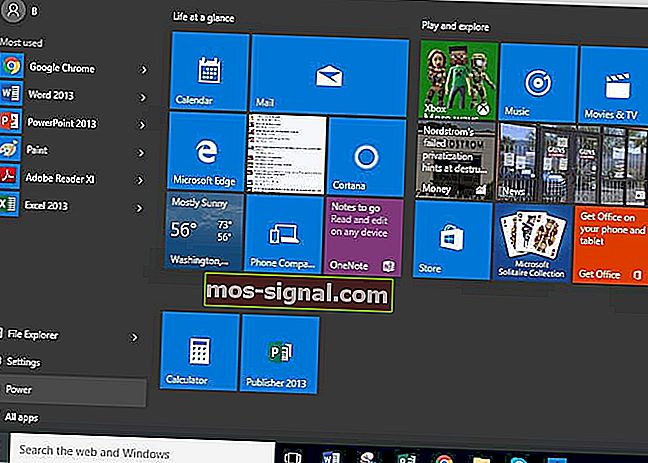
- Kies Apparaten.
- Klik op Printers en scanners in het linkerdeelvenster.

- Scroll naar Windows mijn standaardprinter laten beheren.
- Schakel de optie uit.
Als uw printer steeds overschakelt van de standaardprinter, kunt u deze instelling op Windows 10 wijzigen, van de huidige printer naar de printer die u wilt gebruiken.
Aarzel niet om de standaardinstellingen te corrigeren.
6. Voer een Windows Update uit
- Ga naar Start.
- Typ Windows Updates in het zoekveld .
- Klik op Windows Updates-instellingen in de zoekresultaten.
- Klik op Controleren op update.

- Installeer de nieuwste Windows-updates.
Voor een gezonde computer moet u Windows blijven bijwerken met de nieuwste systeemupdates en stuurprogramma's. Dit helpt ook bij het oplossen van eventuele problemen of moeilijkheden die u mogelijk ondervindt.
Raadpleeg de bovenstaande stappen om de meest recente Windows-updates te controleren en te installeren.
Heeft u problemen met het updaten van uw Windows? Bekijk deze gids die u zal helpen ze in een mum van tijd op te lossen.
7. Wis spooler-bestanden en start de spooler-service opnieuw
- Klik op Start.
- Ga naar het zoekveld en typ Services.
- Klik op Services in de zoekresultaten.
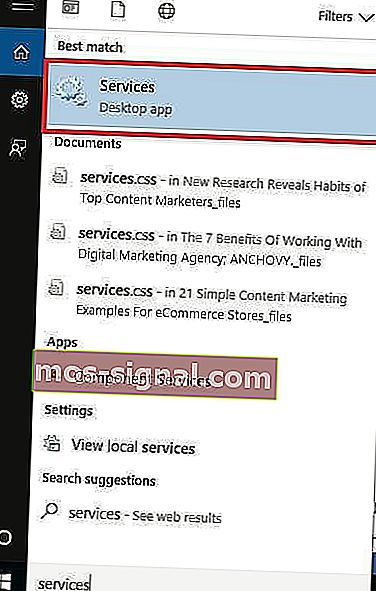
- Dubbelklik onder Services op Print Spooler.

- Selecteer Stop en vervolgens OK.
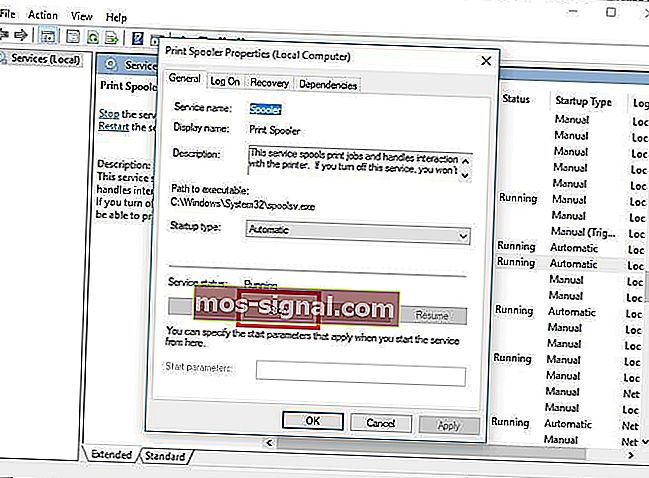
Doe het volgende na het uitschakelen van de service:
- Ga opnieuw naar het zoekvak en typ
%WINDIR%\system32\spool\printers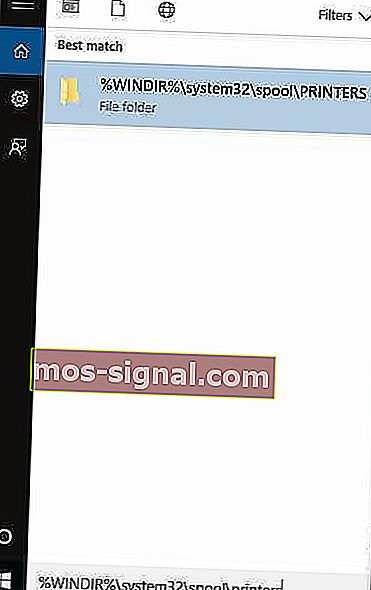
- Selecteer de bestandsmap. U hebt beheerdersrechten nodig om er toegang toe te krijgen.
- Verwijder alle mappen in de map.
- Dubbelklik onder Services nogmaals op Print Spooler .

- Klik op Start.
- Ga naar de lijst Startup Type .
- Selecteer het vak Automatisch .
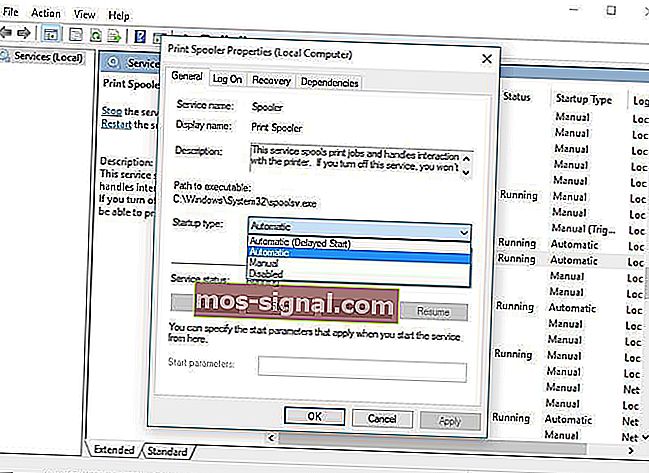
- Klik op Toepassen en vervolgens op Ok.
Als de voorgaande zes oplossingen niet werken, moet u mogelijk spooler-bestanden wissen en vervolgens de spooler-service opnieuw starten.
8. Neem contact op met uw fabrikant als Windows geen verbinding kan maken met de printer

Als de andere stappen niet werken, neem dan contact op met de fabrikant van uw printer voor meer probleemoplossing en ondersteuning op basis van uw specifieke probleem.
Heeft een van deze oplossingen voor u gewerkt wanneer u geen verbinding kunt maken met de printer? Deel uw ervaringen met ons in de comments hieronder.
Noot van de redacteur : dit bericht is oorspronkelijk gepubliceerd in maart 2019 en is sindsdien vernieuwd en bijgewerkt in september 2020 voor versheid, nauwkeurigheid en volledigheid.