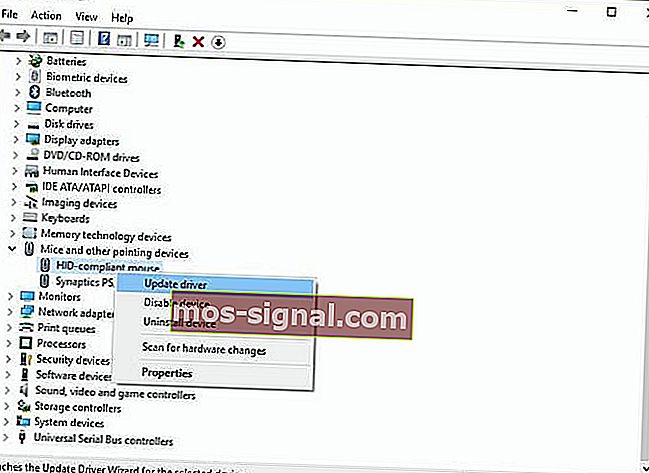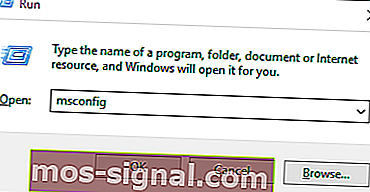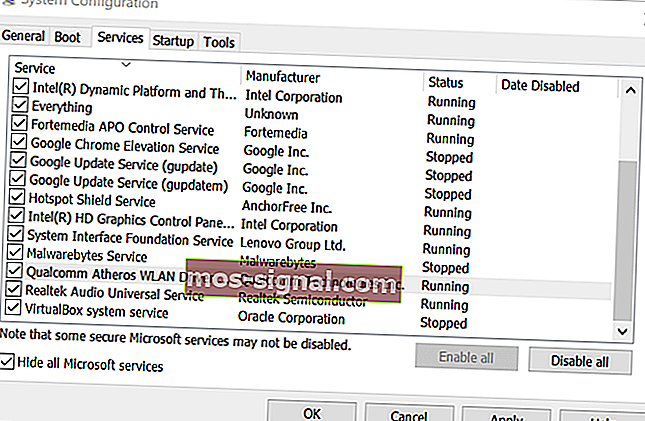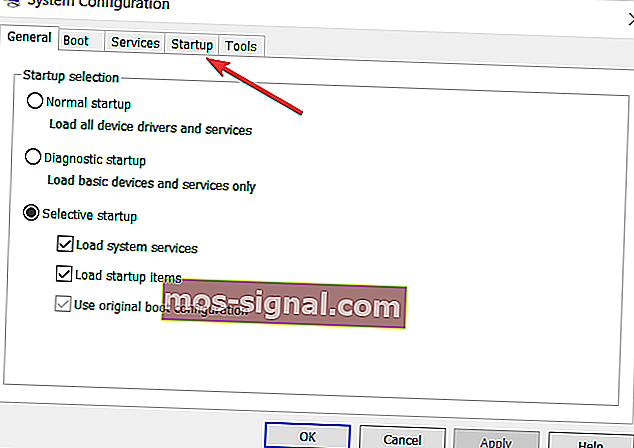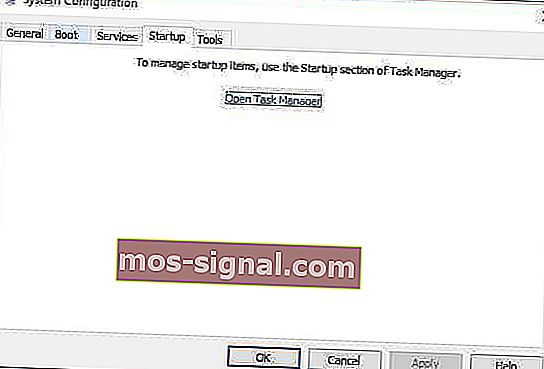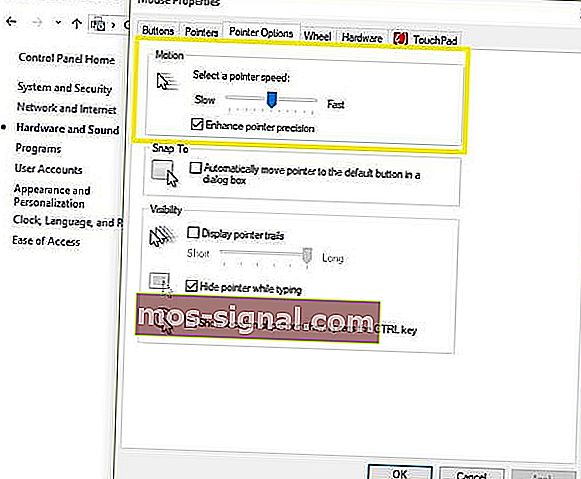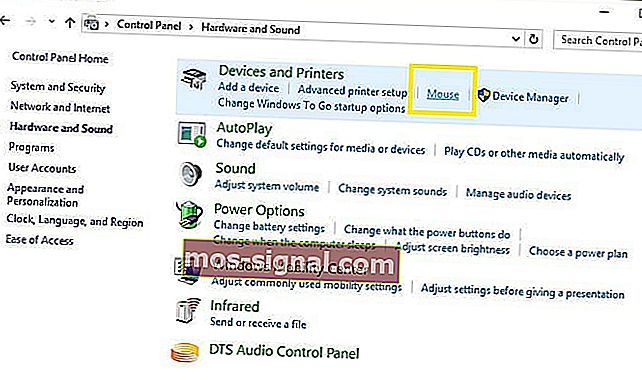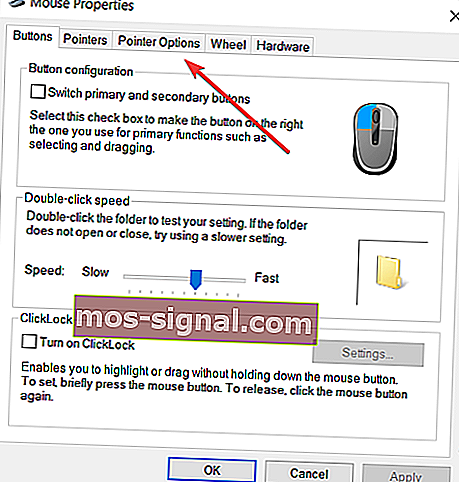Uw muis beweegt onregelmatig? Top 5 oplossingen om het te repareren
- De grillige bewegingen van de muisaanwijzer kunnen door veel problemen worden veroorzaakt, waaronder hardware, stuurprogramma's, software van derden of beschadigde programma's.
- De meest voorkomende muisproblemen zijn onder meer het bevriezen of verdwijnen van de cursor of het ontbreken of langzame bewegingen van de cursor.
- Bezoek onze Muispagina als je meer wilt weten over onze vriendelijke knaagdieren.
- U kunt altijd proberen uw pc-problemen op te lossen met een van onze oplossingen in de Tech Troubleshooting Hub.

Een van de meest vervelende ervaringen waar computergebruikers over klagen, heeft te maken met een grillige muis.
Enkele van de vier veelvoorkomende problemen die bijna altijd naar voren komen, zijn het bevriezen van de muis of touchpad, het verdwijnen van de muiscursor of het ontbreken van cursorbeweging en / of langzame cursorbeweging.
Nu we het er toch over hebben, als uw muis willekeurig verdwijnt, zal deze gids voor probleemoplossing u helpen om hem weer op het goede spoor te krijgen.
Dit artikel beschrijft echter hoe u omgaat met een grillige muis of grillige cursorbewegingen die aan uw muis zijn gekoppeld.
De grillige bewegingen van de muisaanwijzer kunnen hardware-gerelateerd zijn of worden veroorzaakt door een probleem met uw stuurprogramma's, software van derden of beschadigde programma's.
Als je een externe muis hebt aangesloten via Bluetooth / draadloos of bedraad, controleer dan de batterijen en zorg ervoor dat de integriteit van het apparaat in orde is, de kabel niet gescheurd is en de USB-verbinding correct werkt.
Controleer ook of de verbinding tussen uw muis en het systeem stabiel is en niet wordt gestoord door externe factoren. Verbind indien mogelijk uw apparaat met een ander systeem om te zien of het gedrag zich herhaalt.
Als uw muis tot slot nog steeds niet werkt of als deze een geïntegreerde muis is (touchpad), volgt u de onderstaande gids om de oplossing voor uw probleem te vinden.
Hoe kan ik een grillige muis op Windows 10 repareren?
- Werk uw stuurprogramma's bij
- Voer een schone start uit
- Gebruik Systeeminstellingen om Muisversnelling in en uit te schakelen
- Controleer de muiseigenschappen
- Controleer uw cursorsnelheid
1. Werk uw stuurprogramma's bij
- Klik met de rechtermuisknop op de Start- knop en selecteer Apparaatbeheer
- Lokaliseer muizen en andere aanwijsapparaten
- Vouw de lijst samen en kies uw touchpad
- Klik met de rechtermuisknop op het touchpad dat u gebruikt ( of muis )
- Klik op Stuurprogramma's bijwerken
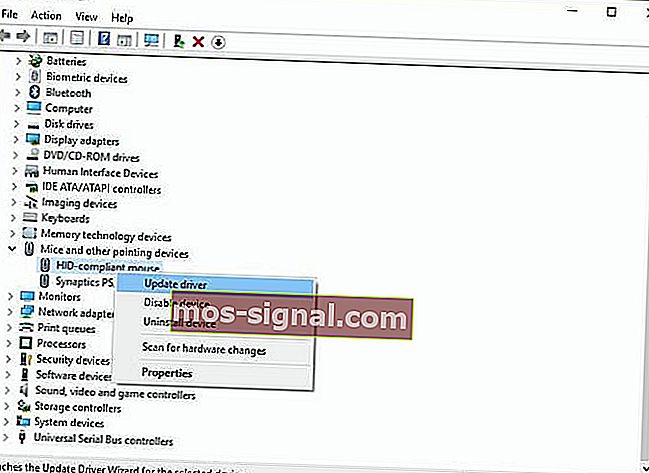
- Als er updates zijn, zal het systeem de driver automatisch installeren
 We raden DriverFix ook ten zeerste aan om automatisch alle verouderde stuurprogramma's op uw pc te downloaden die u nodig hebt om te actualiseren.
We raden DriverFix ook ten zeerste aan om automatisch alle verouderde stuurprogramma's op uw pc te downloaden die u nodig hebt om te actualiseren.
Deze tool houdt uw systeem veilig, aangezien u handmatig de verkeerde driverversie kunt downloaden en installeren.
Het is buitengewoon gemakkelijk te gebruiken, maar eerst moet u DriverFix downloaden en installeren. Vervolgens, wanneer u het programma start, begint de tool automatisch te scannen op problemen met stuurprogramma's.
Het duurt enkele minuten, maar na de scan ontvangt u een volledig rapport met de gevonden problemen en de voorgestelde oplossingen.
 Daarna is het slechts een formaliteit, omdat u alleen de stuurprogramma's hoeft te selecteren die u wilt installeren door op de bijbehorende selectievakjes te klikken.
Daarna is het slechts een formaliteit, omdat u alleen de stuurprogramma's hoeft te selecteren die u wilt installeren door op de bijbehorende selectievakjes te klikken.
Het is nog eenvoudiger om het selectievakje Alles selecteren aan te vinken en alle stuurprogramma's in één keer te installeren.

DriverFix
De eenvoudigste manier om uw muisstuurprogramma bij te werken, is door DriverFix te gebruiken. Het lost ook andere problemen met stuurprogramma's op! Gratis proefperiode Bezoek website2. Voer een schone start uit
- Ga naar het zoekvak
- Typ msconfig
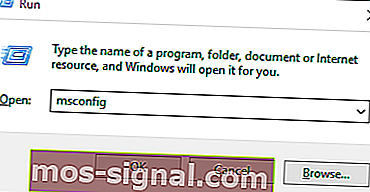
- Selecteer Systeemconfiguratie
- Zoek het tabblad Services
- Selecteer het vak Alle Microsoft-services verbergen
- Klik op Alles uitschakelen
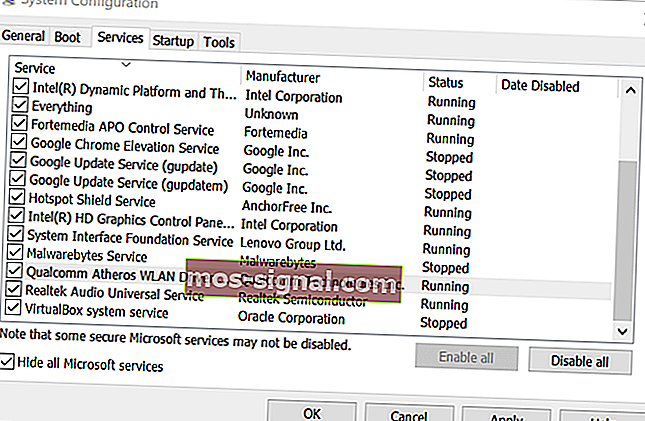
- Klik op het tabblad Opstarten
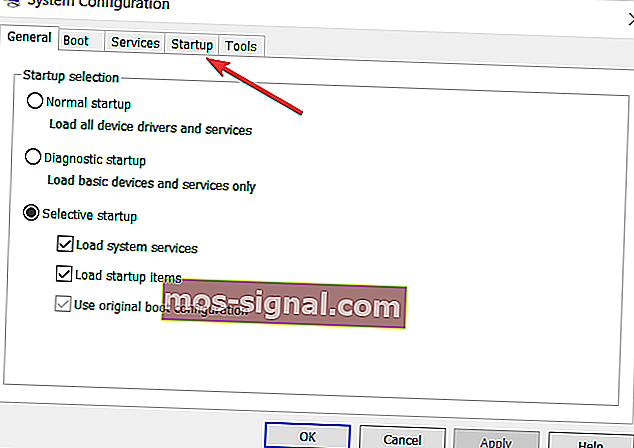
- Klik op Taakbeheer openen
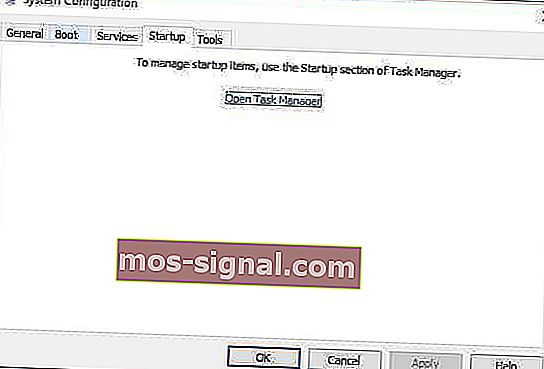
- Sluit Taakbeheer en klik op OK
- Start je computer opnieuw op
Opmerking: als het probleem aanhoudt, neem dan contact op met Microsoft-ondersteuning met uw specifieke probleem.
Windows start niet op? Los dit probleem eenvoudig op met onze uitgebreide gids!
3. Gebruik Systeeminstellingen om Muisversnelling in en uit te schakelen
- Klik met de rechtermuisknop op Start
- Selecteer Configuratiescherm
- Ga naar Hardware en geluiden
- Selecteer muis
- Kies het tabblad Aanwijzeropties
- Schakel het selectievakje Precisie aanwijzer verbeteren uit om muisversnelling uit te schakelen
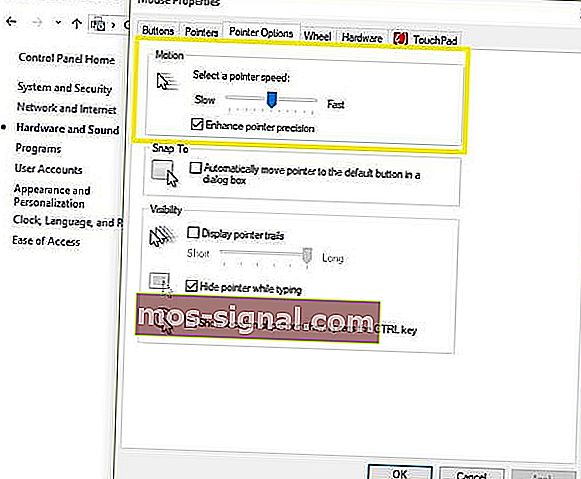
- Klik op Toepassen en vervolgens op Ok
4. Controleer de muiseigenschappen
- Klik met de rechtermuisknop op de Start- knop en selecteer Configuratiescherm
- Ga naar Hardware en geluiden en selecteer Muis
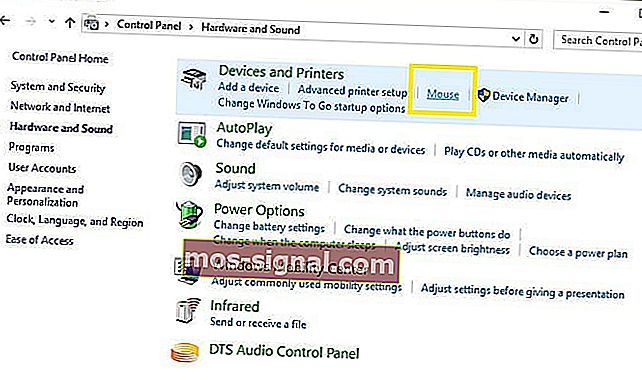
- Selecteer Klik om de Touchpad-instellingen te wijzigen
- Klik op Gevoeligheid
- Controleer de Turn On vakje naast Touch Guard
- Verplaats de witte cirkel onder Touch Guard helemaal naar rechts ( richting het + -teken )
- Klik op Opslaan en sluit het touchpad-hulpprogramma
- Klik op OK
5. Controleer uw cursorsnelheid
- Open het Configuratiescherm en selecteer Muis
- Kies het tabblad Aanwijzeropties
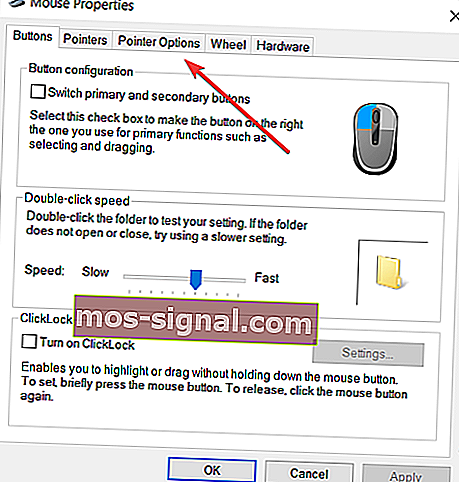
- Gebruik de schuifregelaar om de aanwijzersnelheid te kiezen die bij u past
- U kunt de snelheid voor dubbelklikken ook wijzigen met het tabblad Knoppen en aanpassen met de schuifregelaar
We hopen dat deze oplossingen voor u hebben gewerkt. Als dit niet het geval is, heeft u waarschijnlijk een hardwareprobleem met uw apparaat en heeft u een nieuwe muis nodig.
Gelukkig hebben we ook een lijst met de beste muizen voor Windows 10-pc's waaruit je kunt kiezen.
Als u andere suggesties heeft, deel dan alstublieft meer informatie in het gedeelte Opmerkingen hieronder.
Noot van de redacteur: dit bericht is oorspronkelijk gepubliceerd in april 2019 en is sindsdien vernieuwd en bijgewerkt in september 2020 voor versheid, nauwkeurigheid en volledigheid.