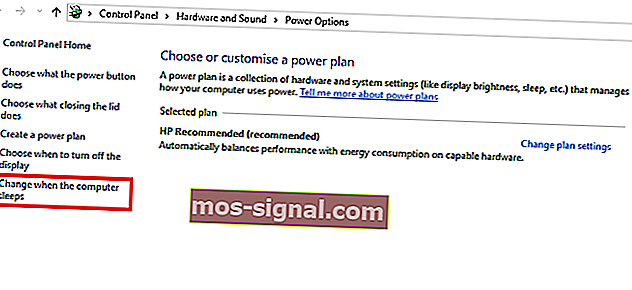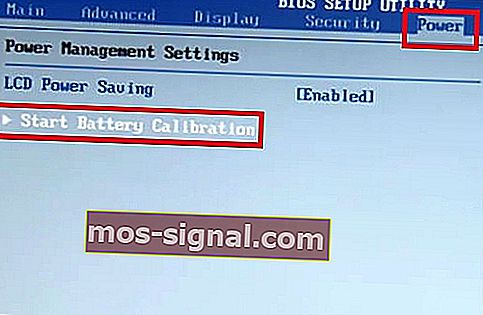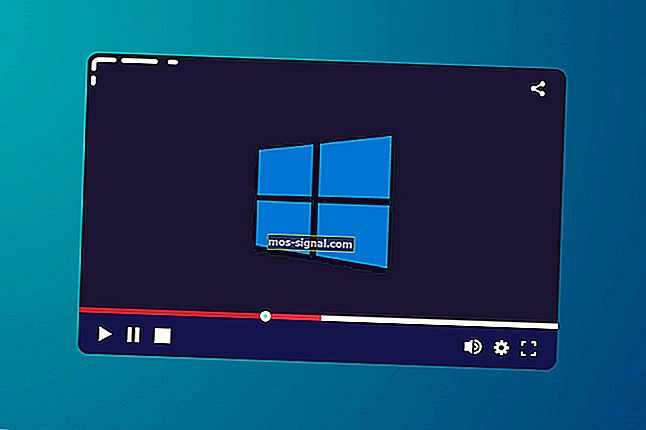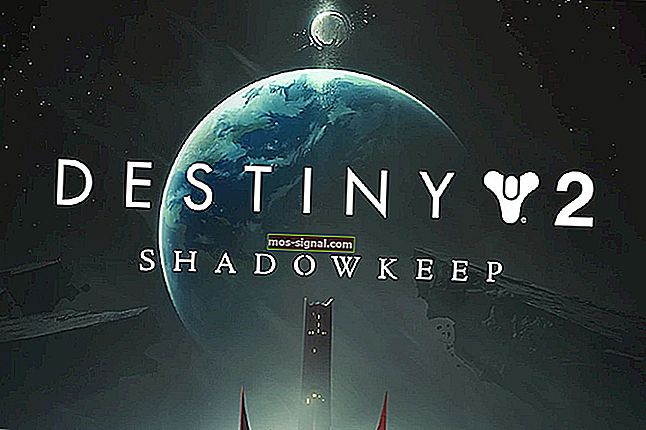Hoe laptopbatterij te kalibreren voor Windows 10 in 2020

Een typische laptopbatterij raakt na verloop van tijd verzwakt. Dit komt vooral voor bij laptops die dagelijks rigoureus worden gebruikt. Een belangrijke indicator van een verzwakte laptopbatterij is de discrepantie tussen de levensduur van de batterij en de werkelijke batterijduur.
Om deze discrepantie te corrigeren en de levensduur van uw batterij te verlengen, is de eenvoudige oplossing batterijkalibratie . En in dit artikel laten we u zien hoe u de laptopbatterij kalibreert.
Een verzwakte laptopbatterij (die niet is gekalibreerd) kan echter voor ernstige verwarring zorgen. Op een typische laptop kan de resterende levensduur van de batterij bijvoorbeeld 2 uur bedragen, wat in feite slechts 30 minuten is of daaromtrent.
Dus terwijl je laptopbatterij aangeeft dat je "2 uur resterend" bent, sta je na slechts 30 minuten verbluft - wanneer je batterij plotseling tot 10% zakt en uiteindelijk wordt uitgeschakeld.
Om dergelijke verwarring te voorkomen en ervoor te zorgen dat de levensduur van de batterij (op een laptop) nauwkeurig wordt afgelezen, is het kalibreren van de batterij van uw laptop de ultieme oplossing.
Volg dit artikel, aangezien het Windows Report-team u tips, trucs en softwareoplossingen biedt die kunnen worden gebruikt om de Windows 10-laptopbatterij te kalibreren.
Stappen om de Windows 10-laptopbatterij te kalibreren
Sommige krachtige laptops worden geleverd met een ingebouwde batterij-kalibratietool, die gemakkelijk kan worden gebruikt om de laptop-batterij te kalibreren. Een aantal (in feite de meeste) laptopmerken is echter niet uitgerust met deze kalibratietool.
Toch hoeft u zich geen zorgen te maken, want er is een simpele truc die u kunt gebruiken om uw laptopbatterij handmatig te kalibreren en de levensduur te verlengen.
Hoe kan ik mijn laptopbatterij kalibreren? Er zijn drie oplossingen die u kunt gebruiken om uw laptopbatterij te kalibreren: handmatig, met BIOS of met software van derden.
Voor het gemak laten we u in de volgende sectie van dit artikel zien hoe u deze handmatige kalibratie uitvoert.
Kalibreer de laptopbatterij handmatig
Opmerking: deze handleiding is uitsluitend bedoeld voor Windows-laptops.
Wijzig uw energie-instellingen
Om een laptopbatterij handmatig te kalibreren, is de eerste actie het wijzigen van de energie-instellingen van de laptop. Op dit punt zou u de energie-instellingen moeten wijzigen; om te voorkomen dat uw laptop na een paar minuten inactiviteit automatisch in de slaapstand / slaapstand / energiebesparende modus gaat.
- LEES OOK : Top 10 Windows 10-laptops met de beste batterijduur
Volg de onderstaande stappen om de energie-instellingen op een Windows 10-laptop te wijzigen:
- Navigeer naar de taakbalk op uw schermweergave en klik met de rechtermuisknop op "Batterij"
- Selecteer "Energiebeheer"
- Selecteer onder 'Energiebeheer' de optie 'Wijzigen wanneer de computer slaapt'
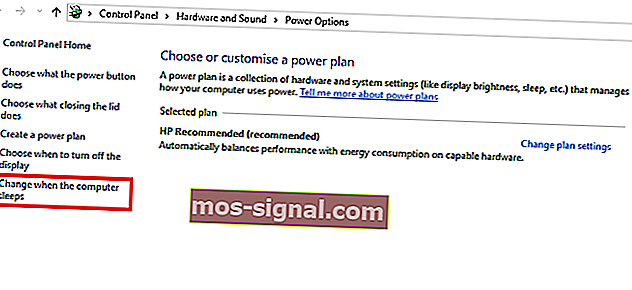
- Klik op het dropdown-menu ‘Het beeldscherm uitschakelen’ en selecteer ‘Nooit’

- Klik op het vervolgkeuzemenu "Zet de computer in slaapstand"
- Selecteer 'Nooit'
- Druk op de toets "Geavanceerde energie-instelling wijzigen"
- Klik op het "+" (uitvouwen) symbool naast "Batterij"
- Klik op het pictogram "+" (uitvouwen) naast "Actie kritieke batterij".
- Selecteer 'Slaapstand'
- Selecteer het pictogram "+" (uitvouwen) naast "Kritiek batterijniveau"
- Selecteer onder 'Op batterij' de optie 'Percentage'
- Stel het percentage in op een lage waarde: 1% tot 5%.
- Klik op "Toepassen" in de rechter benedenhoek van uw scherm
- Selecteer "OK"> "Wijzigingen opslaan"
Nadat u de energie-instellingen naar wens heeft gewijzigd, gaat u naar de volgende fase.
Sluit je oplader aan
Sluit uw oplader aan en maak gebruik van de batterij totdat deze volledig is opgeladen. Laat de oplader enkele minuten of uren aangesloten (nadat de batterij volledig is opgeladen) (om deze te laten afkoelen).
- LEES OOK: Corrupte batterij repareren: wat is het en hoe verwijder je deze
Koppel uw oplader los
Verwijder de oplader van uw laptop en laat de batterij leeglopen (ontladen). Zodra de batterij volledig leeg is, gaat uw laptop in de slaapstand of wordt deze volledig uitgeschakeld.
R eConnect Uw Charger
Sluit uw oplader opnieuw aan en laad de batterij weer op tot 100%.
Opmerking: u kunt uw computer gebruiken tijdens het opladen, maar het is beter dat u deze ongestoord laat
Kalibreer de batterij
Zodra uw laptop volledig is opgeladen, is het handmatige kalibratieproces voltooid. Uw laptop zou nu de normale levensduur van de batterij moeten weergeven.
Na het hele proces kunt u de energie-instellingen van uw laptop resetten (terug naar de oorspronkelijke instellingen), of als u wilt, kunt u deze laten zoals hij is.
Kalibreer laptopbatterij met behulp van BIOS
Sommige Windows-laptops worden geleverd met een vooraf geïnstalleerd batterij-kalibratieprogramma, dat is ingebed in hun BIOS. Een aantal laptopmerken is echter niet uitgerust met een dergelijk programma.
- LEES OOK: Volledige oplossing: Windows 10 gaat na 2 minuten in slaapstand
Dus als uw laptop een ingebouwd batterijkalibratieprogramma heeft (in het BIOS), volgt u de onderstaande richtlijnen om uw batterij te kalibreren:
- Schakel uw laptop uit en weer in.
- Open het BIOS door op de "F2" -toets te drukken in het opstartmenu.
- Selecteer met de cursortoetsen op het toetsenbord het menu "Power".
- Navigeer naar "Start Battery Calibration" en klik op de "Enter" -toets (deze actie zal uw schermachtergrond veranderen in blauw).
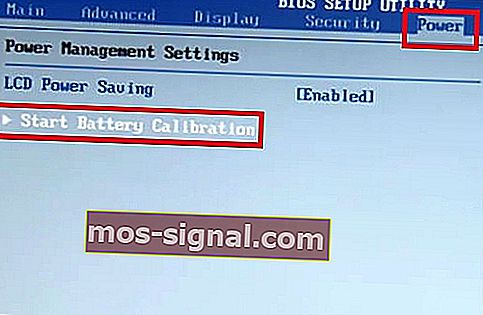
- Volg de opdracht op het scherm en sluit uw laptopoplader aan.
- Koppel de oplader los zodra uw laptop volledig is opgeladen (100%).
- Laat de batterij leeglopen (ontladen) van 100% tot 0%; totdat het automatisch wordt uitgeschakeld.
- Sluit de oplader opnieuw aan (start uw systeem niet op tijdens het opladen).
- Zodra het volledig is opgeladen, is het kalibratieproces voltooid.
- U kunt vervolgens de oplader loskoppelen en uw systeem opnieuw opstarten.
Kalibreer de laptopbatterij met software van derden
Er zijn speciale softwareoplossingen, exclusief ontworpen voor het kalibreren van laptopbatterijen. In dit gedeelte van het artikel zullen we twee prominente batterijkalibratiesoftware bekijken die compatibel is met Windows 10-laptops.
- Slimmere batterij
 Smarter Battery is een populaire oplossing voor batterijhulpprogramma's voor Windows-laptops. Het bevat een reeks energie- / energiebeheerfuncties, gericht op het verbeteren van de algehele prestaties en levensduur van laptopbatterijen. Dit hulpprogramma is een van de meest gebruikte oplossingen van derden voor het kalibreren van laptopbatterijen.
Smarter Battery is een populaire oplossing voor batterijhulpprogramma's voor Windows-laptops. Het bevat een reeks energie- / energiebeheerfuncties, gericht op het verbeteren van de algehele prestaties en levensduur van laptopbatterijen. Dit hulpprogramma is een van de meest gebruikte oplossingen van derden voor het kalibreren van laptopbatterijen.
Enkele van de belangrijkste functies zijn onder meer batterijkalibratie, alarmen, weergave van batterijcapaciteit (resterende batterij), ontlaadteller (cyclus), groene modusfuncties, snelle ontlading en meer. De batterijkalibratiefunctie is speciaal geoptimaliseerd (in de laatste update) om beter te presteren op Windows 10-laptops.
- LEES OOK : OPLOSSING: Er wordt geen batterij gedetecteerd op Windows 10
Smarter Battery is verkrijgbaar voor een startprijs van $ 14. U kunt het echter 10 dagen gratis op proef gebruiken.
Download de nieuwste slimmere batterijversie voor Windows 10
- BatteryCare
 BatteryCare is een andere populaire batterijkalibratiesoftware voor Windows-laptops. Het kan worden gebruikt om het ontlaadproces van een laptopbatterij te versnellen, om de kalibratie ervan te vergemakkelijken. Deze software is niet alleen compatibel met Windows 10, maar ook met Windows 8/1/8/7 / Vista / XP.
BatteryCare is een andere populaire batterijkalibratiesoftware voor Windows-laptops. Het kan worden gebruikt om het ontlaadproces van een laptopbatterij te versnellen, om de kalibratie ervan te vergemakkelijken. Deze software is niet alleen compatibel met Windows 10, maar ook met Windows 8/1/8/7 / Vista / XP.
BatteryCare is ook heel eenvoudig in te stellen; Nadat u het programma op uw laptop heeft gedownload en geïnstalleerd, kunt u het eenvoudig uitvoeren om de laptopbatterij te kalibreren.
Naast batterijkalibratie. BatteryCare biedt up-to-date informatie over de prestaties van de batterij. Zo ben je altijd op de hoogte van de toestand van je laptopaccu.
BatteryCare is een freeware, wat betekent dat het absoluut gratis wordt aangeboden.
Download gratis Battery Care
Gevolgtrekking
Hoe sterk uw laptopbatterij ook is, deze zal na verloop van tijd uiteindelijk verzwakken. Het verzwakking van de batterij verloopt geleidelijk, zodat u het nauwelijks merkt. Op dit punt worden de metingen van de levensduur van de batterij plotseling onnauwkeurig, waardoor u in verwarring raakt.
Om een dergelijke situatie te voorkomen / vermijden, moet u de batterij van uw laptop kalibreren, bij voorkeur eens in de 2/3 maanden. En we hebben in dit artikel uitvoerig beschreven hoe u de laptopbatterij kunt kalibreren.
GERELATEERDE GIDSEN DIE U MOET BEKIJKEN:
- Oplossing: we hebben een of meer instellingen gevonden die de levensduur van de batterij kunnen beïnvloeden
- Windows 10 op ARM levert een verbluffende batterijduur van 30 uur
- 8 eenvoudige tips om de batterijduur van de muis te verbeteren