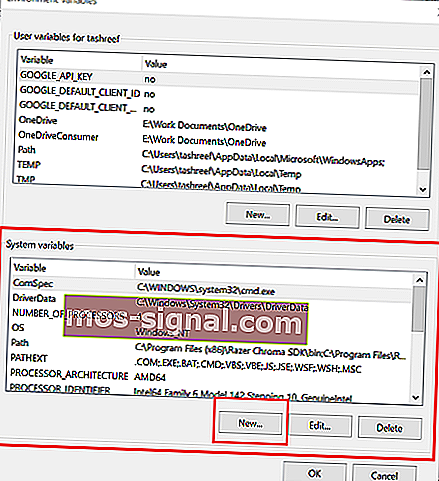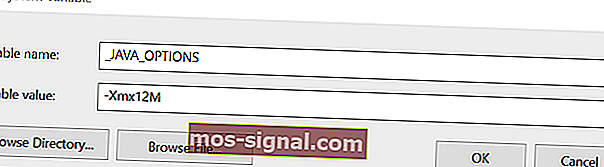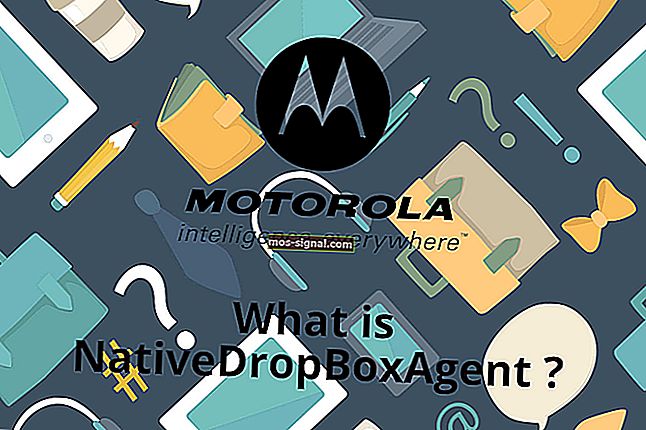FIX: Minecraft-server kon niet genoeg ruimte reserveren
- Minecraft is een van de meest populaire sandbox-spellen die je op verschillende platforms kunt spelen. Het stelt gebruikers ook in staat om hun eigen server te maken om met vrienden te spelen.
- Soms kan het echter voorkomen dat u tijdens het toewijzen van meer ruimte aan uw Minecraft-server of het openen van de server de fout Kon niet genoeg ruimte reserveren.
- Bekijk onze speciale Minecraft-hub voor meer geweldige artikelen over dit geweldige voxelspel.
- Bezoek onze gedetailleerde gaming-sectie voor meer informatie over Minecraft en andere gaminggerelateerde problemen en deze op te lossen.

Het is altijd handig om meer RAM aan uw Minecraft-server toe te voegen. Soms is het echter mogelijk dat u tijdens het toevoegen van meer RAM of het toewijzen van meer ruimte niet genoeg ruimte voor de objectheap kon reserveren. Deze fout kan optreden als gevolg van een onjuiste versie van Java JRE.
Verschillende gebruikers hebben vergelijkbare fouten gemeld in het Reddit-communityforum.
Ik hoop dat dit sowieso de juiste sub-reddit is, ik maak een overlevingsserver met mijn vrienden en wanneer ik meer ram toevoeg, krijg ik deze foutmelding
C:UsersmeandDesktopServer>java -Xmx2048M -Xms2048M -jar server.jar nogui
Error occurred during initialization of VM
Kan niet genoeg ruimte reserveren voor 2097152 KB objectheap
C: UsersmeandDesktopServer> PAUZE
Druk op een willekeurige toets om door te gaan. . .
Als u ook last heeft van deze fout, vindt u hier een aantal tips voor het oplossen van problemen om u te helpen bij het oplossen van problemen met de Minecraft-server in Windows.
Hoe los ik de Minecraft-fout Kon niet genoeg ruimte reserveren op?
1. Installeer 64-bits Java JRE

- Ga naar de Java JRE-downloadpagina.
- Klik op Windows Offline (64-bit) . Wacht tot het downloaden is voltooid.
- Dubbelklik op het Java-installatieprogramma om de 64-bits editie van de Java-runtime-omgeving te installeren.
- Start uw Minecraft-server en probeer meer RAM aan de server toe te wijzen.
- Controleer of de fout niet genoeg ruimte kon reserveren is opgelost.
Volg deze stappen als het probleem zich blijft voordoen, zelfs nadat u de 64-bits versie van Java JRE hebt geïnstalleerd.
- Druk op Windows-toets + R om Uitvoeren te openen.
- Typ cmd en klik op OK om de opdrachtprompt te openen .

- Typ in de opdrachtprompt de volgende opdracht en klik op OK:
java -versie
- De bovenstaande opdracht geeft de Java-versie weer die op uw computer is geïnstalleerd. Het resultaat ziet er ongeveer zo uit:
C:>java -versionjava version "1.8.0_221"Java(TM) SE Runtime Environment (build 1.8.0_221-b11)Java HotSpot(TM) 64-Bit Server VM (build 25.221-b11, mixed mode) - Als er niet "64-bit Server VM" staat, betekent dit dat Minecraft nog steeds de 32-bits versie vindt.
- Om dit op te lossen, moet u de oudere versie verwijderen en de 64-bits versie opnieuw installeren.
Verwijder en installeer 64-bits Java JRE opnieuw

- Druk op Windows-toets + R.
- Typ appwiz.cpl en klik op OK om het Configuratiescherm te openen.
- Kies de 32-bits versie van Java en klik op Verwijderen.
- Verwijder ook de Java JRE 64-bits editie.
- Als u klaar bent, installeert u de 64-bits Java JRE die u in de eerste stap hebt gedownload.
- Probeer meer ruimte toe te wijzen aan uw Minecraft-server en controleer of er verbeteringen zijn.
Minecraft Geen internetverbindingsfout? Probeer deze oplossingen!
2. Voeg een nieuwe systeemvariabele toe
Opmerking : Maak een systeemherstelpunt voordat u doorgaat met de onderstaande stappen.

- Druk op Windows-toets + R om Uitvoeren te openen.
- Typ control en klik op OK om het Configuratiescherm te openen .
- Ga naar Systeem en beveiliging> Systeem.
- Klik op Geavanceerde systeeminstellingen bekijken in het linkerdeelvenster.
- In het System Properties venster, klikt u op de Environmental Variabelen knop.
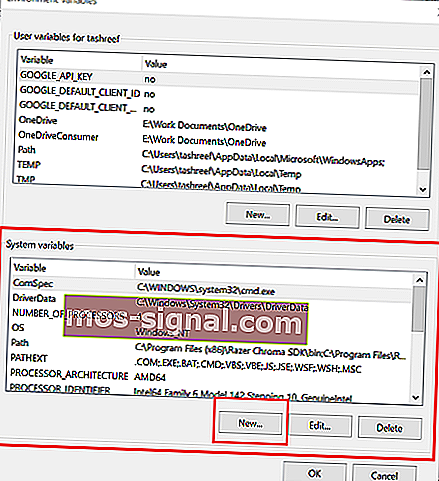
- Klik onder het gedeelte Systeemvariabelen op de knop Nieuw .
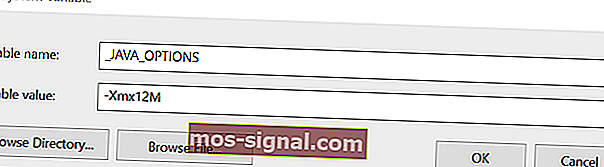
- Voer het volgende in voor Variabelenaam en waarde:
Variabele naam: _JAVA_OPTIONS
Variabele waarde: - Xmx512M
- Klik op OK om de wijzigingen op te slaan.
- Klik op OK in alle geopende vensters.
Het bovenstaande proces stelt de geheugengrootte in op 512 MB en repareert de Minecraft-serverfout die niet genoeg ruimte kon reserveren.
De Minecraft-server kon niet genoeg ruimte reserveren. Fout kan worden opgelost door de 64-bits versie van Java JRE te installeren. Aangezien de 32-bits editie beperkt is op het gebied van geheugen, zal het installeren van de 64-bits editie van Java de beperking opheffen.
Als de fout echter optreedt zonder wijzigingen aan te brengen, probeer dan de geheugentoewijzing te beperken tot 512 MB door een nieuwe systeemvariabele toe te voegen in het Configuratiescherm.
Veelgestelde vragen: meer informatie over de ruimtetoewijzing van Minecraft en Java JRE
- Kan ik VPN's gebruiken met Minecraft?
Ja, VPN mag uw connectiviteit met Minecraft niet hinderen. Als u echter problemen ondervindt, bekijk dan dit artikel over het oplossen van problemen met Minecraft-connectiviteit via VPN's.
- Heeft Minecraft updates nodig?
Ja, Minecraft wordt regelmatig bijgewerkt. Bekijk deze handleiding voor het updaten van Minecraft voor Windows 10.
- Moet ik betalen om op Minecraft-servers te spelen?
Naast de eenmalige kosten voor het kopen van Minecraft, moeten gebruikers ook een abonnement betalen om online op de officiële servers te spelen. U kunt dit artikel echter volgen om te zien hoe u gratis servers voor u en uw vrienden kunt maken.