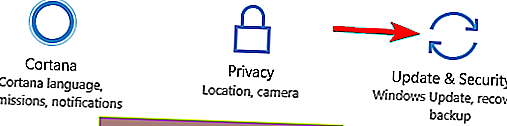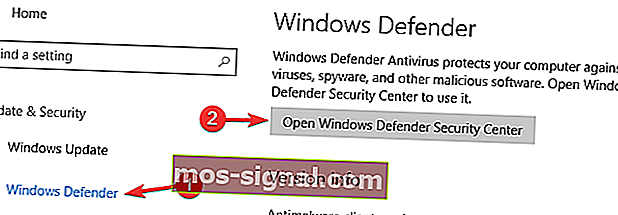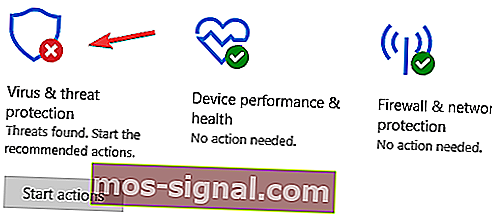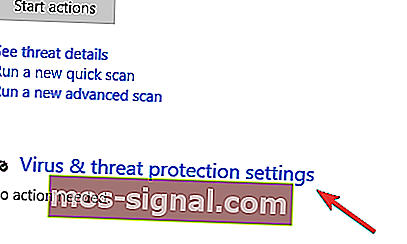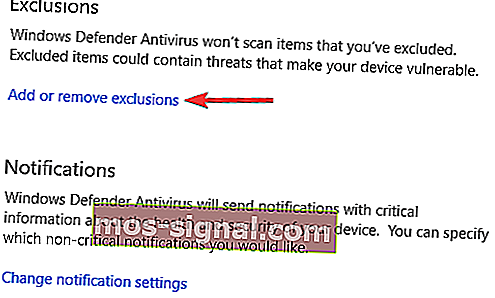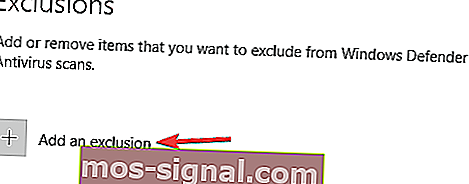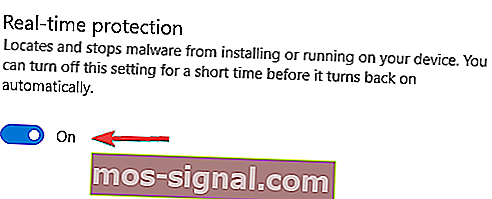Hoe game-crashes in Windows 10 te verhelpen
- Game-crashes zijn niet ongebruikelijk, maar ze kunnen een speelse ervaring echt vernietigen, vooral als het gebeurt midden in een online wedstrijd.
- Als je regelmatig game-crashes tegenkomt in Windows 10, bespreekt het onderstaande artikel verschillende oplossingen die je zou moeten proberen.
- Dit artikel maakt deel uit van onze speciale hub voor spelproblemen, dus als je innerlijke gamer boos is over andere fouten, bekijk het dan, misschien vind je wat je nodig hebt.
- Neem een kijkje in onze speciale Games-sectie voor meer artikelen die u zullen interesseren.
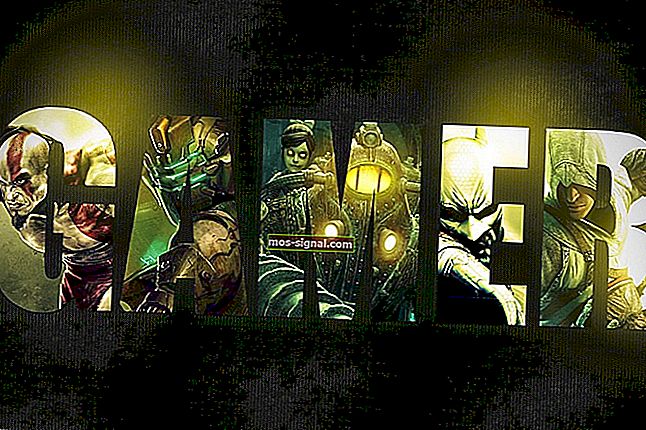
Er zijn miljoenen gamers op het Windows-platform, en aangezien de meeste Windows 7- en Windows 8-gebruikers zijn geüpdatet naar Windows 10, is het veilig om te zeggen dat Windows 10 momenteel het populairste spelsysteem is.
Ondanks zijn populariteit lijkt het erop dat games crashen op Windows 10, dus laten we kijken of we dit op de een of andere manier kunnen oplossen.
Hoe kan ik game-crashes in Windows 10 oplossen?
Veel gebruikers spelen graag videogames op hun pc, maar sommige gebruikers meldden dat games crashen op Windows 10. Dit kan een vervelend probleem zijn, en als we het hebben over games en crashen, meldden gebruikers de volgende problemen:
- Games crashen op desktop
- Als je deze fout ondervindt, is het probleem mogelijk de configuratie van je game.
- Probeer de instellingen van het spel te veranderen en controleer of dat het probleem oplost.
- Alle games crashen
- Sommige gebruikers meldden dat alle games crashen op hun Windows 10-pc.
- Dit kan een groot probleem zijn, maar u zou het moeten kunnen oplossen met een van onze oplossingen.
- Steam-games crashen Windows 10
- Bijna alle gamers gebruiken Steam, maar verschillende gebruikers meldden dat Steam-games crashen op hun pc.
- Om dit probleem op te lossen, moet u de gamecache van uw Steam-games verifiëren.
- Oude games crashen Windows 10
- Volgens gebruikers lijkt het erop dat oudere games crashen op Windows 10.
- Als u hetzelfde probleem ondervindt, kunt u dit mogelijk oplossen door de games in de compatibiliteitsmodus uit te voeren.
- Windows 10 crasht tijdens het spelen van games
- Als u dit probleem ondervindt, heeft het probleem mogelijk te maken met uw beeldschermstuurprogramma's.
- Installeer of update uw stuurprogramma's eenvoudig opnieuw en controleer of dat het probleem oplost.
- Games crashen Windows 10 willekeurig
- Als games willekeurig crashen op Windows 10, is het probleem mogelijk uw overklokinstellingen.
- Om het probleem op te lossen, verwijdert u de overklokinstellingen en controleert u of dat het probleem oplost.
- Games crashen bij opstarten
- Verschillende gebruikers meldden dat ze geen games kunnen spelen omdat ze blijven crashen bij het opstarten.
- Om het probleem op te lossen, moet u alle applicaties van derden controleren en verwijderen die mogelijk uw games storen.
1. Werk uw beeldschermstuurprogramma's bij
Afhankelijk van het type grafische kaart dat u gebruikt, is het altijd goed om uw stuurprogramma's up-to-date te houden. Om dit te doen, moet u het model van uw grafische kaart zoeken en de website van de fabrikant bezoeken voor de nieuwste stuurprogramma's.
Wilt u de nieuwste GPU-stuurprogramma's? Maak een bladwijzer van deze pagina en blijf altijd op de hoogte van het nieuwste en beste.
Als er Windows 10-stuurprogramma's beschikbaar zijn, zorg er dan voor dat u deze downloadt, maar als uw fabrikant nog geen Windows 10-stuurprogramma's heeft uitgebracht, kunt u gewoon de nieuwste stuurprogramma's voor Windows 8 downloaden en in plaats daarvan gebruiken.
Al uw stuurprogramma's moeten worden bijgewerkt, maar dit handmatig doen is erg vervelend, dus we raden u aan om TweakBit stuurprogramma-updater te downloaden (100% veilig en door ons getest) om het automatisch te doen.
Wist u dat de meeste Windows 10-gebruikers verouderde stuurprogramma's hebben? Wees een stap voor met behulp van deze gids.
2. Controleer uw antivirusprogramma
Als games crashen op uw Windows 10-pc, heeft het probleem mogelijk te maken met uw antivirusprogramma. Sommige antivirusprogramma's kunnen uw games verstoren en ervoor zorgen dat deze fout optreedt. U kunt het probleem echter eenvoudig oplossen door uw antivirusconfiguratie te controleren.
Wil je controleren of je firewall een game blokkeert? Volg de eenvoudige stappen in deze gids om erachter te komen.
Zoek allereerst naar de Gaming Mode-functie en schakel deze in. Veel antivirusprogramma's hebben deze functie en door deze te gebruiken, zorgt u ervoor dat uw antivirusprogramma uw games op geen enkele manier verstoort.
Als dat niet werkt, probeer dan de map van de game toe te voegen aan de lijst met uitsluitingen in je antivirusprogramma en controleer of dat helpt.
Als het probleem zich blijft voordoen, kunt u overwegen om uw antivirusprogramma tijdelijk uit te schakelen. In het laatste geval moet u mogelijk uw antivirusprogramma verwijderen en controleren of dat het probleem oplost.
Veel gebruikers hebben problemen met AVG-antivirus gemeld, maar andere antivirusprogramma's kunnen dit probleem ook veroorzaken.
Voor de Norton-gebruikers hebben we een speciale handleiding over hoe u deze volledig van uw pc kunt verwijderen. Er is ook een vergelijkbare gids voor McAffe-gebruikers.
Als je een antivirusoplossing gebruikt en je wilt deze volledig van je pc verwijderen, bekijk dan zeker deze geweldige lijst met de beste uninstaller-software die je nu kunt gebruiken.
Soms kan het probleem worden verholpen door over te schakelen naar een andere antivirussoftware, en als u op zoek bent naar een nieuwe antivirus, kunt u Bitdefender , BullGuard of Panda Antivirus controleren .
Al deze tools bieden geweldige beveiligingsfuncties en ze ondersteunen allemaal de gamingmodus, zodat ze je games op geen enkele manier hinderen.
Wilt u uw antivirusprogramma vervangen door een betere? Hier is een lijst met onze topkeuzes.
3. Update uw Windows 10
Als dit een probleem met Windows 10 is, is het altijd goed om uw Windows 10 up-to-date te houden. Dit lijkt een groot probleem, dus het is zeer waarschijnlijk dat Microsoft dit probleem zal oplossen met een volgende Windows 10-update.
Als zowel uw stuurprogramma's als uw Windows 10 zijn bijgewerkt, is dat in de meeste gevallen voldoende om gamecrashes te verhelpen. Als het probleem zich blijft voordoen, wordt het waarschijnlijk opgelost met de nieuwste Windows 10-update.
Heeft u problemen met het updaten van uw Windows? Bekijk deze gids die u zal helpen ze in een mum van tijd op te lossen.
4. Start uw games in de venstermodus
Zoals u waarschijnlijk weet, kunnen de meeste games in venstermodus of volledig scherm worden uitgevoerd en als u crashes ervaart met uw games op Windows 10, kan het geen kwaad om ze in venstermodus uit te voeren.
Om dit te doen, moet je naar de video-instellingen in je game gaan en de optie vinden om het in de venstermodus uit te voeren.
Veel games worden geleverd met een applicatie waarmee je de weergave-instellingen kunt instellen voordat je de game start, dus je kunt ze ook proberen als je je game niet kunt starten.
Raadpleeg deze handige gids als je geïnteresseerd bent in het oplossen van gameproblemen in de modus Volledig scherm.
5. Controleer uw hardware
Veel gebruikers hebben gemeld dat games crashen op hun pc en soms kan dit probleem worden veroorzaakt door uw hardware. Volgens gebruikers kan een defecte geheugenmodule ervoor zorgen dat dit probleem optreedt, dus zorg ervoor dat u uw geheugen controleert.
De eenvoudigste manier om dat te doen, is door alle geheugensticks op één na van uw pc te verwijderen en te controleren of het probleem zich voordoet. Als u een gedetailleerde controle wilt uitvoeren, wilt u misschien MemTest86 + gebruiken.
Download eenvoudig deze tool, maak een opstartbare schijf en start uw pc ermee op. Voer de scan nu ongeveer een uur uit om uw RAM te scannen.
Houd er rekening mee dat u elke geheugenstick afzonderlijk ongeveer een uur moet scannen met MemTest86 + om de defecte module te vinden, dus deze methode kan even duren.
Nadat u de defecte module heeft gevonden, verwijdert u deze of vervangt u deze. Het probleem moet worden opgelost.
Als u op zoek bent naar de beste benchmarkingtools die momenteel beschikbaar zijn, bekijk dan deze lijst met onze topkeuzes.
6. Controleer uw Windows Defender-instellingen
- Open de app Instellingen .
- U kunt dat snel doen door op Windows-toets + I te drukken .
- Wanneer de app Instellingen wordt geopend, navigeert u naar het gedeelte Update en beveiliging .
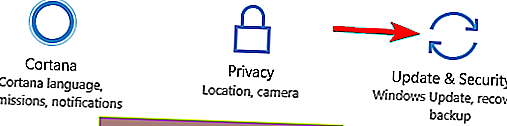
- Selecteer Windows Defender in het linkerdeelvenster.
- Kies in het rechterpaneel Open Windows Defender Security Center .
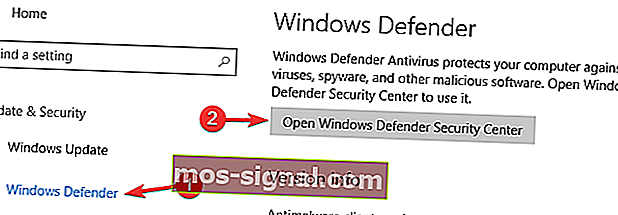
- Navigeer naar Virus- en bedreigingsbeveiliging .
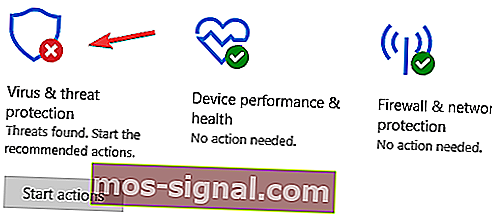
- Navigeer nu naar de instellingen voor bescherming tegen virussen en bedreigingen .
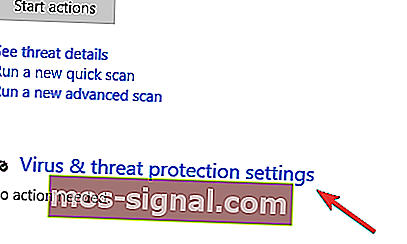
- Klik op Uitsluitingen toevoegen of verwijderen .
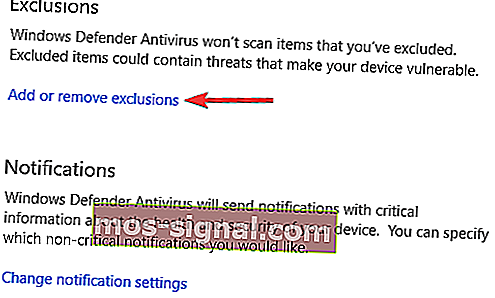
- Klik op Uitsluiting toevoegen , selecteer Map en selecteer de map van het spel.
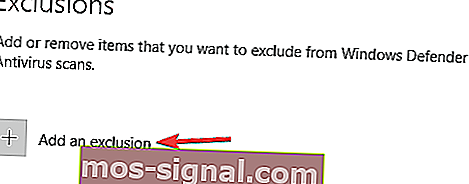
Controleer nu of het probleem is opgelost. Als het probleem zich blijft voordoen, kunt u overwegen Windows Defender uit te schakelen. Volg hiervoor deze stappen:
- Volg stap 1-4 van hierboven.
- Zoek nu de optie Real-time bescherming en schakel deze uit.
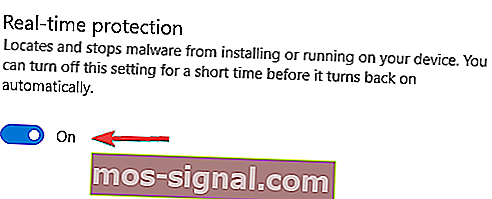
- Optioneel: u kunt op deze pagina ook andere opties uitschakelen.
Windows Defender is een ingebouwde beveiligingsoplossing op Windows 10, en als u geen antivirus van derden hebt geïnstalleerd, fungeert Windows Defender als antivirussoftware.
Hoewel Windows Defender qua beveiliging een solide applicatie is, kan het soms uw games verstoren.
Als games crashen op Windows 10, kunt u proberen de directory van een game toe te voegen aan de uitsluitingslijst in Windows Defender.
Als je problemen hebt met het openen van de Setting-app, bekijk dan dit artikel om het probleem op te lossen.
Nadat u dat heeft gedaan, wordt Windows Defender uitgeschakeld en moet uw probleem zijn opgelost. Houd er rekening mee dat het uitschakelen van Windows Defender uw systeem kwetsbaar maakt, dus u kunt overwegen om een nieuwe antivirusoplossing of een zeer betrouwbare VPN aan te schaffen.
Momenteel zijn de beste antivirusprogramma's Bitdefender, BullGuard en Panda Antivirus, zoals we eerder vermeldden. Cyberghost VPN is een van de leiders op de VPN-markt en krijgt onze aanbeveling voor zijn goede prestaties.
7. Verwijder overklokinstellingen of onderklok uw grafische kaart
Veel gebruikers hebben de neiging hun hardware te overklokken om betere prestaties in games te behalen. Soms kan uw systeem echter onstabiel worden door overklokken.
Als games op uw pc crashen, kan dat te maken hebben met overklokken, dus als u uw systeem onlangs heeft overklokt, moet u alle overklokinstellingen verwijderen.
Verschillende gebruikers meldden dat ze het probleem eenvoudig hadden opgelost door hun GPU te onderklokken. Volgens hen gebruikten ze EVGA Precision X16 om de GPU en het vermogensdoel te verlagen. Bovendien hebben ze het GPU-tijdelijke doel verlaagd en Kboost ingeschakeld.
Houd er rekening mee dat overklokken en onderklokken potentieel gevaarlijk kan zijn en kan leiden tot systeeminstabiliteit.
In het ergste geval kunt u uw hardware beschadigen als u niet oppast, dus u overklokt en onderklokt uw hardware op eigen risico.
8. Controleer toepassingen van derden
Soms crashen games op Windows 10 vanwege applicaties van derden. Volgens gebruikers werd het probleem veroorzaakt door FRAPS , maar na het verwijderen was het probleem volledig opgelost.
Het lijkt erop dat toepassingen die DirectX gebruiken dit probleem kunnen veroorzaken, dus zorg ervoor dat u ze verwijdert.
Er zijn verschillende manieren om een applicatie te verwijderen, en de beste manier is om een uninstaller-software te gebruiken. Uninstaller-software verwijdert alle bestanden en registervermeldingen die betrekking hebben op de applicatie die u wilt verwijderen.
Als u op zoek bent naar uninstaller-software, kunt u IOBit Uninstaller (gratis) , Revo Uninstaller of Ashampoo Uninstaller proberen .
Al deze applicaties zijn eenvoudig te gebruiken, en ze zouden zonder problemen elke applicatie van je pc moeten kunnen verwijderen. Nadat de problematische applicatie is verwijderd, zou het probleem volledig moeten zijn opgelost.
Apps volledig verwijderen lijkt moeilijk? Laat deze geweldige uninstaller-tools het voor je doen!
We moeten ook het Steam-platform noemen, omdat dit het grootste gamingplatform op pc is, dus als je problemen hebt die specifiek verband houden met Steam-games, kun je proberen de oplossing te vinden in ons artikel over problemen met Steam-games in Windows 10.
Veelgestelde vragen: meer informatie over crashes van games
- Wat zijn de meest voorkomende oorzaken van crashes in games?
De meest voorkomende oorzaken van gamecrashes zijn programma-interferenties, internet- of firewallproblemen, verouderde hardware, defecte gamebestanden en meer.
- Kunnen game-crashes ervoor zorgen dat ik mijn opgeslagen items kwijtraak?
Ligt eraan. Als je een online game speelt of een game met automatische back-up, verlies je geen gegevens.
- Verlaagt het upgraden van mijn hardware de kans op crashes van games?
Aangezien de meeste game-crashes plaatsvinden vanwege verouderde grafische kaarten, zal het upgraden ervan met betere modellen de kans verkleinen dat ze zich voordoen.
Ook als u een Windows 10-probleem heeft dat geen verband houdt met games, kunt u naar de oplossing zoeken in onze Windows 10 Fix-sectie.
Dat zou alles zijn als u opmerkingen of suggesties heeft, laat uw mening achter in de opmerkingen hieronder.
Noot van de redacteur: dit bericht is oorspronkelijk gepubliceerd in maart 2018 en is sindsdien vernieuwd en bijgewerkt in maart 2020 voor versheid, nauwkeurigheid en volledigheid.