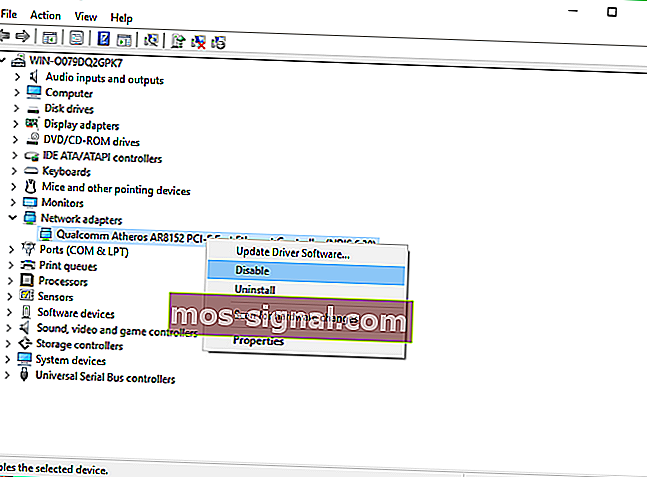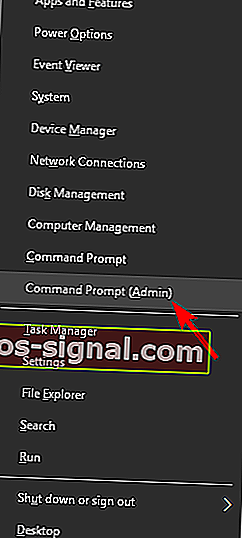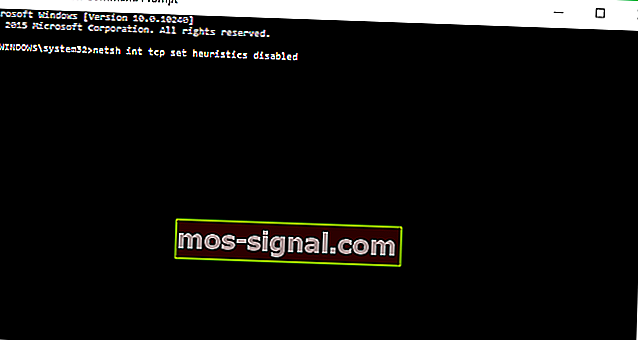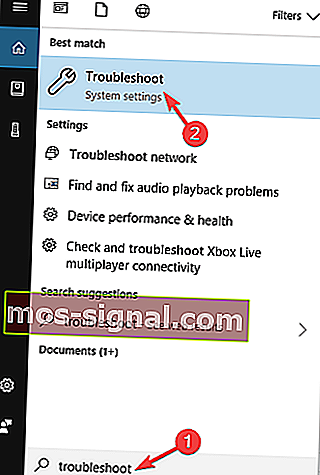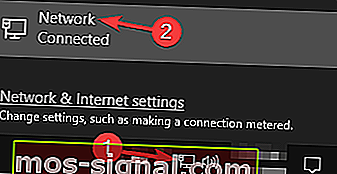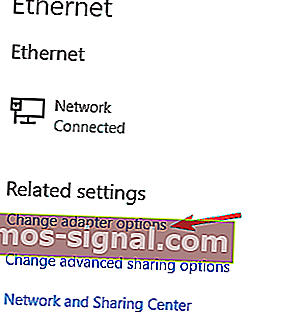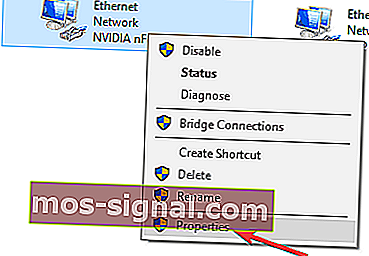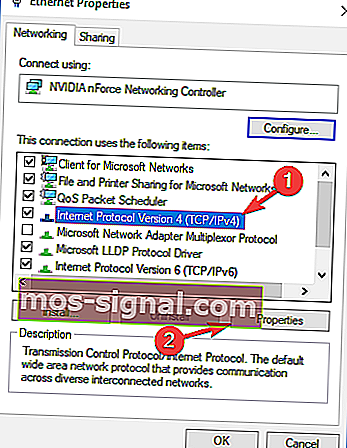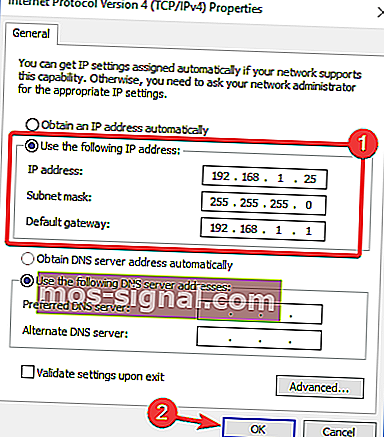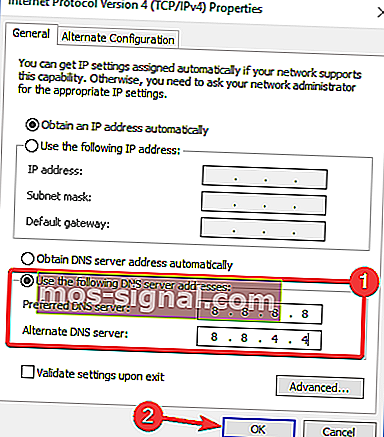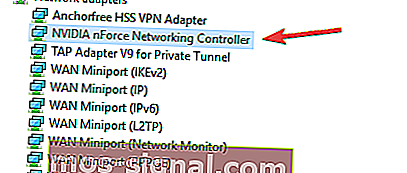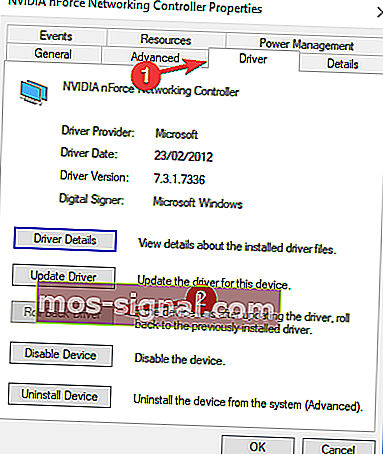Internetverbinding is beperkt in Windows 10 [Volledige gids]
- Netwerkproblemen zijn notoir onaangenaam en de beperkte internetverbinding in Windows 10 levert geen informatie over het probleem.
- Als u deze stapsgewijze handleiding volgt, leert u hoe u dit probleem eenvoudig kunt oplossen.
- Onze technische probleemoplossing biedt oplossingen voor alle andere problemen met uw pc.
- Bezoek onze Web & Cloud Hub voor online oplossingen of informatie.

Netwerkproblemen komen vaak voor in Windows 10 en in dit artikel laten we u zien hoe u een vreemd netwerkprobleem kunt oplossen, een probleem met een beperkte internetverbinding in Windows 10.
Dus als u met dit probleem wordt geconfronteerd, hoop ik dat deze oplossingen u zullen helpen.
Hoe los ik problemen met een beperkte verbinding op in Windows 10?
Een bericht met een beperkte internetverbinding kan problemen veroorzaken en ervoor zorgen dat u bepaalde websites niet kunt bezoeken. Over dit bericht gesproken, gebruikers meldden ook de volgende problemen:
- Beperkte toegang tot WiFi Windows 10 - Dit bericht kan verschijnen als u een draadloze verbinding gebruikt. Als dat gebeurt, zorg er dan voor dat uw stuurprogramma's up-to-date zijn.
- Beperkte internetverbinding op laptop, wifi, niet-geïdentificeerd netwerk, vaak wordt de verbinding verbroken, blijft vallen - Er zijn verschillende problemen die kunnen optreden als gevolg van dit bericht, en als u een van deze problemen ondervindt, probeer dan zeker enkele van onze oplossingen.
- Beperkte internettoegang Ethernet, VPN - Soms kan dit probleem optreden tijdens het gebruik van een Ethernet-verbinding of VPN. Als dit gebeurt, controleer dan uw netwerkinstellingen.
- Beperkte internettoegang gele driehoek, LAN - Dit is een relatief veel voorkomend probleem op veel pc's, maar om het probleem op te lossen, hoeft u alleen een probleemoplosser voor het netwerk uit te voeren.
1. Werk uw stuurprogramma's bij

Als u een bericht over een beperkte internetverbinding op uw pc krijgt, is het probleem mogelijk uw stuurprogramma's. Verouderde stuurprogramma's kunnen ervoor zorgen dat dit probleem optreedt en om het probleem op te lossen, is het raadzaam uw stuurprogramma's bij te werken.
Er zijn verschillende manieren om dit te doen, maar de eenvoudigste manier is om een speciale professionele oplossing zoals DriverFix te gebruiken .
Het is zo gemakkelijk om uw stuurprogramma's automatisch bij te werken met deze geweldige oplossing dat het slechts 3 stappen kost:
- Download en installeer DriverFix .
- Zodra u de software start, zal deze uw computer scannen op slechte of oude stuurprogramma's.

- Het duurt maar even, maar daarna hoeft u alleen de stuurprogramma's te selecteren die u wilt installeren.


DriverFix
Als u uw netwerk of andere stuurprogramma's snel wilt bijwerken, doet DriverFix dat in slechts enkele seconden. Gratis proefperiode Bezoek website2. Start uw modem of WiFi-adapter opnieuw op
- Druk op Windows-toets + X en selecteer Apparaatbeheer in de lijst.
- Zoek uw netwerkapparaat, klik er met de rechtermuisknop op en klik op Uitschakelen .
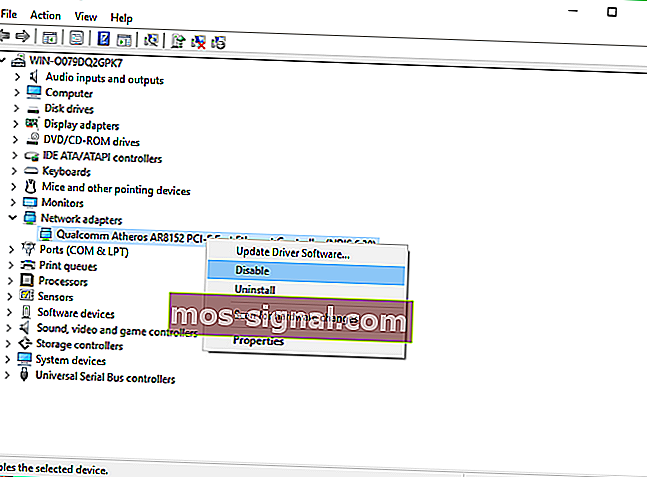
- Start je computer opnieuw op
- Ga opnieuw naar Apparaatbeheer en schakel het netwerkapparaat in op dezelfde manier als waarop u het hebt uitgeschakeld
Veel netwerkproblemen worden veroorzaakt door malware, verschillende scripts en bots. Verbeter uw veiligheid door Private Internet Access te installeren (77% flash-verkoop) , een leider op de VPN-markt. Het beschermt uw pc tegen aanvallen tijdens het browsen, maskeert en beheert uw IP-adres en blokkeert alle ongewenste toegang.
3. Controleer uw antivirusinstellingen
Het hebben van een antivirusprogramma is belangrijk, maar soms kunnen bepaalde problemen optreden vanwege uw antivirusprogramma. Veel gebruikers hebben gemeld dat het bericht over beperkte internetverbinding kan worden veroorzaakt door uw antivirusprogramma en om dit te verhelpen, moet u uw instellingen wijzigen.
Verschillende gebruikers meldden dat hun antivirus de oorzaak was en na het aanpassen van een aantal instellingen was het probleem opgelost. Als u de instellingen die dit probleem veroorzaken niet kunt vinden, raden we u aan uw antivirusprogramma tijdelijk uit te schakelen en te controleren of dat helpt.
Als het probleem zich blijft voordoen, moet u uw antivirusprogramma volledig verwijderen en controleren of dat het probleem oplost. Als het probleem wordt opgelost door het antivirusprogramma te verwijderen, kunt u overwegen om over te schakelen naar een andere antivirusoplossing.

Voordat u begint met het aanpassen van uw oude antivirusprogramma, raden we u aan over te schakelen naar de beste beveiligingsoplossing, Bitdefender Antivirus Plus .
We raden het aan voor uw specifieke probleem, omdat het uw systeem niet verstoort en het een zeer lage impact heeft op de bronnen.
Maar als je het ooit om wat voor reden dan ook moet stoppen, het is geen ingewikkelde taak zoals je bij andere antivirussen ziet, je kunt dat eenvoudig doen door op een knop op het dashboard te klikken.
U zult het niet willen stoppen omdat Bitdefender Antivirus Plus u beschermt tegen alle mogelijke bedreigingen, inclusief Trojaanse paarden, exploits en zelfs ransomware die tegenwoordig helaas zo vaak voorkomt.
Het enige probleem is de ongewone rust en stilte, want dit geweldige beveiligingsplatform weert aanvallen nog voordat ze plaatsvinden dankzij de bekroonde ingebouwde technologieën voor cyberdreigingsinformatie.
U zult blij zijn te weten dat het pakket via de onderstaande link het hulpprogramma Bitdefender Computer Tune-up bevat, nog een geweldige oplossing die uw pc in een uiterst efficiënte machine zal veranderen.

Bitdefender Antivirus Plus
Als het beperkte verbindingsprobleem wordt veroorzaakt door uw oude antivirusprogramma, is het overschakelen naar Bitdefender Antivirus Plus uw beste beslissing ooit. $ 74,99 / jaar Nu kopen4. Reset de TCP-verbinding
- Klik met de rechtermuisknop op de knop Menu Start en open de opdrachtprompt (beheerder)
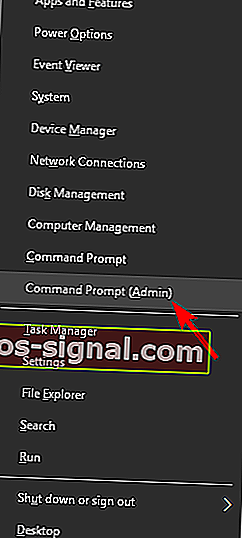
- Voer de volgende regels in en druk op Enter nadat u ze allemaal hebt ingevoerd:
netsh int tcp set heuristics disabled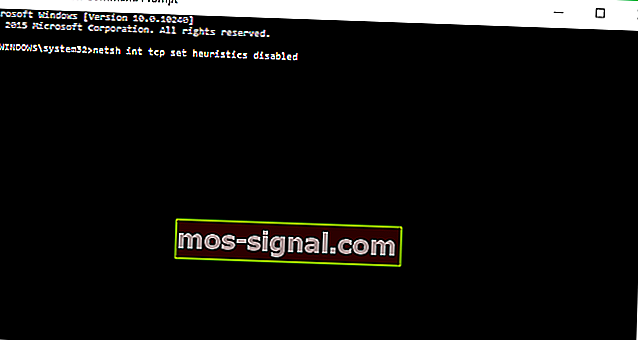
netsh int tcp set global autotuninglevel=disablednetsh int tcp set global rss=enabled
- Voer nu deze opdracht in om te controleren of de vorige functies zijn uitgeschakeld:
netsh int tcp show global
- Sluit het opdrachtpromptvenster.
5. Voer de probleemoplosser voor Windows-netwerken uit
- Ga naar Zoeken en typ probleemoplossing .
- Kies Problemen oplossen in het menu.
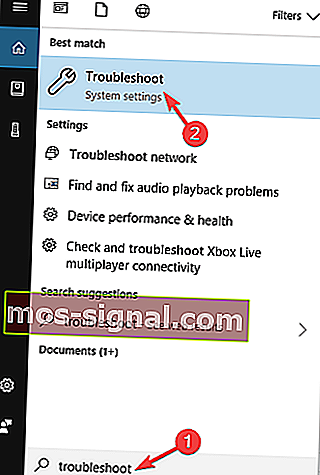
- Selecteer Netwerkadapter en klik op Probleemoplosser uitvoeren .

- Volg de instructies op het scherm.
Als je probleemoplosser niet wordt geladen of als je een fout tegenkomt, bekijk dan deze handige gids die je zal helpen het probleem op te lossen.
6. Wijs een handmatig IP-adres toe
- Klik op het netwerkpictogram in uw taakbalk en kies uw netwerk in het menu.
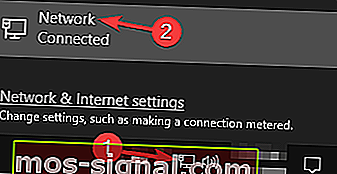
- Klik nu op Adapteropties wijzigen .
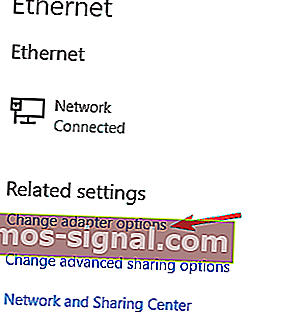
- Zoek uw netwerkverbinding, klik er met de rechtermuisknop op en kies Eigenschappen in het menu.
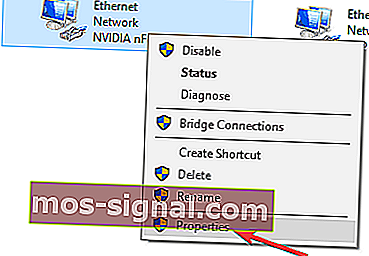
- Selecteer Internet Protocol versie 4 (TCP / IPv4) en klik op Eigenschappen .
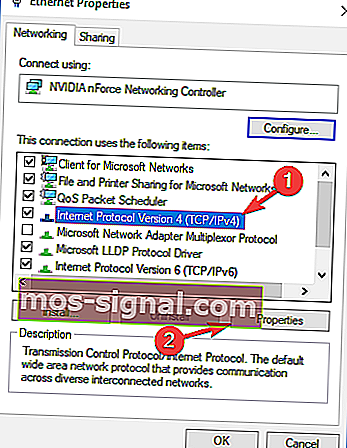
- Selecteer Gebruik het volgende IP-adres en stel de volgende gegevens in:
- IP-adres: 192.168.1.25
- Subnetmasker: 255.255.255.0
- Standaardgateway: 192.168.1.1
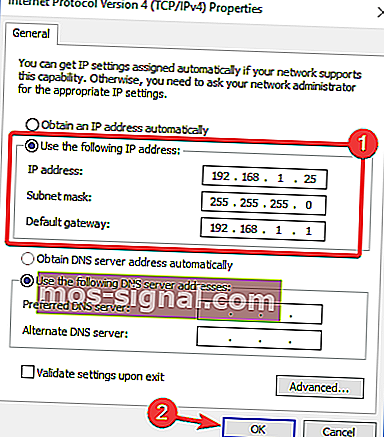
Klik op OK om de wijzigingen op te slaan.
Opmerking: houd er rekening mee dat deze nummers mogelijk niet voor u werken, dus u moet uw IP-adres wijzigen volgens de indeling van uw standaardgateway.
Om erachter te komen wat de standaardgateway op uw pc is, controleert u de netwerkeigenschappen op uw pc of op een ander apparaat met internettoegang.
Als uw IP-adres handmatig is ingesteld, selecteert u de optie IP-adres automatisch verkrijgen en controleert u of dat uw probleem oplost.
Kunt u het statische IP-adres niet wijzigen? Bekijk dit artikel en vind de juiste oplossing voor jou.
7. Wijzig uw DNS
- Volg stap 1-4 van de vorige oplossing.
- Selecteer Gebruik de volgende DNS-serveradressen en stel deze waarden in:
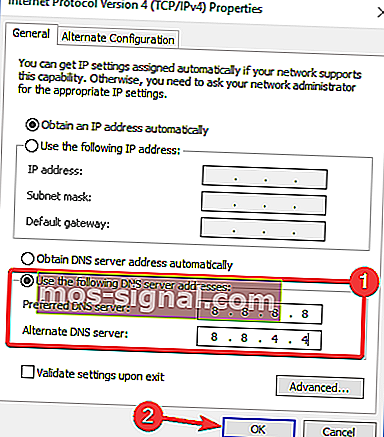
- Voorkeurs DNS-server: 8.8.8.8
- Alternatieve DNS-server: 8.8.4.4
- Klik op OK om de wijzigingen op te slaan.
Opmerking: als u de voorkeur geeft aan OpenDNS, kunt u deze gebruiken in plaats van Google DNS. Controleer na het wijzigen van uw DNS of het probleem is opgelost. Houd er rekening mee dat deze oplossing uw netwerkverbinding een beetje kan vertragen.
Als u al een aangepaste DNS gebruikt, selecteert u de optie DNS-server automatisch verkrijgen en slaat u de wijzigingen op.
8. Reset uw router
 Volgens sommige gebruikers kan het bericht ' Beperkte internetverbinding' soms verschijnen vanwege de configuratie van uw router.
Volgens sommige gebruikers kan het bericht ' Beperkte internetverbinding' soms verschijnen vanwege de configuratie van uw router.
Verschillende gebruikers hebben gemeld dat ze dit probleem eenvoudig hebben opgelost door hun router opnieuw in te stellen op de standaardinstellingen, dus misschien wilt u dat proberen.
Om uw router te resetten, moet u naar de configuratiepagina van uw router gaan en daar de reset-opties kiezen. U kunt uw router echter ook resetten door op de verborgen resetknop op uw router te drukken.
Voor gedetailleerde instructies over het resetten van uw router, raden wij u aan de handleiding van uw router te raadplegen. Houd er rekening mee dat door uw router opnieuw in te stellen, uw wifi-netwerk wordt uitgeschakeld, dus u moet het opnieuw instellen.
9. Reset BIOS naar standaard
 Weinig gebruikers beweren dat ze dit probleem eenvoudig hebben opgelost door hun BIOS terug te zetten naar de standaardinstellingen. Als u een ingebouwde netwerkadapter heeft, kunt u deze mogelijk configureren vanuit BIOS.
Weinig gebruikers beweren dat ze dit probleem eenvoudig hebben opgelost door hun BIOS terug te zetten naar de standaardinstellingen. Als u een ingebouwde netwerkadapter heeft, kunt u deze mogelijk configureren vanuit BIOS.
Soms kunnen uw BIOS-instellingen uw netwerkconfiguratie verstoren en om het probleem op te lossen, moet u uw BIOS terugzetten naar de standaardinstellingen.
Dit is vrij eenvoudig, en om te zien hoe u het correct op uw pc kunt doen, raden we u aan om de handleiding van uw moederbord te raadplegen voor gedetailleerde instructies. Dit is een onwaarschijnlijke oplossing, maar er zijn maar weinig gebruikers die beweren dat het werkt, dus probeer het zeker uit.
Als u niet weet hoe u toegang moet krijgen tot uw BIOS, is hier een uitstekende gids om u daarbij te helpen.
10. Zet uw netwerkstuurprogramma terug
- Open Apparaatbeheer , zoek uw netwerkadapter en dubbelklik erop om de eigenschappen ervan te openen.
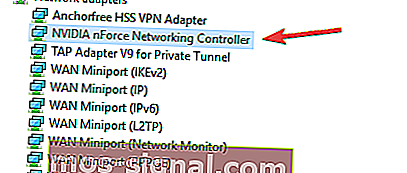
- Ga naar het tabblad Driver en klik op de knop Roll Back Driver . Als deze knop niet beschikbaar is, klik dan op Apparaat verwijderen om de driver te verwijderen.
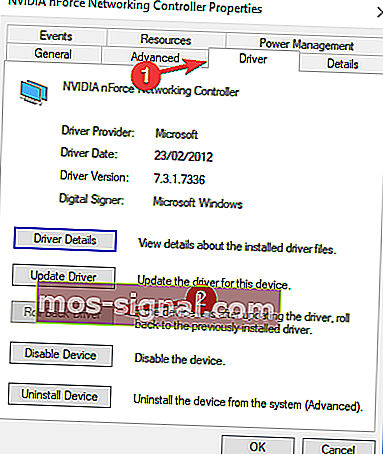
Nadat u het netwerkstuurprogramma hebt verwijderd, start u uw pc opnieuw op en Windows zal het ontbrekende stuurprogramma automatisch installeren.
Als u uw stuurprogramma met succes hebt teruggedraaid en soortgelijke problemen in de toekomst wilt vermijden, kunt u met behulp van deze stapsgewijze handleiding voorkomen dat Windows 10 automatisch een bepaald stuurprogramma bijwerkt.
Dat zou alles zijn, ik hoop dat ten minste enkele van deze oplossingen u hebben geholpen met het probleem met de beperkte internetverbinding. Als je opmerkingen, suggesties of misschien andere oplossingen voor dit probleem hebt, ga dan naar de commentaarsectie hieronder.
Noot van de redacteur: dit bericht is oorspronkelijk gepubliceerd in april 2018 en is sindsdien vernieuwd en bijgewerkt in september 2020 voor versheid, nauwkeurigheid en volledigheid.