FIX: Hyperx Cloud 2-microfoon werkt niet / stil
- De HyperX Cloud 2-headset wordt geleverd met virtueel 7.1-surroundgeluid en biedt u de beste audioprecisie, comfort van verwisselbaar kunstleer en velours oordopjes.
- Zorg er eerst voor dat al uw aansluitingen correct zijn aangesloten, inclusief de schakelkast en / of verlengkabelaansluitingen.
- Als je alleen genoegen neemt met het beste als het gaat om gaming-headsets, kijk dan in onze sectie Gaming-headsets voor meer informatie.
- Mocht u problemen ondervinden met een van uw randapparatuur, dan is er een grote kans om een oplossing te vinden in onze probleemoplossingshub voor randapparatuur.

De HyperX Cloud 2-headset is ontworpen om onberispelijk comfort en kristalhelder geluid te bieden en je volledig onder te dompelen in je game voor een geweldige ervaring.
In deze serie bevindt zich de HyperX Cloud 2, die wordt geleverd met virtueel 7.1 surround-geluid, waardoor u de beste audioprecisie krijgt.
Het biedt ook comfort door verwisselbare oordopjes van kunstleer en velours, evenals een geavanceerde USB-audiobediening met een ingebouwde geluidskaart die uw audio en uw stem versterkt.
Dit stukje techniek is absoluut een van de beste 360º geluidsmicrofoons die je kunt kopen.
Een van de meest opvallende kenmerken is echter de microfoon, die afneembaar is, alle ruis onderdrukt en ervoor zorgt dat uw stem luid en duidelijk genoeg is om altijd gehoord te worden.
Dit is wat u kunt doen wanneer uw HyperX Cloud 2-microfoon niet werkt om u op de hoogte te houden van uw spel.
Hoe kan ik de HyperX Cloud 2-microfoon repareren die niet werkt op Windows 10 / Xbox One?
Controleer HyperX Cloud 2 uw verbindingen
Zorg ervoor dat al uw aansluitingen correct zijn ingestoken, inclusief de schakelkast en / of verlengkabelaansluitingen. Zorg ervoor dat de microfoon helemaal is ingestoken en niet losjes hangt. Het moet in de headset passen.
Controleer de HyperX Cloud 2-audioverbindingen
Dit kan een van de redenen zijn waarom uw HyperX Cloud 2-microfoon niet werkt. Controleer uw audio-aansluitingen om te controleren of ze werken door een alternatieve microfoon of luidsprekers te gebruiken.
Raadpleeg deze gids voor probleemoplossing voor meer informatie over het oplossen van audioproblemen.
Schakel audioapparaten in
Schakel vanuit uw audio-instellingen de luidsprekers en microfoon in, zorg ervoor dat ze niet gedempt zijn of dat de volumes niet te laag zijn of helemaal niet worden gedraaid. Meestal is de microfoon uitgeschakeld of gedempt.
Schakel HyperX Cloud 2-audiosoftware uit
Als je audiosoftware hebt, vooral die van je audioadapter, of als je software van derden hebt, schakel deze dan uit en schakel de standaard audiobediening voor je besturingssysteem in.
Opmerking: als u het bedieningskastje gebruikt, kunt u het microfoonvolume mogelijk niet aanpassen op Windows OS - u kunt dit alleen aanpassen via het bedieningskastje. Neem contact op met de fabrikant als het volume op de microfoon nog steeds niet kan worden aangepast via de schakelkast (zie oplossing 7).
Als u Windows 10 gebruikt en een probleem ondervindt met de HyperX Cloud 2-microfoon die niet werkt, kunt u het probleem als volgt oplossen:
- Controleer of de mute-schakelaar is uitgeschakeld
- Klik met de rechtermuisknop op Start
- Selecteer Configuratiescherm
- Ga naar Hardware en geluiden
- Klik op Geluid
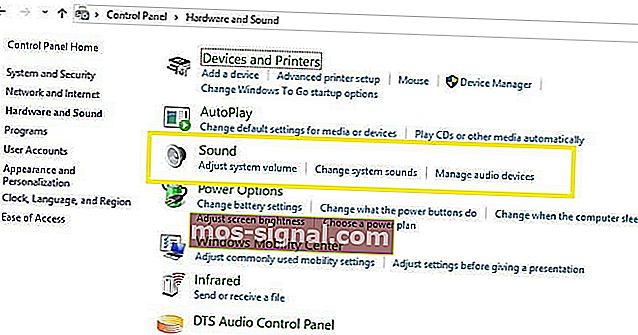
- Ga naar het tabblad Afspelen en controleer of de dongle beschikbaar is als het standaardapparaat
- Klik op het tabblad Opname om te zoeken naar uw headsetmicrofoon. Ga naar de volgende stap als het niet zichtbaar is
- Klik met de rechtermuisknop ergens in de ruimte en controleer of de vakjes Show Disable Devices en Show Disconnected Devices zijn aangevinkt
- Klik met de rechtermuisknop en selecteer headsetmicrofoon als uw standaardapparaat
Opmerking: als u merkt dat Apparaatbeheer Realtek-geluidsstuurprogramma's toont, doet u het volgende:
- Koppel de HyperX Cloud 2-headset los
- Koppel uw webcam los
- Download en installeer de nieuwste Realtek-stuurprogramma's
- Start uw machine opnieuw op
- Plaats de headset opnieuw
- Test uw headset op Voice Recorder door uw stem op te nemen
- Ga naar Cortana en typ Voice Record
- Klik op Mic en praat
- Klik nogmaals (hierdoor stopt het)
- Klik op de play (driehoek) om uw opname af te spelen
Opmerking: Realtek-audiosoftware overschrijft soms uw Windows-instellingen, dus u moet het volgende doen om dit te corrigeren:
- Ga naar het zoekvak van Cortana
- Typ Privacyinstellingen voor microfoon
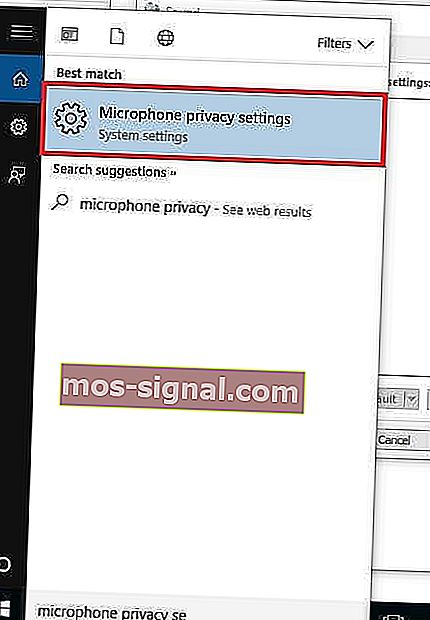
- Klik op Privacyinstellingen voor microfoon om het instellingenvoorbeeld te openen
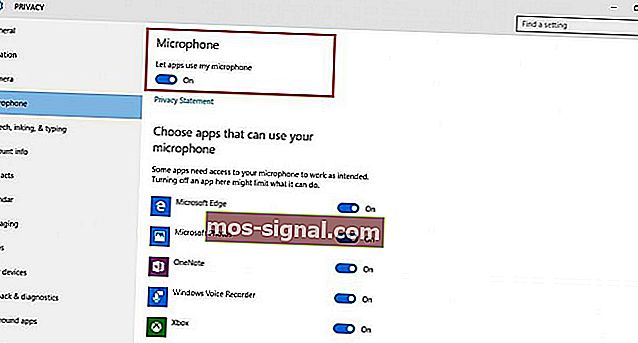
- Controleer of de instelling Laat apps mijn microfoon gebruiken 'Aan' staat
- Klik op de apps die de microfoon kunnen gebruiken
- Test of de microfoon werkt met behulp van testoproepen zoals op Skype of Mumble.
Controleer HyperX Cloud 2-volume op uw controlebox
Het volume is mogelijk niet alleen laag of uitgeschakeld in uw audio-instellingen, maar ook in uw controlebox. Als u de bedieningskast gebruikt, zorg er dan voor dat u ook het volume op deze kast hoger zet.
U moet echter weten dat deze volume-instelling alleen voor de hoofdtelefoon is bedoeld. Controleer ook of de mute-schakelaar op uw controlebox niet op mute staat.
Controleer de audio-instellingen van HyperX Cloud 2 in de game-app die je gebruikt
Soms ligt het probleem niet bij de instellingen van uw audio- of schakelkast, maar in de game of app die u gebruikt. Controleer de audio-instellingen in de game of in de app en bevestig of dit werkt voor je microfoon.
Neem contact op met de HyperX Cloud 2-fabrikant voor probleemoplossing
Als een van de bovenstaande oplossingen niet werkt, neem dan contact op met de technische ondersteuning van Kingston voor verdere hulp.
Veelgestelde vragen: Lees meer over problemen met de HyperX Cloud 2-microfoon
- Waarom werkt mijn HyperX Cloud 2-microfoon niet?
- Hoe zet ik mijn HyperX Cloud 2-microfoon aan?
- Hoe repareer ik mijn HyperX-microfoon?
Noot van de redacteur: dit bericht is oorspronkelijk gepubliceerd in september 2017 en is sindsdien vernieuwd en bijgewerkt in april 2020 voor versheid, nauwkeurigheid en volledigheid.






