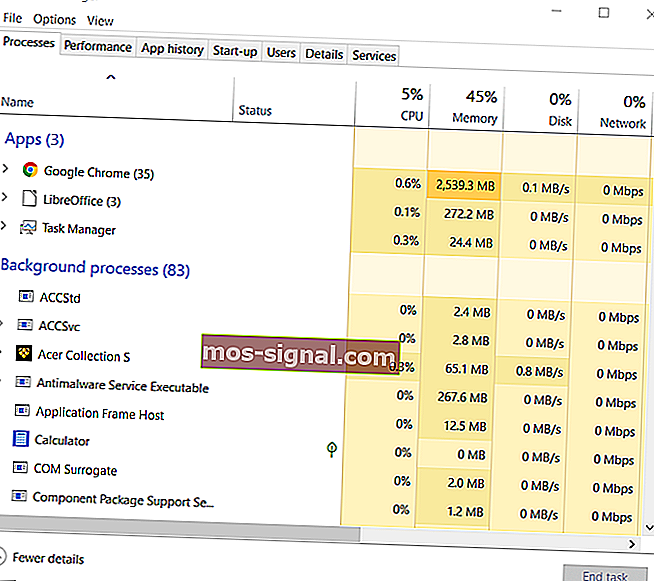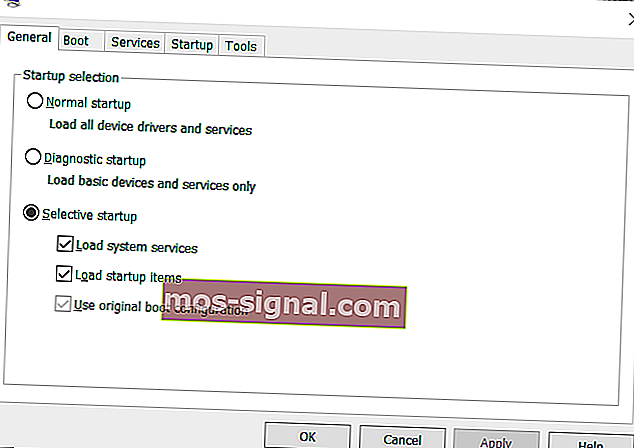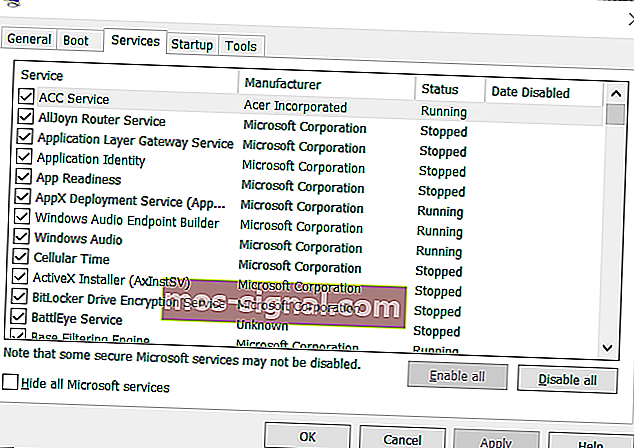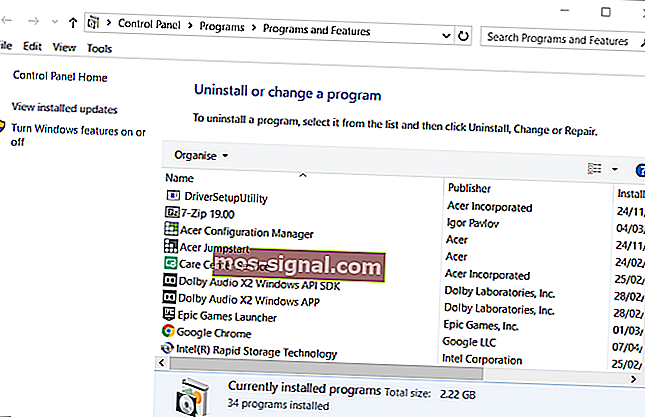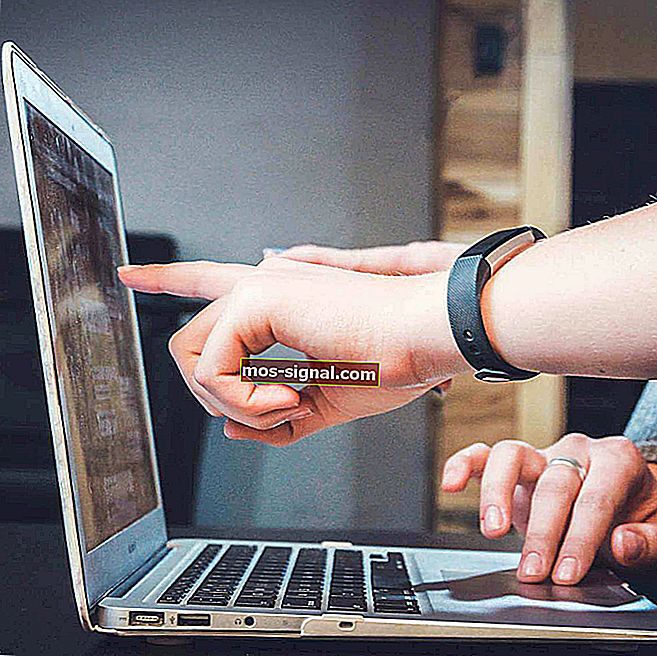FIX: Origin in-game overlay werkt niet
- Origin is een van de beste alternatieven voor Steam die zijn eigen in-game overlay-opties biedt.
- Helaas kan de game-overlay-functie soms problemen opleveren, en dat is wat we in het onderstaande artikel zullen bespreken.
- We hebben nog veel meer handleidingen voor probleemoplossing in onze speciale Origin-hub, dus zorg ervoor dat je die ook bezoekt.
- Onze speciale Gaming-pagina bevat allerlei artikelen over games.

De Origin-overlay voegt extra opties toe aan games die je kunt selecteren terwijl je ze speelt. Voor sommige gebruikers verschijnt er echter een foutmelding Origin in-Game-Overlay is niet ingeschakeld. Als gevolg hiervan werkt de Origin in-game overlay niet.
Bekijk enkele van deze resoluties als je de in-game overlay van Origin niet wilt laten werken.
Dit is hoe je de in-game overlay van Origin kunt repareren
1. Controleer of de in-game overlay van Origin is ingeschakeld
- Controleer eerst of de in-game overlay van Origin is ingeschakeld. Open de Origin-clientsoftware.
- Klik op het Origin- menu linksboven in de software.
- Selecteer Toepassingsinstellingen in het menu.
- Klik op het tabblad Origin in-game.

- Schakel de optie Origin In-game inschakelen in als deze is uitgeschakeld.
2. Sluit de achtergrondsoftware (vooral MSI Afterburner)
- Als de overlay van Origin niet werkt, zelfs niet als deze is ingeschakeld, sluit u de achtergrondsoftware.
- Klik met de rechtermuisknop op de taakbalk in Windows om Taakbeheer te selecteren .
- Klik op het tabblad Processen als dit nog niet is geselecteerd.
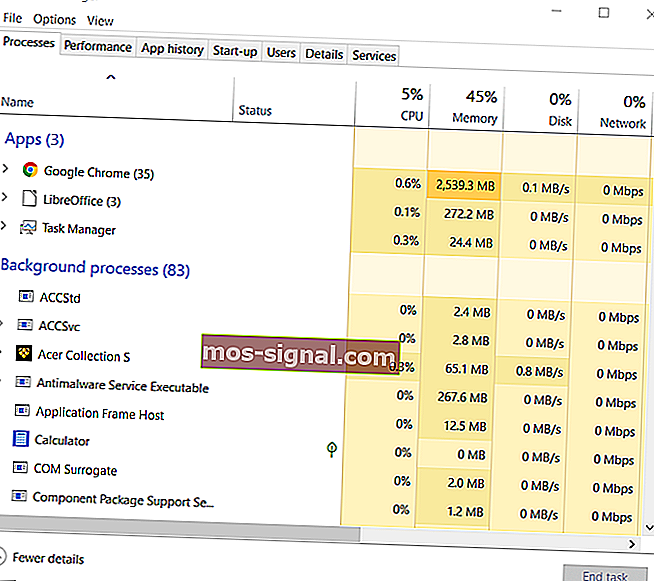
- Sluit vervolgens apps van derden die worden vermeld onder Apps en achtergrondprocessen door ze te selecteren en op Taak beëindigen te klikken .
- MSI Afterburner, Steam en Razer Synapse zijn drie programma's waarvan gebruikers hebben bevestigd dat ze conflicteren met de overlay van Origin.
- Zorg er dus voor dat u alle achtergrondprocessen voor die programma's sluit.
3. Voeg Origin toe aan de uitzonderingenlijsten van antivirusprogramma's van derden
Sommige gebruikers hebben gezegd dat ze hebben verholpen dat de in-game overlay van Origin niet werkte door Origin toe te voegen aan de uitsluitingslijsten van hun antivirusprogramma's van derden. Als u dit doet, zorgt u ervoor dat de antivirussoftware Origin niet verstoort.
Hoe u dat precies kunt doen, verschilt per antivirussoftware, maar zoek naar een tabblad Uitsluitingen in het instellingenmenu van het hulpprogramma.
U kunt ook proberen uw antivirusprogramma van derden uit te schakelen voordat u een Origin-game speelt. Klik met de rechtermuisknop op het systeemvakpictogram van uw antivirussoftware om het contextmenu te openen.
Dat contextmenu zal waarschijnlijk een of andere uitschakeloptie bevatten. Selecteer dus die uitschakeloptie om de antivirussoftware voor een bepaalde periode uit te schakelen.
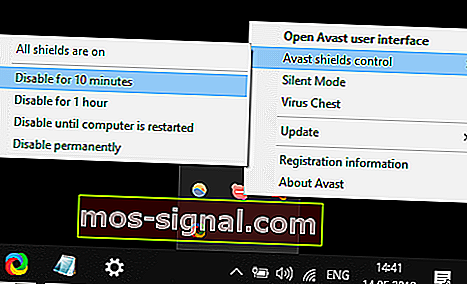
4. Maak opstartvensters schoon
- Door Windows schoon op te starten, worden software en services van derden verwijderd bij het opstarten van het systeem om ervoor te zorgen dat er geen programma's conflicteren met de in-game overlay van Origin.
- Om Windows schoon te maken, klikt u met de rechtermuisknop op de menuknop Start en selecteert u Uitvoeren .
- Typ msconfig in het vak Openen van Run en druk op Enter om het onderstaande venster te openen.
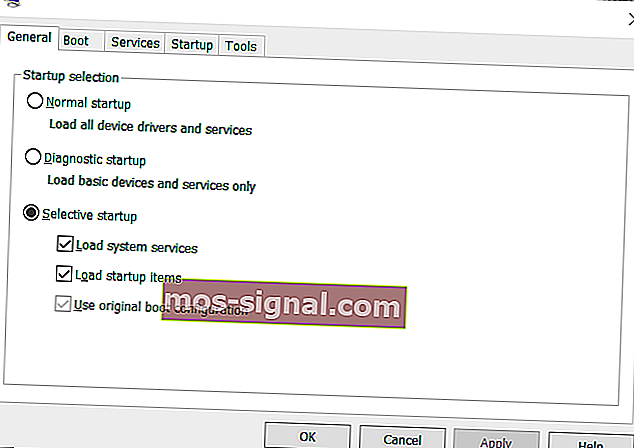
- Klik op het keuzerondje Selectief opstarten om de systeemservices laden en de originele opstartconfiguratie- opties te selecteren.
- Schakel het selectievakje Opstartitems laden uit als die optie is aangevinkt.
- Schakel op het tabblad Services het selectievakje Alle Microsoft-services verbergen in.
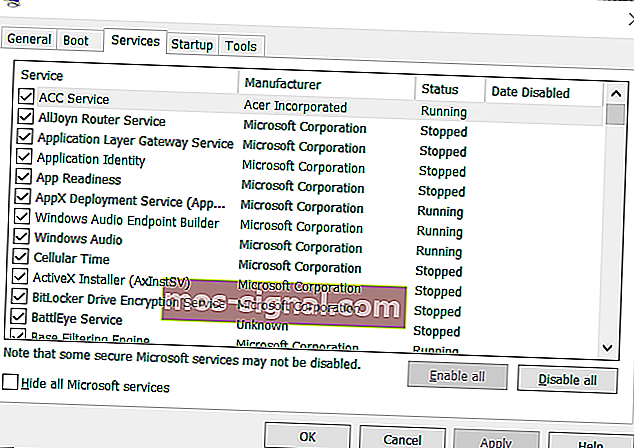
- Druk op de knop Alles uitschakelen om alle overige vermelde services van derden te deselecteren.
- Selecteer de optie Toepassen om de nieuwe instellingen op te slaan.
- Druk op de knop OK om MSConfig af te sluiten.
- Klik op Opnieuw opstarten in het dialoogvenster Systeemconfiguratie dat verschijnt.
- Probeer vervolgens een game te spelen met de overlay van Origin nadat u Windows schoon hebt opgestart.
5. Installeer Origin opnieuw
- Sommige gebruikers hebben ook bevestigd dat het opnieuw installeren van Origin de overlay kan herstellen.
- Druk eerst tegelijkertijd op de Windows-toets + R-toetsen.
- Voer appwiz.cpl in in het tekstvak van Run en klik op OK om de applet Programma's en onderdelen te openen.
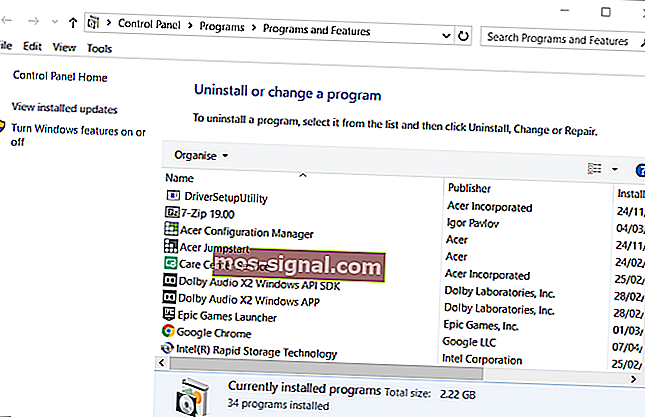
- Selecteer Origin in de Uninstall of wijzig een programmalijst.
- Klik op de optie Verwijderen .
- Als u om verdere bevestiging wordt gevraagd, klikt u op de knop Ja .
- Start Windows opnieuw voordat u Origin opnieuw installeert.
- Klik op de downloadknop voor Windows op de Origin-website.
- Open vervolgens de gedownloade Origin-installatiewizard om de allernieuwste versie te installeren.
De bovenstaande resoluties hebben de in-game overlay van Origin voor veel gebruikers opgelost. De kans is dus groot dat ze de overlay repareren.
Veelgestelde vragen: meer informatie over de Origin-client
- Wat is oorsprong?
Origin is een digitaal distributieplatform dat eigendom is van Electronic Arts en je kunt het gebruiken om games te kopen, downloaden, installeren, updaten en beheren.
- Is Origin gratis?
Het registreren, downloaden en installeren van de Origin-client is volledig gratis. Meer nog, met de client kunt u ook een back-up van uw games maken.
- Hoe kom ik aan Origin?
Ga gewoon naar de Origin-startpagina op origin.com, log in of registreer een account en download vervolgens de client.