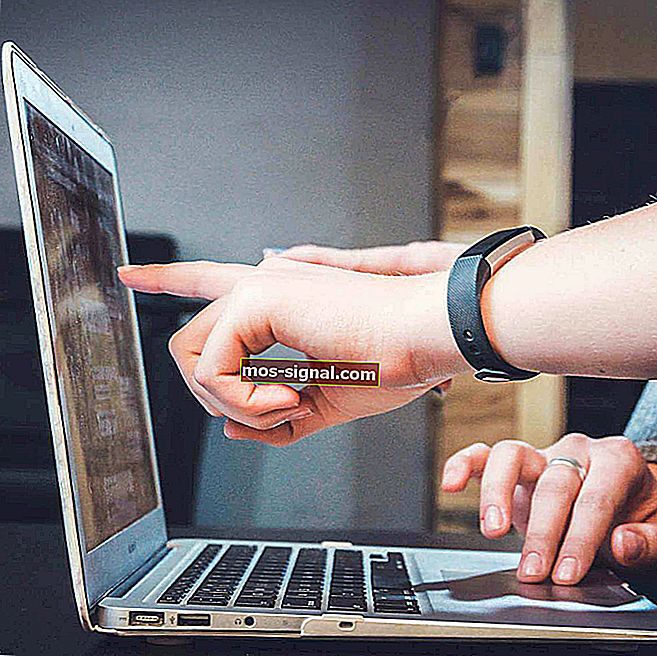Snelle oplossing: tweede harde schijf niet gedetecteerd in Windows 10
- Secundaire harde schijven zijn een uitstekende manier om de opslagcapaciteit van uw pc uit te breiden zonder uw primaire harde schijf te hoeven vervangen.
- Problemen met niet-herkende secundaire harde schijven zijn niet ongebruikelijk, en dat is precies wat we in het onderstaande artikel zullen behandelen.
- Deze handleiding maakt deel uit van een veel grotere speciale hub voor het oplossen van problemen met de harde schijf, dus zorg ervoor dat u deze opslaat in uw browser, aangezien u deze wellicht opnieuw nodig heeft.
- Raadpleeg onze speciale Fix-pagina voor meer diepgaande handleidingen voor probleemoplossing.

De meesten van ons gebruiken waarschijnlijk maar één harde schijf in de computer, maar sommige mensen die meer ruimte nodig hebben, gebruiken er meestal ook twee.
Sommige gebruikers die een tweede harde schijf gebruiken, hebben gemeld dat hun computer de tweede niet kan detecteren na een upgrade van Windows 10. Daarom hebben we een aantal oplossingen bedacht om het probleem op te lossen.
Allereerst moet u uw computer opnieuw openen en controleren of uw harde schijf correct is aangesloten. Als je niet zeker weet wat je moet doen, bekijk dan dit artikel voor meer informatie.
Als alles goed is aangesloten, maar je nog steeds het probleem hebt met het detecteren van je tweede harde schijf, probeer dan een van de volgende oplossingen. Is de harde schijf verdwenen na een Windows-update? Dan kun je dit artikel lezen voor meer info.
Wat moet ik doen als Windows 10 de tweede harde schijf niet detecteert?
1. Controleer op updates van stuurprogramma's
1.1 Update stuurprogramma's handmatig
- Ga naar Zoeken , typ apparaatbeheer en druk op Enter.
- Vouw Schijfstations uit , zoek het tweede schijfstation, klik er met de rechtermuisknop op en ga naar Stuurprogramma's bijwerken.

- Als er updates zijn, volg dan de verdere instructies en het stuurprogramma van uw harde schijf wordt bijgewerkt.
- U kunt ook naar Instellingen > Update gaan en controleren of algehele updates iets bieden voor uw harde schijf.
Als uw computer de tweede harde schijf kon herkennen vóór de upgrade naar Windows 10, bestaat de mogelijkheid dat uw huidige harde-schijfstuurprogramma's niet compatibel zijn met Windows 10.
1.2 Stuurprogramma's automatisch bijwerken (aanbevolen)
- Download en installeer TweakBit Driver Updater

- Na installatie begint het programma uw pc automatisch te scannen op verouderde stuurprogramma's.
- Driver Updater zal uw geïnstalleerde stuurprogrammaversies vergelijken met de clouddatabase van de nieuwste versies en de juiste updates aanbevelen.
- Het enige dat u hoeft te doen, is wachten tot de scan is voltooid.

- Nadat de scan is voltooid, krijgt u een rapport over alle probleemstuurprogramma's die op uw pc zijn aangetroffen.
- Bekijk de lijst en kijk of u elk stuurprogramma afzonderlijk of allemaal tegelijk wilt bijwerken.
- Om één stuurprogramma tegelijk bij te werken, klikt u op de link 'Stuurprogramma bijwerken' naast de naam van het stuurprogramma.
- Of klik onderaan op de knop 'Alles bijwerken' om automatisch alle aanbevolen updates te installeren.

Opmerking: sommige stuurprogramma's moeten in meerdere stappen worden geïnstalleerd, dus u moet verschillende keren op de knop 'Update' klikken totdat alle componenten zijn geïnstalleerd.
Als u dit soort problemen wilt oplossen, is het cruciaal om uw stuurprogramma's up-to-date te houden, maar het handmatig downloaden van stuurprogramma's kan een lang en vervelend proces zijn dat uw pc kan beïnvloeden (als u op de verkeerde knop drukt).
Daarom zou u deze driverupdate-software kunnen gebruiken die automatisch de benodigde stuurprogramma's downloadt en installeert. Deze tool is goedgekeurd door Microsoft en Norton Antivirus.
Na verschillende tests kwam ons team tot de conclusie dat dit de best geautomatiseerde oplossing is.
Disclaimer : sommige functies van deze tool zijn niet gratis.
Windows heeft uw stuurprogramma niet automatisch gevonden? Geen zorgen, wij hebben de oplossing.
2. Wijzig de bestuurdersletter en het pad
- Klik met de rechtermuisknop op Deze pc
- Het staat waarschijnlijk op uw bureaublad, maar u kunt het ook openen vanuit Bestandsbeheer.
- Klik op Beheren en het beheervenster zal verschijnen.

- Ga naar Schijfbeheer.
- Zoek je tweede harde schijf, klik er met de rechtermuisknop op en ga naar Stationsletter en paden wijzigen .

- Ga naar Wijzigen en kies de letter voor uw partitie uit Wijs de volgende stationsletter toe :.

- Klik op OK , sluit alle vensters en start uw computer opnieuw op.
Misschien is uw harde schijf correct aangesloten en werkt deze goed, maar als deze geen letter bij de naam heeft, kunt u er vanaf deze pc geen toegang toe krijgen. Dus we gaan de stationsletter wijzigen en hopelijk zal de harde schijf weer verschijnen.
Wilt u de stationsletter zien vóór de stationsnaam? Deze eenvoudige stappen zullen u helpen.
3. Herstel beschadigde Windows-harde schijf
In veel gevallen hebben gebruikers hun tweede harde schijf nodig om hun gegevens ervan te herstellen. Als het niet wordt gedetecteerd, raden we u aan om software voor gegevensherstel te gebruiken.
Paragon Backup & Recovery is geavanceerde back-up- en herstelsoftware waarmee gebruikers gemakkelijk complexe hersteltaken kunnen uitvoeren.
⇒ Controleer nu Paragon Backup & Recovery
Recuva Professional-versie biedt ondersteuning voor virtuele harde schijven, automatische updates en premium-ondersteuning. Dit is een aanbevolen oplossing om uw probleem snel op te lossen.
⇒ Download Recuva van de officiële website
Als je belangrijke gegevens op je externe harde schijf hebt staan, probeer dan zeker een van deze tools. Als u er niet blij mee bent, kunt u via de onderstaande link meer vinden.
Op zoek naar meer externe HDD-herstelsoftware? Hier zijn de beste opties op dit moment!
Veelgestelde vragen: meer informatie over het toevoegen van secundaire harde schijven
- Hoeveel harde schijven kan ik tegelijk op mijn pc hebben aangesloten?
Elke harde schijf vereist één stationsletter per partitie en er zijn 24 stationsletters. Als zodanig kunt u maximaal 24 harde schijven hebben, ervan uitgaande dat elke harde schijf slechts één partitie heeft.
- Waarom zou ik een secundaire harde schijf gebruiken?
Het belangrijkste voordeel van secundaire harde schijven is dat, hoewel een snellere schijf, zoals een SSD, kan worden gebruikt voor computerdoeleinden, de trage schijven puur kunnen worden gebruikt voor het opslaan van persoonlijke gegevens.
- Wat heb ik nodig om meerdere harde schijven op mijn pc aan te sluiten?
Afgezien van de limiet van 24 harde schijven, heb je ook een voeding met voldoende capaciteit nodig. Als u wilt zien of uw pc het aankan, gebruikt u een van de tools die in dit artikel worden vermeld.
Dat zou alles zijn, als u opmerkingen of suggesties heeft, reikt u naar de commentaarsectie hieronder. Als u nog andere Windows 10-gerelateerde problemen heeft, kunt u de oplossing zoeken in onze Windows 10 Fix-sectie.
Noot van de redacteur: dit bericht is oorspronkelijk gepubliceerd in oktober 2018 en is sindsdien vernieuwd en bijgewerkt in april 2020 voor versheid, nauwkeurigheid en volledigheid.