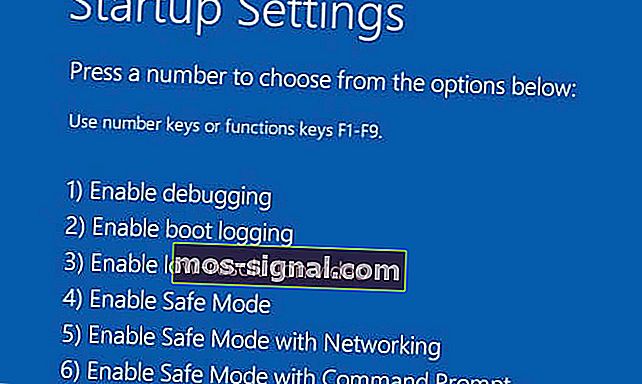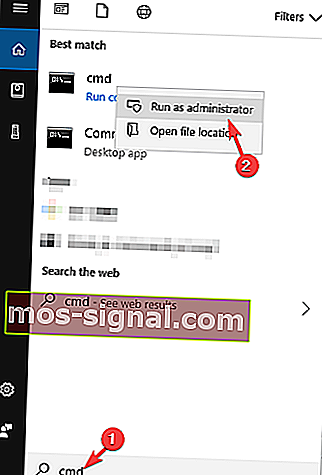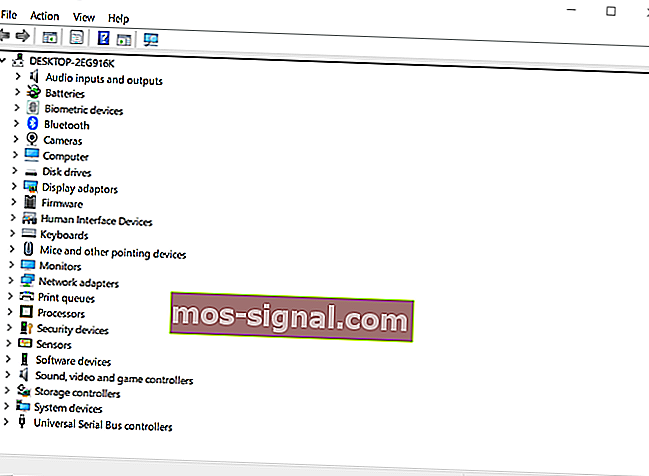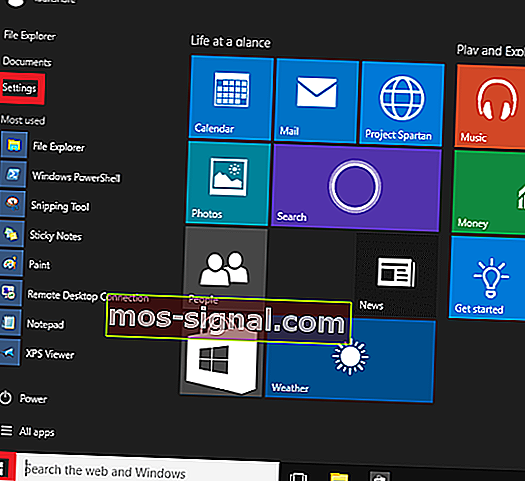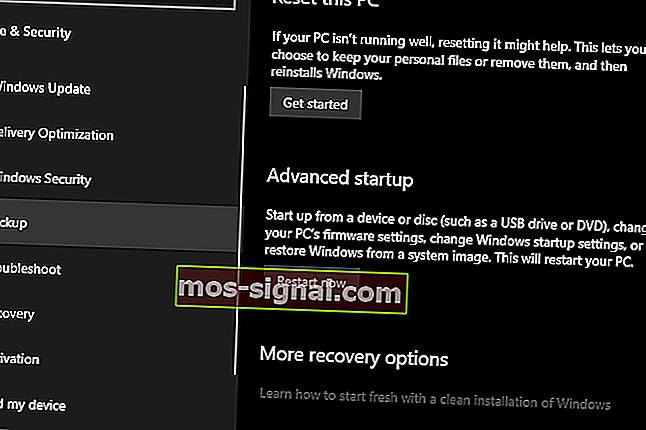Windows 10 zwart scherm zonder cursor [FIX]
- Als er iets misgaat met de grafische stuurprogramma's of in de BIOS-instellingen, kan uw pc een zwart scherm zonder cursor laten zien.
- Aangezien u het scherm helemaal niet kunt zien, kan dit een enorm probleem zijn en zullen we enkele eenvoudige manieren onderzoeken om dit op te lossen.
- Bekijk de sectie Black Screen of Death voor meer oplossingen van onze technische experts.
- Vergeet niet om onze Hub voor probleemoplossing te bezoeken voor meer handleidingen en artikelen.

Veel gebruikers bereikten ons met rapporten over de zwarte schermfout in Windows 10, vooral omdat de cursor ontbreekt.
Het zwarte scherm kan zich in een van de volgende gevallen voordoen:
- Voor en / of na het aanmelden bij Windows 10
- Zwart scherm met draaiende stippen
- Tijdens het opzetten
- Tijdens een upgrade
Elk van deze gevallen heeft zijn eigen probleemoplossing en manieren om ze op te lossen, maar als u een zwart scherm zonder cursor op Windows 10 krijgt, is er meer dan op het eerste gezicht lijkt.
De belangrijkste oorzaken zijn meestal stuurprogramma's die verouderd of beschadigd zijn, worden uitgevoerd naar onverwachte poorten en soms problemen met de Lock Screen-app.
Snelle tip:
Het handmatig bijwerken van de stuurprogramma's kan extra problemen op uw pc veroorzaken als u er een verkeerde versie voor installeert.
Daarom raden we u aan om uw stuurprogramma's automatisch bij te werken met software van derden, zoals DriverFix.
Zo voorkomt u bestandsverlies en zelfs permanente schade aan uw computer.
DriverFix is draagbaar en zeer gebruiksvriendelijk. Als je het eenmaal hebt uitgevoerd, zal het automatisch je hele systeem scannen en alle defecte stuurprogramma's bijwerken / repareren.

DriverFix
Bespaar tijd op vervelende problemen, zoals het zwarte scherm met deze geweldige tool die automatisch al je stuurprogramma's bijwerkt. Gratis proefperiode Bezoek websiteHoe kan ik het zwarte scherm zonder cursor op Windows 10 repareren?
- Start je computer opnieuw op
- Probeer verschillende video-uitgangen op uw computer aan te sluiten
- Start op in veilige modus met netwerkmogelijkheden
- Voer automatische reparatie uit
- Reset uw pc
1. Start uw computer opnieuw op

Dit is meestal de eerste actie wanneer u een probleem met uw computer tegenkomt.
Koppel alle externe apparaten los en start uw computer opnieuw op en kijk of u naar het bureaublad kunt gaan.
2. Probeer verschillende video-uitgangen op uw computer aan te sluiten

U kunt verschillende video-uitvoercombinaties proberen, zoals deze hieronder, en kijken of u uw bureaublad met een muiscursor kunt krijgen.
- Maak verbinding met een andere adapter, van een geïntegreerde grafische kaart naar een discrete kaart, of omgekeerd
- Maak verbinding met een andere uitgang van HDMI naar DVI, DisplayPort naar VGA of een andere combinatie
3. Start op in veilige modus met netwerkmogelijkheden
- Start uw computer opnieuw op.
- Als het inlogscherm wordt weergegeven, houdt u de SHIFT- toets ingedrukt terwijl u selecteert Vermogen vervolgens Opnieuw opstarten.
- Nadat de computer opnieuw is opgestart om een optiescherm te kiezen , selecteert u Problemen oplossen.
- Klik op Geavanceerde opties.
- Klik op Opstartinstellingen.
- Klik op Opnieuw opstarten.
- Zodra het opnieuw is opgestart, ziet u een lijst met opties.
- Selecteer 5 of F5 voor Veilige modus met netwerkmogelijkheden.
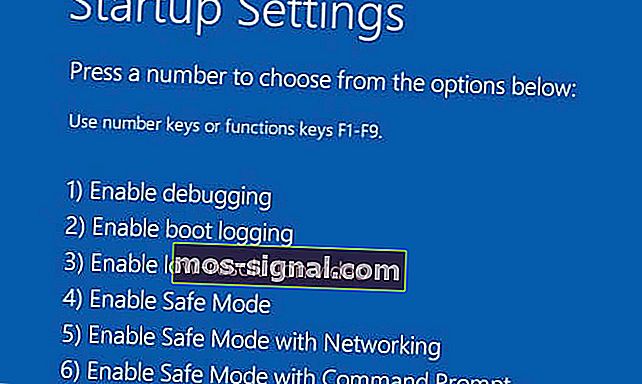
Als u zich eenmaal in de veilige modus bevindt, kunt u het volgende doen om te proberen het zwarte scherm van Windows 10 op te lossen zonder cursorprobleem:
- Voer een systeembestandscontrole (SFC) -scan uit.
- Voer de DISM-tool uit.
Hoe u een SFC-scan uitvoert
Een systeembestandscontrole-scan controleert alle beveiligde systeembestanden en vervangt vervolgens de onjuiste versies door de echte, correcte Microsoft-versies.
Hier is hoe dit te doen:
- Klik op Start.
- Ga naar het zoekveld en typ CMD.

- Klik met de rechtermuisknop en selecteer Als administrator uitvoeren.
- Type
sfc/scannow. - Druk op Enter.
Hoe de DISM-tool uit te voeren
Als u nog steeds het zwarte scherm van Windows 10 zonder cursor krijgt, voert u de DISM-tool of Deployment Image Servicing and Management-tool uit.
De DISM-tool helpt bij het oplossen van Windows-corruptiefouten wanneer Windows Updates en servicepacks niet kunnen worden geïnstalleerd vanwege corruptiefouten, bijvoorbeeld als u een beschadigd systeembestand hebt.
Hier leest u hoe u de DISM-comman d uitvoert:
- Klik op Start en typ CMD in het zoekveld .
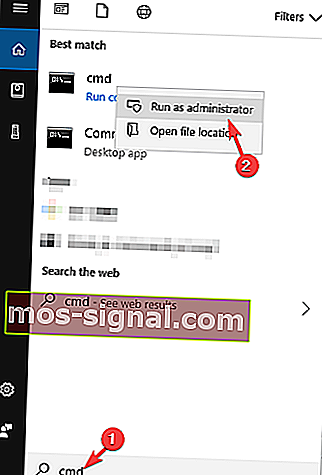
- Klik op Opdrachtprompt in de lijst met zoekresultaten.
- Type
Dism /Online /Cleanup-Image /RestoreHealth.
Zodra de reparatie is voltooid, start u uw computer opnieuw op en controleert u of het probleem zich blijft voordoen.
Als de Veilige modus stabiel is, ligt het probleem waarschijnlijk bij de stuurprogramma's, maar uw computer moet mogelijk ook worden gedesinfecteerd of systeembestanden worden hersteld, aangezien de meeste upgradeproblemen in Windows 10 corruptieproblemen zijn die zijn overgenomen van eerdere besturingssystemen.
In dit geval, terwijl u zich nog in de Veilige modus bevindt, doet u het volgende:
- Klik op Start.
- Ga naar het zoekvak en typ Update om te controleren op kritieke updates en deze te versnellen die de tijd nodig hebben om te installeren.
- Klik met de rechtermuisknop op de Start- knop.
- Selecteer Apparaatbeheer.
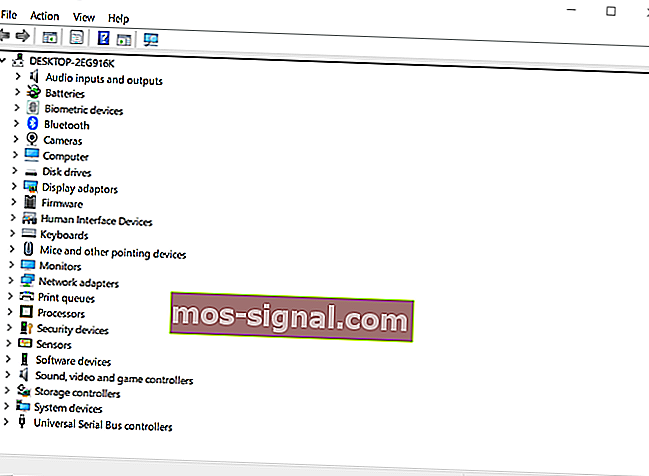
- Importeer ontbrekende of stuurprogramma's met fouten van de computer of de website van de fabrikant
Ook nog steeds in de veilige modus, download, installeer en weiger de proefversie van Malwarebytes en adware-reinigers, werk vervolgens bij en voer volledige scans uit.
Zorg ervoor dat u bloatware-antivirusprogramma's verwijdert en de ingebouwde Windows Defender inschakelt om de prestaties van uw pc te testen.
Zodra het bovenstaande is gesorteerd, doet u het volgende:
- Klik met de rechtermuisknop op de taakbalk.
- Selecteer Taakbeheer.
- Schakel op het tabblad Opstarten alles uit totdat uw installatie is gestabiliseerd.
- Herstel alleen wat u nodig hebt, inclusief Windows.
Doe het volgende om de veilige modus af te sluiten:
- Klik met de rechtermuisknop op de Start- knop.
- Selecteer Uitvoeren en typ
msconfig.
- Ga naar het tabblad Opstarten .
- Schakel het keuzevakje Safe Boot uit of schakel het selectievakje uit.
- Start je computer opnieuw op.
4. Voer automatische reparatie uit

- Plaats de Windows-installatieschijf of het USB-station en start uw computer opnieuw op.
- U ziet een bericht waarin u wordt gevraagd om op een willekeurige toets te drukken om op te starten vanaf dvd .
- Druk op een willekeurige toets om op te starten vanaf dvd.
- Zodra u de pagina Windows installeren ziet verschijnen, klikt u op Uw computer herstellen om de Windows Herstelomgeving (WinRE) te starten.
- Ga in WinRE naar het scherm Kies een opties .
- Klik op Problemen oplossen en selecteer Geavanceerde opties.
- Klik op Automatische reparatie.
Opmerking : als u het bericht Druk op een toets om op te starten vanaf dvd niet ziet, moet u de opstartvolgorde in uw BIOS-instellingen wijzigen om te starten vanaf schijf of USB.
Wees voorzichtig bij het wijzigen van BIOS-instellingen, aangezien de BIOS-interface is ontworpen voor ervaren computergebruikers, omdat u mogelijk een instelling kunt wijzigen waardoor uw computer mogelijk niet correct opstart.
Update het BIOS alleen wanneer dat nodig is, zoals bij het oplossen van een compatibiliteitsprobleem. Het kan ingewikkeld zijn en uw computer onbruikbaar maken in geval van fouten.
Volg de onderstaande stappen precies zoals ze zijn om de opstartvolgorde te wijzigen en vervolgens een reparatie uit te voeren:
- Controleer tijdens het herstartproces of er instructies zijn voor het onderbreken van het normale opstarten.
- Open het BIOS-setupprogramma. De meeste computers gebruiken de F2-, F10-, ESC- of DELETE- toets om met deze installatie te beginnen.
- Zoek een tabblad in het BIOS-installatieprogramma met de naam Opstartvolgorde, Opstartopties of Opstarten.
- Gebruik de pijltjestoetsen om naar Boot Order te gaan en druk op Enter.
- Zoek het verwijderbare apparaat (cd, dvd of USB-flashstation) in de opstartlijst.

- Gebruik de pijltjestoetsen om de schijf naar boven te verplaatsen om als eerste in de opstartlijst te verschijnen.
- Druk op Enter.
- Uw opstartvolgorde is nu gewijzigd om op te starten vanaf een dvd-, cd- of USB-flashstation.
- Druk op F10 om de wijzigingen op te slaan en de BIOS Setup Utility af te sluiten.
- Klik op Ja in de bevestigingsvensters.
Voer de volgende stappen uit nadat uw computer opnieuw is opgestart:
- Laat de scan een paar minuten doorgaan om malware te verwijderen die uw computer infecteert.
- Selecteer uw voorkeurstaal, valuta, tijd en toetsenbord.
- Klik op Volgende en selecteer Uw computer herstellen.
- Kies het besturingssysteem dat u wilt repareren (in dit geval Windows 10).
- Klik op Volgende en selecteer Problemen oplossen.
- Selecteer Geavanceerde opties.
- Klik op Systeemherstel of Opstartherstel.
5. Reset uw pc
- Klik op Start
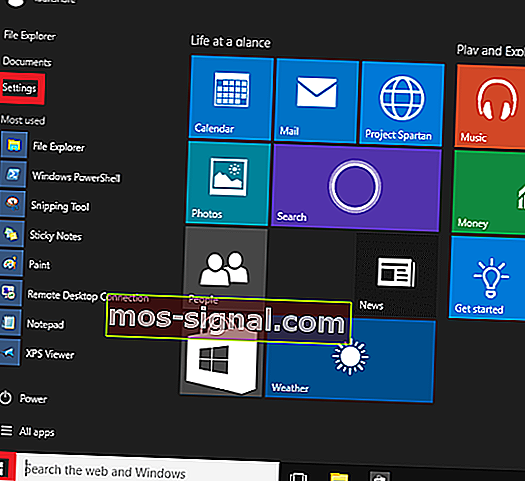
- Ga naar Instellingen.
- Klik op Update en beveiliging.

- Klik op Herstel in het linkerdeelvenster.
- Klik op Deze pc opnieuw instellen.
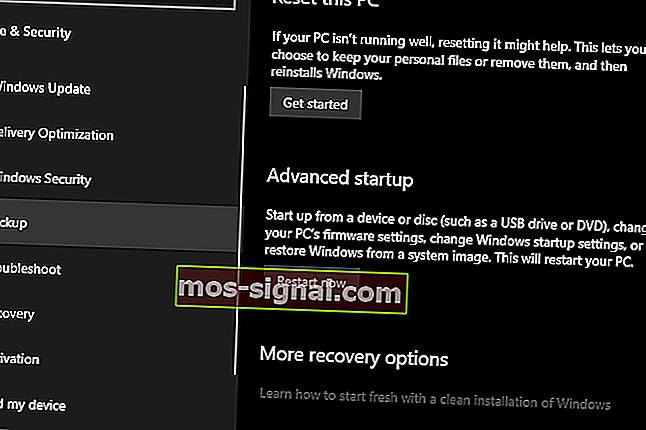
- Klik op Aan de slag
- Selecteer de optie Mijn bestanden behouden
Opmerking: al uw persoonlijke bestanden worden verwijderd en de instellingen worden gereset. Alle apps die u hebt geïnstalleerd, worden verwijderd en alleen vooraf geïnstalleerde apps die bij uw pc zijn geleverd, worden opnieuw geïnstalleerd.
Heeft een van deze oplossingen geholpen om het zwarte scherm van Windows 10 zonder cursorprobleem op uw computer te repareren? Laat het ons weten in de comments hieronder.
Noot van de redacteur: dit bericht is oorspronkelijk gepubliceerd in november 2017 en is sindsdien vernieuwd en bijgewerkt in september 2020 voor versheid, nauwkeurigheid en volledigheid.