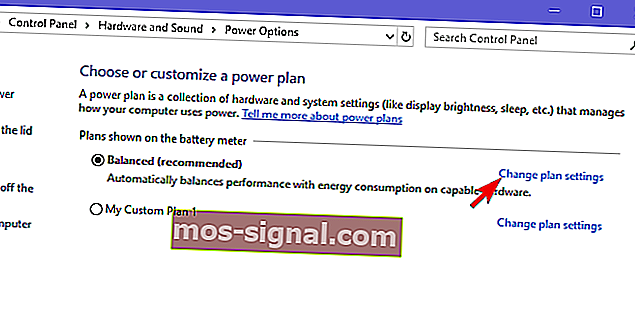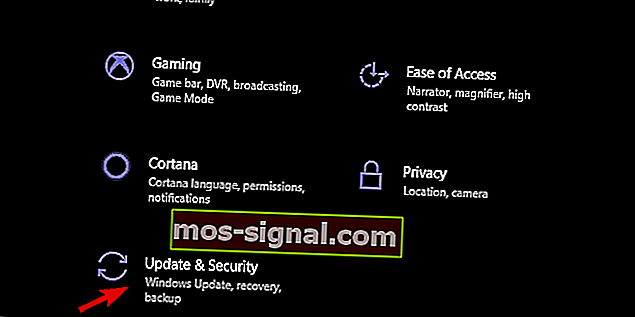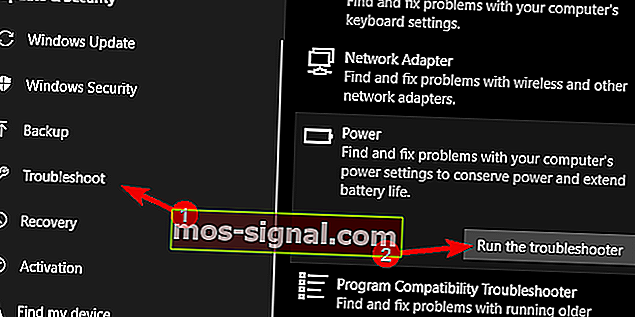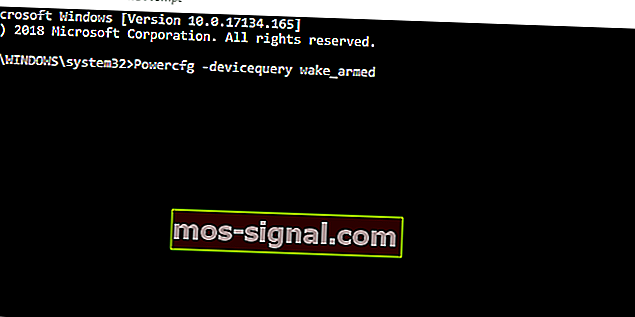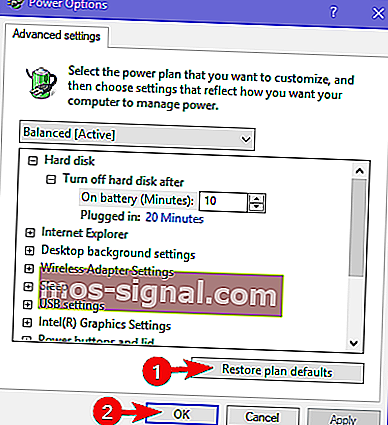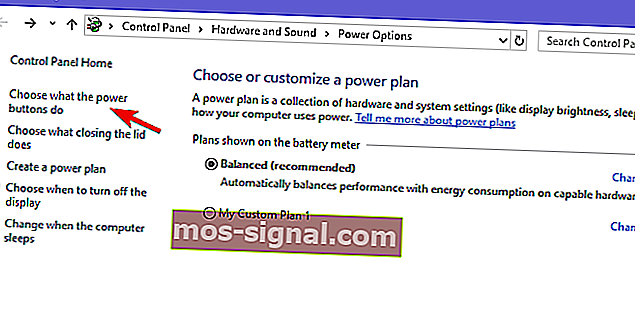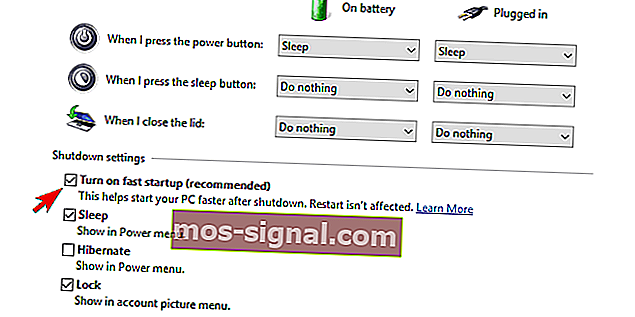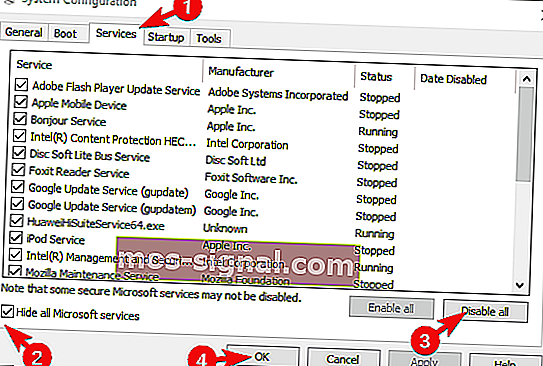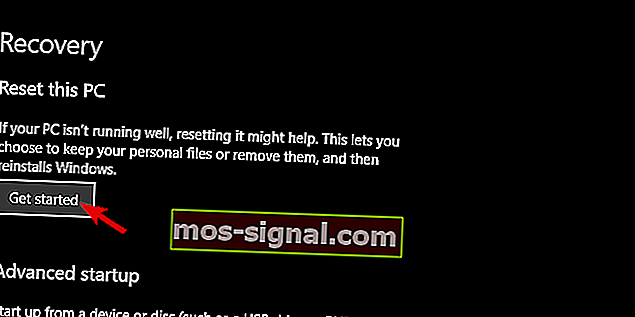Oplossing: pc blijft niet in de slaapstand op Windows 10

Het elementaire onderdeel van Windows-systemen is de slaapstand. In plaats van elke keer hun pc te draaien, zal de meerderheid van de gebruikers hem in de sluimerstand zetten om het stroomverbruik te verminderen en hem te laten afkoelen terwijl de snelle toegang tot hun systeem behouden blijft. Er lijkt echter een probleem te zijn met de slaapstand in Windows 10. Hoewel ze hun pc in de slaapstand kunnen zetten, blijft de pc namelijk wakker worden zonder enige interactie van hun kant. Kortom, het weigert om in de slaapmodus te blijven zoals bedoeld - totdat u besluit het te gebruiken.
We hebben ervoor gezorgd dat we dit hebben onderzocht en u enkele essentiële stappen voor probleemoplossing hebben gegeven. Als u last heeft van dit probleem, controleert u de oplossingen die we hieronder hebben vermeld.
Kunt u een pc niet in de slaapstand zetten? Hier leest u hoe u dit kunt oplossen
- Voer de probleemoplosser uit
- Controleer de stuurprogramma's
- Schakel specifieke apparaten uit om uw pc uit de slaapstand te halen
- Controleer de geavanceerde stroomopties
- Schakel Snel opstarten uit en voorkom dat programma's starten met het systeem
- Gebruik de hibernationstand in plaats van de slaapstand
- Reset uw pc naar de fabriekswaarden
1: voer de probleemoplosser uit
Laten we eerst controleren of u de slaapstand correct heeft ingeschakeld. Volg de onderstaande stappen om te bevestigen dat de slaapmodus inderdaad correct is geconfigureerd.
- Klik met de rechtermuisknop op het Batter-pictogram in het systeemvak van de taakbalk en open Energiebeheer.
- Klik op " Plan-instellingen wijzigen " op uw actieve energiebeheerschema.
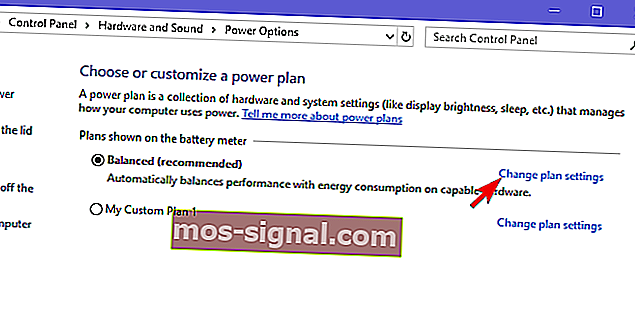
- Zorg ervoor dat u onder het gedeelte " Zet de computer in slaapstand " de tijd instelt waarop de pc in slaapstand moet gaan.
- LEES OOK: Power Calibration-fouten oplossen in Windows 10, 8.1, 7
Laten we ten tweede proberen deze bug aan te pakken met de ingebouwde Power-probleemoplosser in de systeeminstellingen. Deze probleemoplosser moet alle bugs in de stroomconfiguratie oplossen en u in staat stellen uw pc in de slaapstand te zetten zonder zelf wakker te worden.
Volg deze stappen om de probleemoplosser uit te voeren:
- Druk op Windows-toets + I om Instellingen te openen .
- Kies Update en beveiliging .
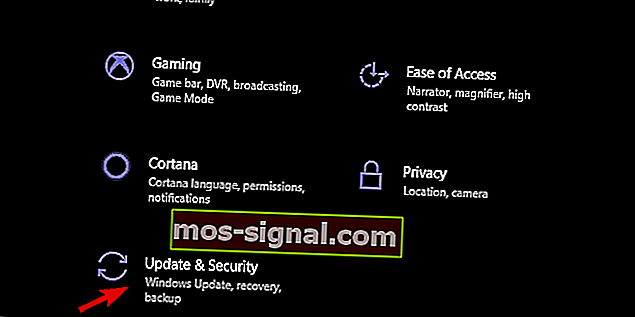
- Open Problemen oplossen in het linkerdeelvenster.
- Vouw de Power Troubleshooter uit en klik op " Run the troubleshooter ".
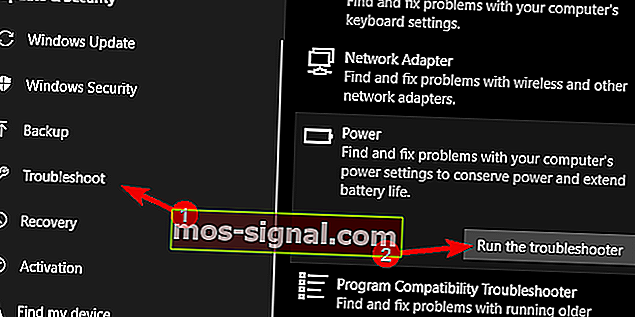
2: Controleer de stuurprogramma's
We moeten ook bevestigen dat alle stuurprogramma's correct zijn geïnstalleerd. Veel rapporten wijzen op de Realtek-geluidsdrivers die ervoor zorgden dat het systeem zonder reden wakker werd. Navigeer dus naar Apparaatbeheer en update alle belangrijke stuurprogramma's, met speciale nadruk op weergave-, geluids- en netwerkapparaten.
- LEES OOK: Driver Booster ontdekt Windows 10 en Windows 8.1, 8 verouderde stuurprogramma's
Zelfs als de stuurprogramma's schijnbaar up-to-date zijn, raden we toch aan om naar de officiële website van de fabrikant te navigeren en de juiste stuurprogramma's te downloaden. Dit geldt vooral voor oudere apparaten waarvan bekend is dat ze problemen hebben met Windows 10.
3: Schakel specifieke apparaten uit om uw pc uit de slaapstand te halen
Er is een manier om erachter te komen welk apparaat uw apparaat uit de slaapstand haalt en de instellingen aan te passen of zelfs de stekker uit het stopcontact te halen. Er zijn waarschijnlijk applicaties van derden die hierbij kunnen helpen, maar we houden het voorlopig bij de opdrachtprompt. Met een paar opdrachten kunt u al het stroomverbruik bepalen en toegang krijgen tot de randapparatuur op het systeem.
- LEES OOK: FIX: Power Plan blijft veranderen op Windows 10, 8, 7
Hier is wat je moet doen:
- Klik met de rechtermuisknop op Start en open Command Prompt (Admin).
- Typ de volgende opdracht in de opdrachtregel en druk op Enter:
- Powercfg -devicequery wake_armed
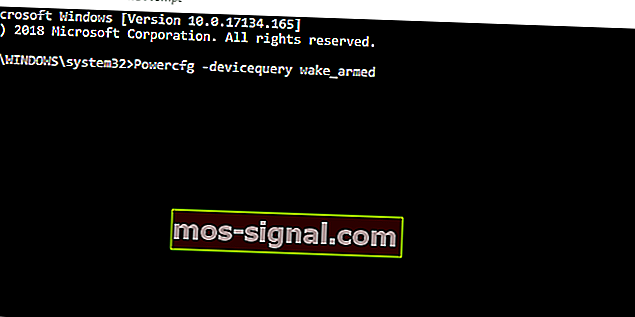
- Powercfg -devicequery wake_armed
- Met deze opdracht worden alle apparaten weergegeven die de pc uit de slaapstand kunnen halen.
- Als u nu het apparaat ziet dat u niet gebruikt, typt u de volgende opdracht en drukt u op Enter. Vergeet niet de apparaatnaam te wijzigen.
- Powercfg -devicedisablewake "devicename"
- Sluit de verhoogde opdrachtprompt en start uw pc opnieuw op.
4: Controleer de geavanceerde energie-opties
We raden ook aan om alle geavanceerde energiebeheeropties terug te zetten naar de standaardwaarden. Dit zou enkele van de problemen moeten oplossen die mogelijk verkeerd geconfigureerde geavanceerde opties hebben op uw actieve energiebeheerschema. Vergeet niet om na deze stap de voorkeuren voor de slaapmodus in te stellen.
- LEES OOK: Oplossing: informatie over energiebeheerschema is niet beschikbaar in Windows 10, 8, 8.1
Ga als volgt te werk om geavanceerde energie-opties te resetten naar de standaardwaarden:
- Klik met de rechtermuisknop op het batterijpictogram in het systeemvak en open Energiebeheer .
- Klik op " Plan-instellingen wijzigen " op uw actieve energieplan.
- Klik op Geavanceerde energie-instellingen wijzigen .
- Klik nu op Standaardinstellingen van plan herstellen .
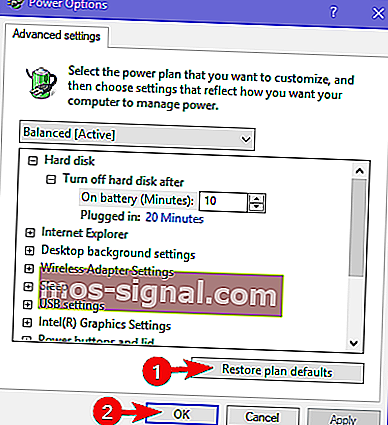
5: Schakel Snel opstarten uit en voorkom dat programma's starten met het systeem (vermeld AV)
Verder raden we aan om de functie Snel opstarten uit te schakelen. Het is bekend dat deze nieuw geïntroduceerde (relatief nieuwe) functie de mogelijke boosdoener is van het onvermogen van het systeem om in slaap te vallen zonder af en toe zonder enige reden wakker te worden.
- LEES OOK: Windows 10 Spring Update maakt Snel opstarten opnieuw mogelijk op dual-boot pc's
U kunt het als volgt in een paar stappen uitschakelen:
- Klik met de rechtermuisknop op het batterijpictogram in het systeemvak en open Energiebeheer .
- Klik op de hyperlink " Kies wat de aan / uit-knoppen doen " in het linkerdeelvenster.
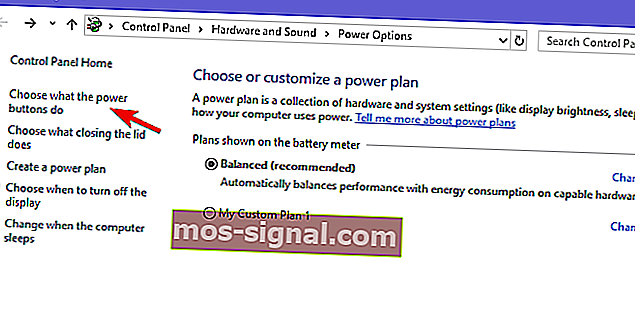
- Klik op " Instellingen wijzigen die momenteel niet beschikbaar zijn ".
- Verwijder het vinkje uit het selectievakje ' Snel opstarten inschakelen (aanbevolen) '.
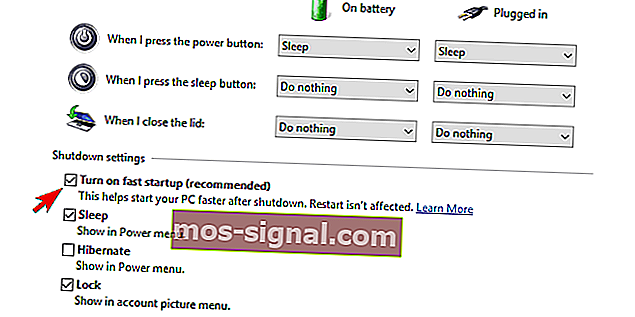
- Schakel uw pc uit en weer in.
- Kijk of de pc weer uit de slaapstand komt.
We raden ook aan om alle opstartprogramma's van derden en hun speciale services uit te schakelen in een volgorde die algemeen bekend staat als Clean Boot. Volg deze instructies om Clean Boot op uw systeem toe te passen:
- Typ msconfig in de Windows-zoekbalk en open Systeemconfiguratie .
- Vink onder het tabblad Services het vakje " Alle Microsoft-services verbergen " aan.
- Klik op " Alles uitschakelen " om alle actieve services van derden uit te schakelen.
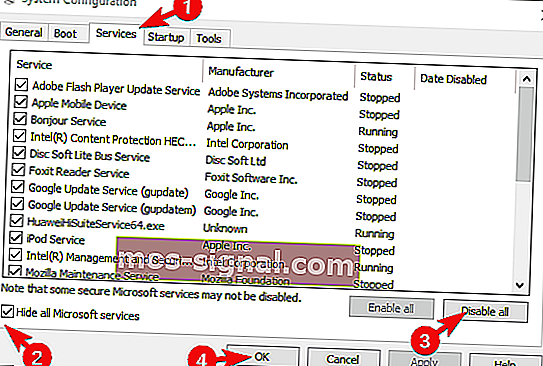
- Selecteer nu het tabblad Opstarten en ga naar Taakbeheer .
- Voorkom dat alle programma's starten met het systeem en bevestig wijzigingen.
- Start uw pc opnieuw op.
Als u de antivirus niet kunt uitschakelen, raden we u aan deze voorlopig te verwijderen. Nadat u heeft vastgesteld welke toepassing het ontwaken veroorzaakt, kunt u deze opnieuw installeren.
6: Gebruik Sleep-Hibernation-hybride in plaats van Sleep
Ook al is het qua gedrag niet hetzelfde, de slaap-sluimerstand kan een waardige vervanging zijn. Tenminste, totdat u een alternatief vindt om de slaapstand opnieuw in te schakelen, die werkt zoals bedoeld. Deze modus is, zoals de naam zelf aangeeft, de kruising tussen slaapstand en sluimerstand.
- LEES OOK: Hybride slaap ontbreekt in Windows 10 Creators Update [Fix]
Volg deze stappen om de slaapstand te vervangen door de sluimerstand in de geavanceerde energie-instellingen:
- Klik met de rechtermuisknop op het batterijpictogram in het systeemvak en open Energiebeheer .
- Klik op " Plan-instellingen wijzigen " op uw actieve energieplan.
- Klik op Geavanceerde energie-instellingen wijzigen .
- Vouw Slaap uit en vervolgens Hybride slaap toestaan .

- Schakel Hybride slaapstand in voor zowel batterij als netvoeding en bevestig wijzigingen.
7: Reset uw pc naar de fabriekswaarden
Als geen van de bovengenoemde suggesties uw probleem met de slaapmodus heeft opgelost, hebben we uiteindelijk nog maar één aanbeveling over. En dat is, voor beter of slechter, het resetten van uw pc naar de fabriekswaarden. Dit is meer een opfrisbeurt voor uw systeem dan een herinstallatie. Bovendien, aangezien de meeste rapporten aangeven dat de problemen naar voren zijn gekomen na een update, moet u dit oplossen met deze hersteloptie.
- LEES OOK: Windows 10 gaat te snel slapen? Hier leest u hoe u het wakker kunt houden
Deze instructies zouden u moeten laten zien hoe u uw pc terugzet naar de fabriekswaarden:
- Typ Reset in de zoekbalk en open Reset deze pc.
- Klik onder de optie ' Deze pc opnieuw instellen ' op Aan de slag .
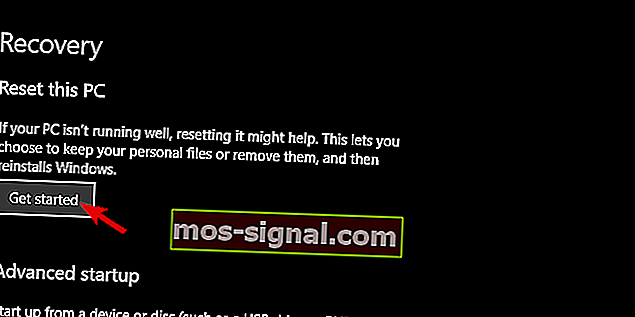
- Kies ervoor om uw bestanden en apps te behouden en ga door met het resetproces.
Met dat gezegd, kunnen we dit artikel afsluiten. Hopelijk heb je met deze stappen het probleem kunnen oplossen. We raden u aan om uw ervaring met het probleem te delen of alternatieve oplossingen te bieden. U kunt dit doen in de opmerkingen hieronder.
GERELATEERDE VERHALEN DIE JE MOET BEKIJKEN:
- FIX: Energiebeheerschema blijft veranderen op Windows 10, 8, 7
- Hoe u Windows 10, 8, 8.1 blokkeert om naar de slaapmodus te gaan
- Oplossing: zwart scherm na slaapstand in Windows 10