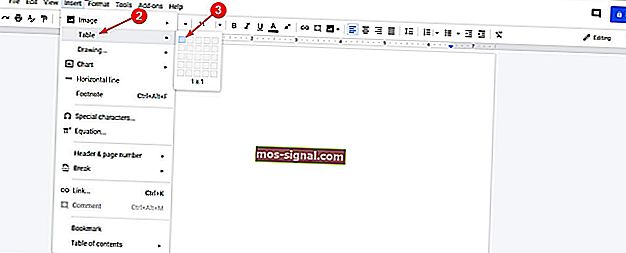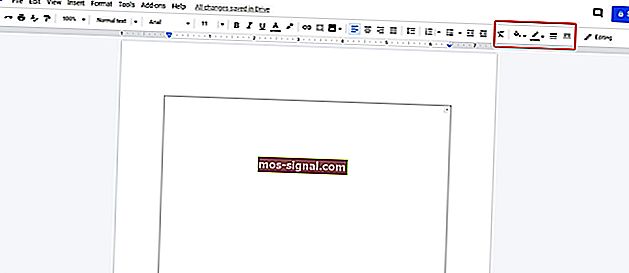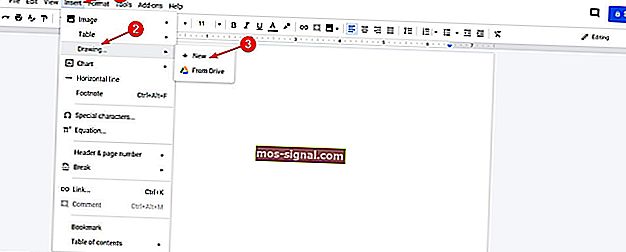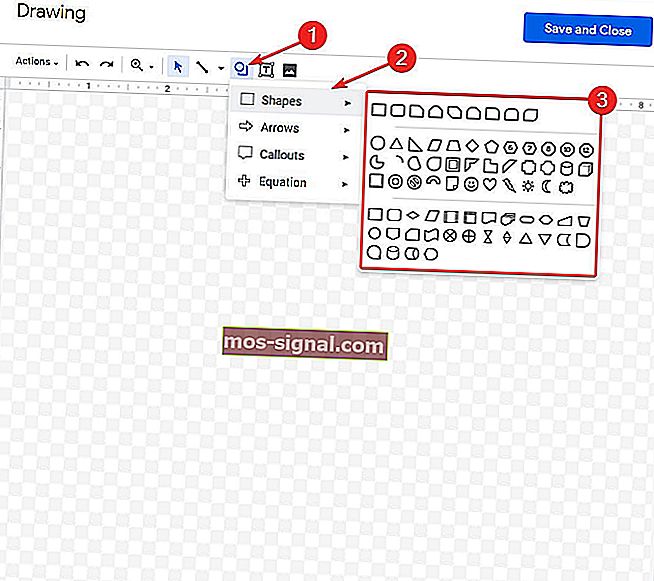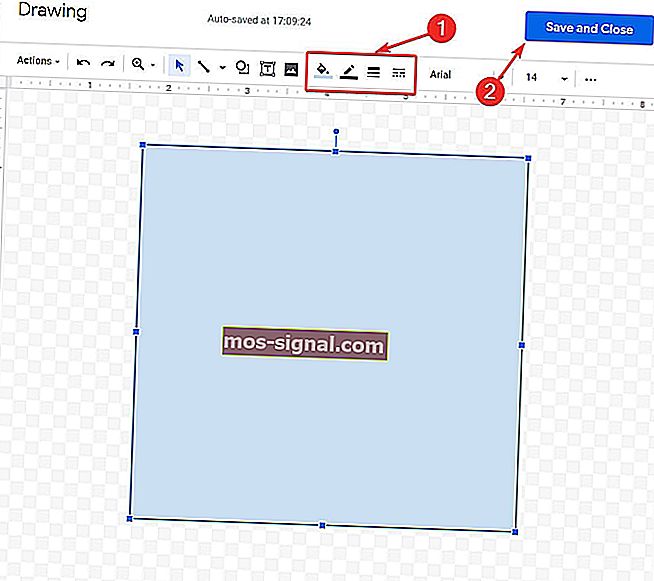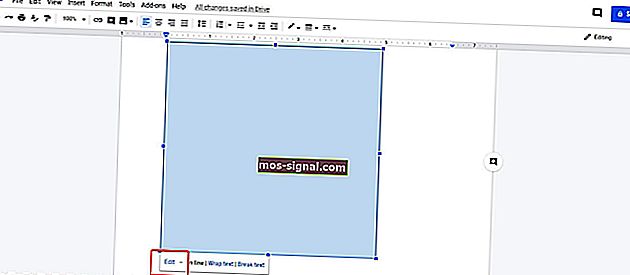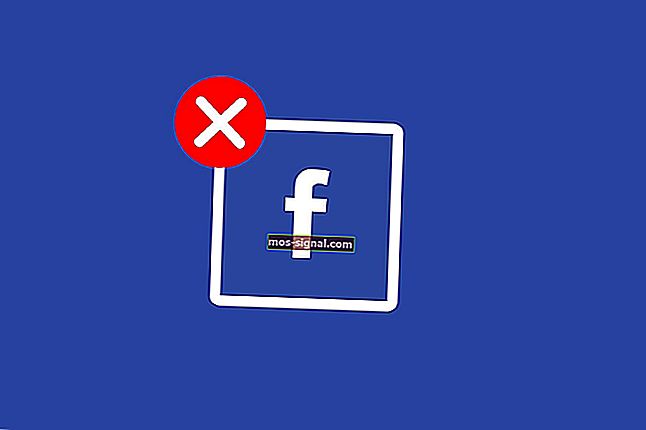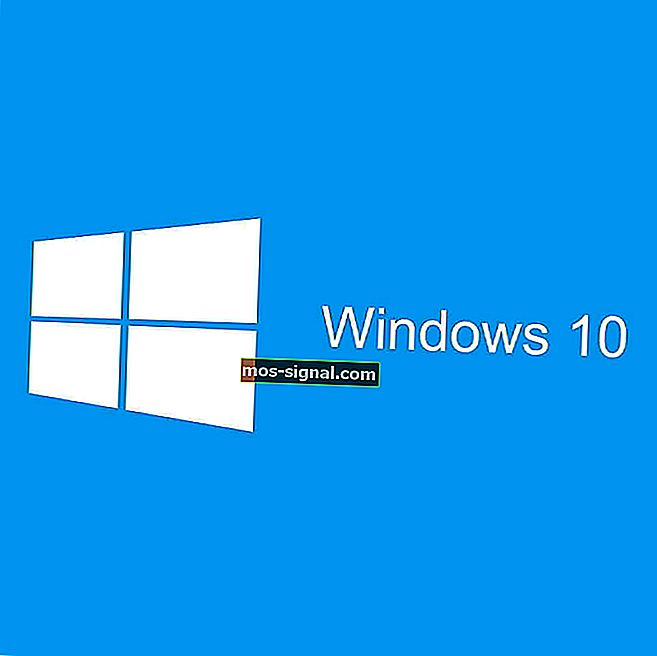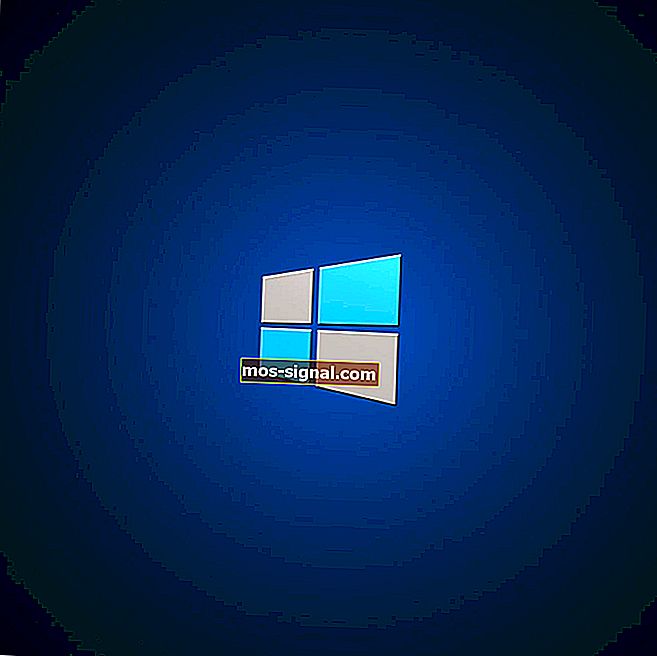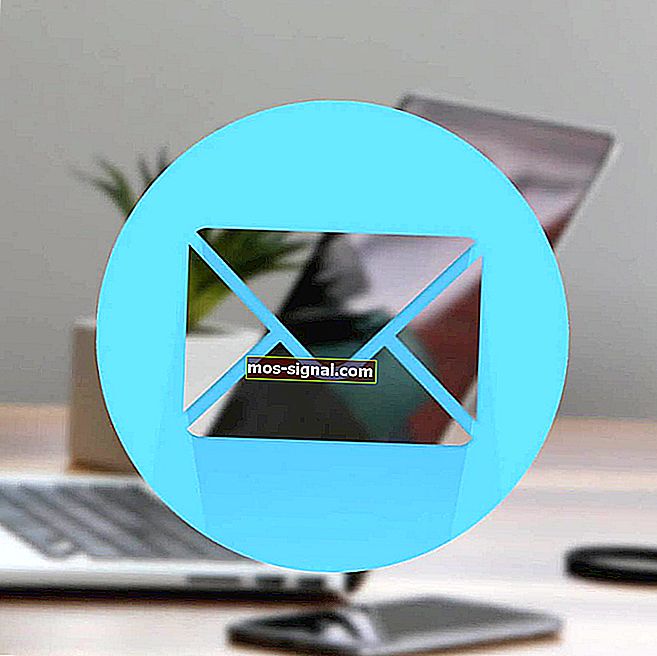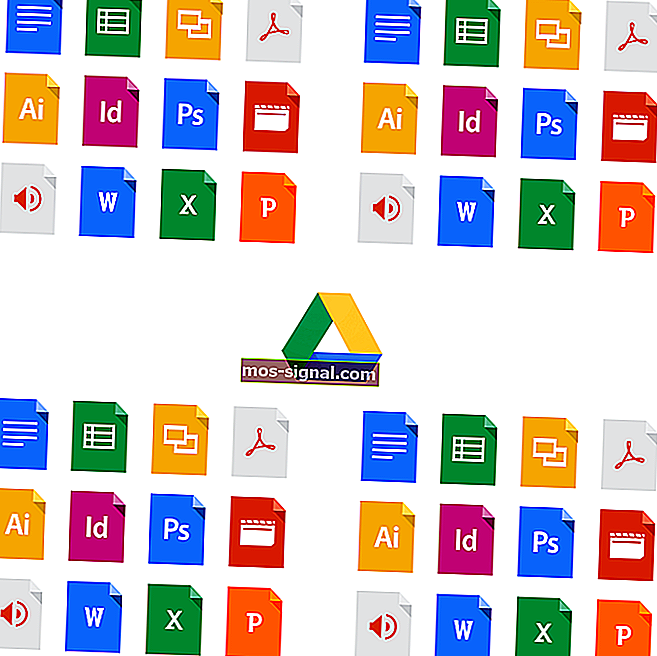3 manieren om geweldige randen te creëren op Google Documenten
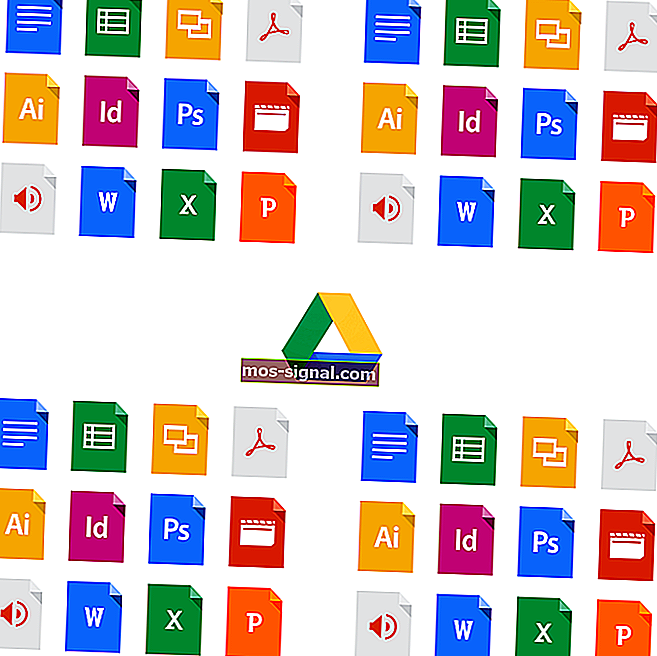
Documenten, bladen en dia's zijn niet altijd gemakkelijk te organiseren en terug te vinden op een computer. De oplossing is afkomstig van Google en heet Google Docs.
Google Docs maakt deel uit van een gratis kantoorpakket dat wordt aangeboden door Google binnen de Google Drive-service. Het bevat Google Spreadsheets en Google Presentaties, en dit gebeurt allemaal online.
De office-suite is compatibel met Microsoft Office-bestandsindelingen en is beschikbaar op meerdere platforms, waaronder Android, IOS, Blackberry, Windows, Chrome OS, en vooral als webapp.
Met deze applicatie kunnen meerdere gebruikers in realtime online documenten maken en bewerken.
Ondanks alle functies klagen veel gebruikers over het ontbreken van een aangrenzende tool. Als je randen aan een document nodig hebt, zijn er niet veel opties en het is een beetje een gimmickachtig proces.
Hoe kan ik paginaranden toevoegen in Google Documenten?
De eenvoudigste manier om een rand toe te voegen, is door een 1 bij 1 tafel te maken. Voor de meeste projecten zou deze oplossing perfect moeten werken. Bovendien kunt u een rand maken door deze te tekenen of door een afbeeldingsframebestand in uw document in te voegen.
Laten we in ieder geval eens kijken hoe u randen aan een Google-document kunt maken.
Stappen om paginaranden toe te voegen in Google Documenten
Het eerste dat u moet doen, is de sjablonen controleren die de app biedt. Misschien past een van hen bij uw project en hoeft u niet handmatig een rand te maken.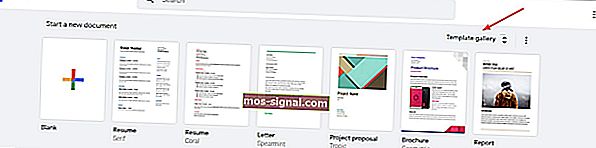
1. Maak een 1 bij 1 tafel
Als u geen van de sjablonen nodig heeft, kunnen we doorgaan met het maken van de rand:
- Ga naar uw Google Documenten-pagina en kies Leeg in de Start een nieuw document.

- Klik nu in het menu op Invoegen> Tabel> 1 x 1.
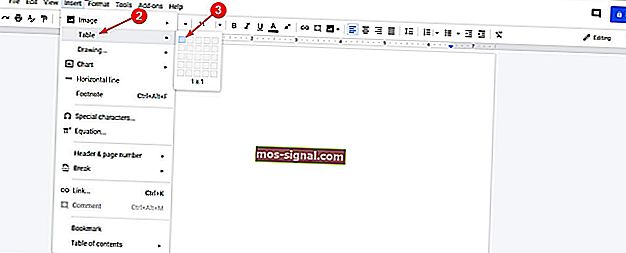
- Pas de grootte van de cel aan uw behoeften aan.
- In de rechterbovenhoek heb je de randopties: achtergrondkleur, randkleur , randbreedte en randstreepje . U kunt het formaat wijzigen op de manier die u nodig acht.
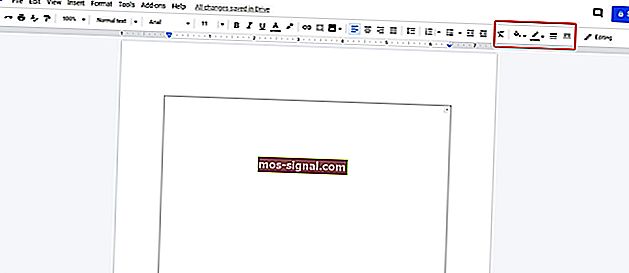
Dat is het. U weet dat uw document een rand heeft en u kunt tekst, afbeeldingen en andere dingen toevoegen in de cel die u in stap 2 hebt gemaakt.
- LEES OOK: U kunt nu bewerken in Google Documenten en publiceren in WordPress
2. Teken de rand
Bovendien kunt u dezelfde rand ook vanuit het menu Tekening maken:
- Ga naar uw Google Documenten-pagina en kies Leeg in de Start een nieuw document.

- Klik in het menu op Invoegen> Tekening> Nieuw.
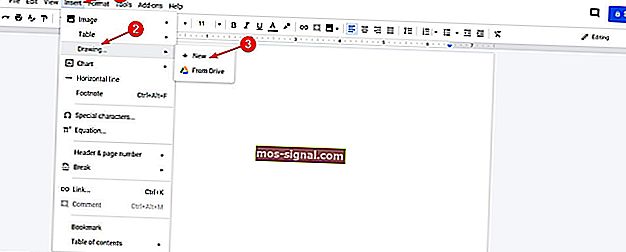
- Klik in het bovenste menu op Vorm> Vormen en kies hoe je rand eruit moet zien.
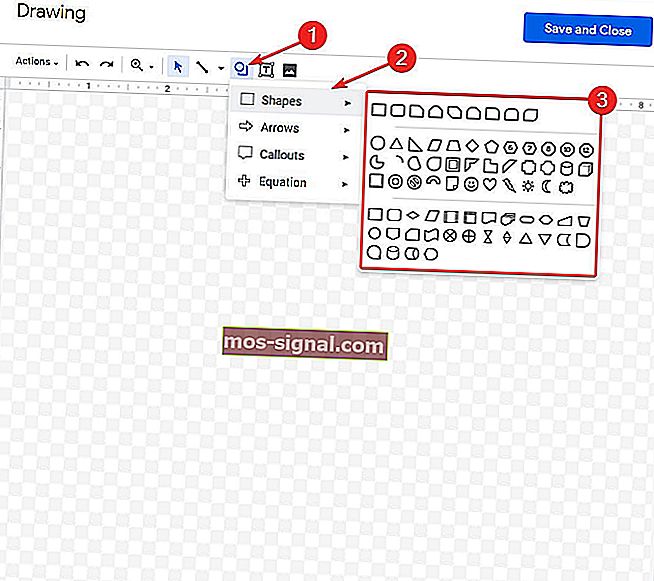
- Zodra een vorm is gemaakt, verschijnt een menu Rand en van daaruit kunt u de rand opmaken.
- Klik op het einde op Opslaan en sluiten .
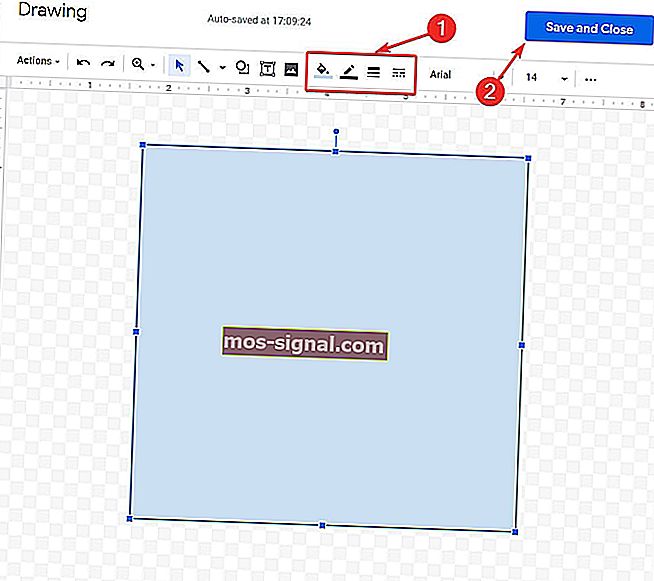
- De rand verschijnt op uw document.
- Als je het formaat wilt wijzigen nadat je het hebt opgeslagen, klik dan op de rand in het document en er verschijnt een menu. Klik op Bewerken .
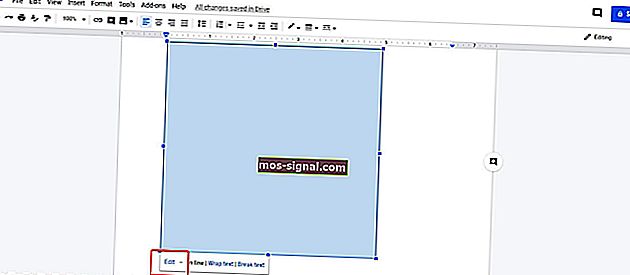
3. Voeg een afbeeldingsbestand met randen in
Als u uiteindelijk niet tevreden bent met het resultaat, kunt u altijd een afbeeldingsbestand met frame / rand downloaden en invoegen als achtergrond voor het document.
Zorg ervoor dat u het indien nodig uitrekt en de resolutie hoog genoeg is. Voeg daarna een tekstkader in en u bent klaar om te gaan.
- LEES OOK: FIX: Kan bestand niet laden in Google Documenten
Ik hoop dat deze oplossing voor u heeft gewerkt. Als je nog andere suggesties of vragen hebt, ga dan naar de opmerkingen hieronder en we zullen ze zeker bekijken.