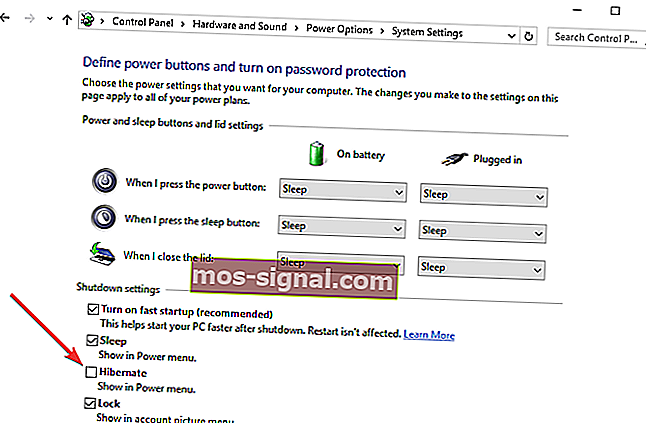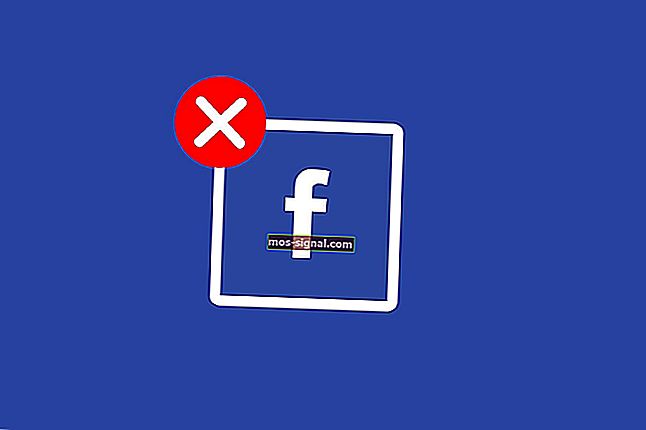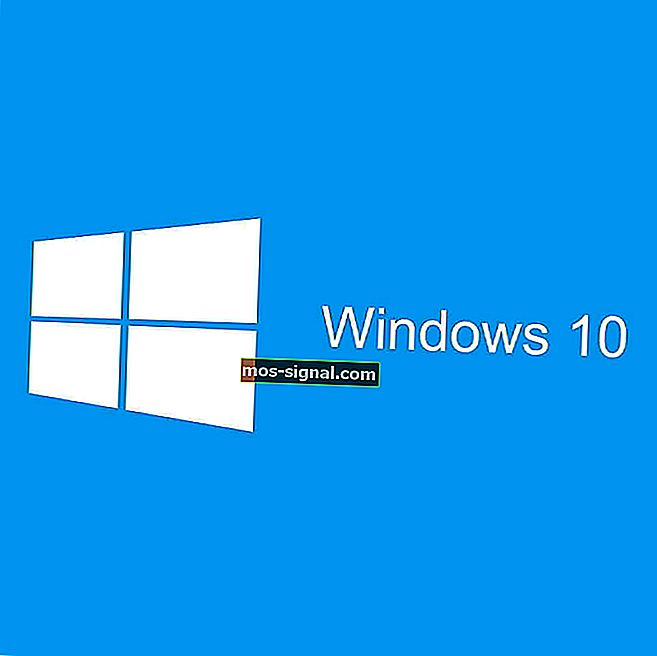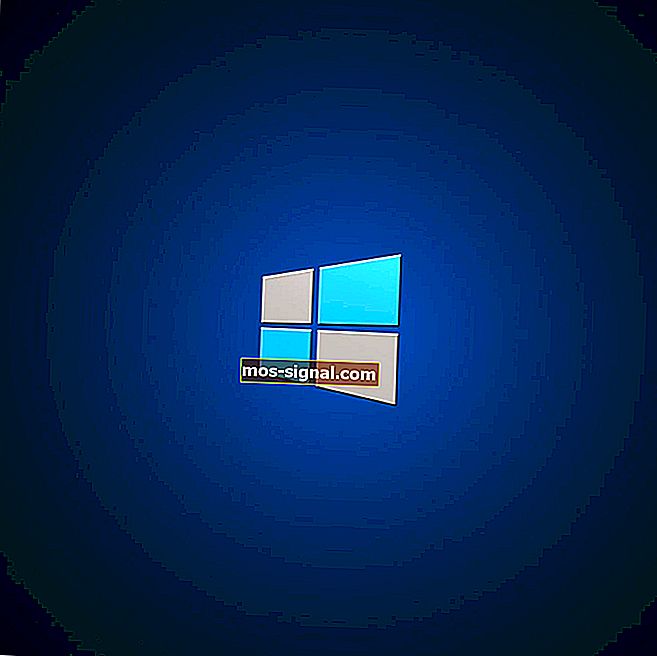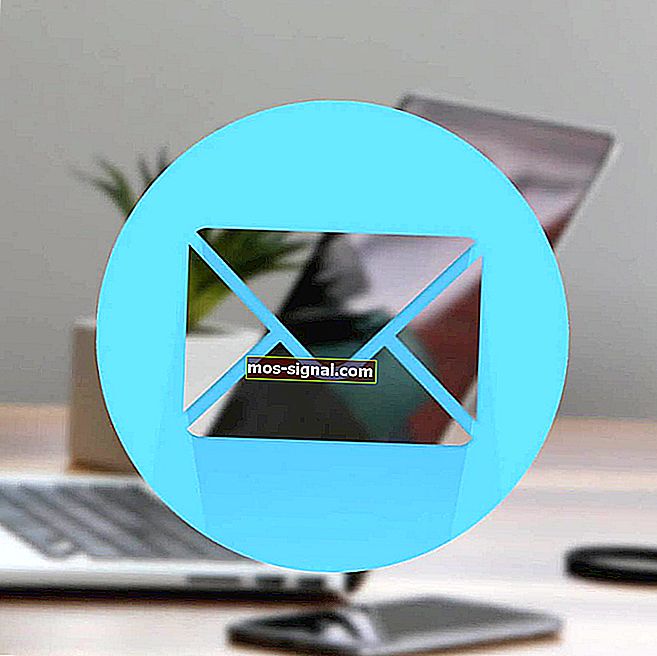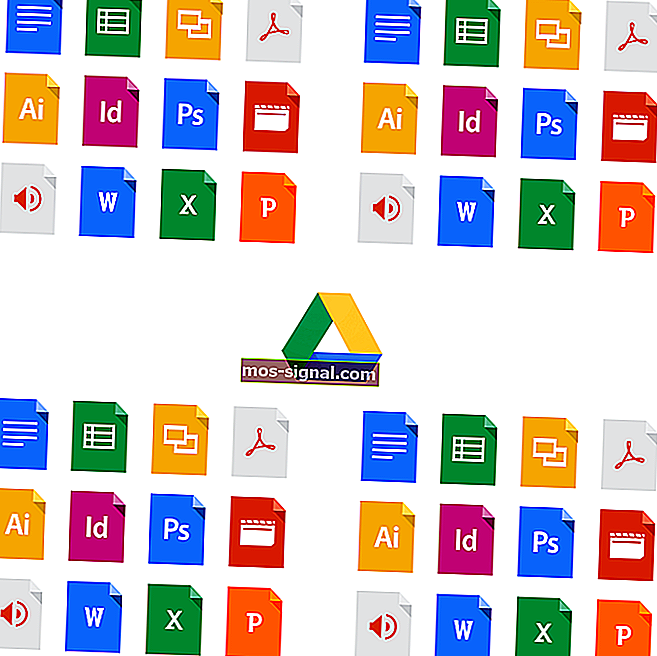Hoe u de optie Slaapstand toevoegt aan het menu Start in Windows 10
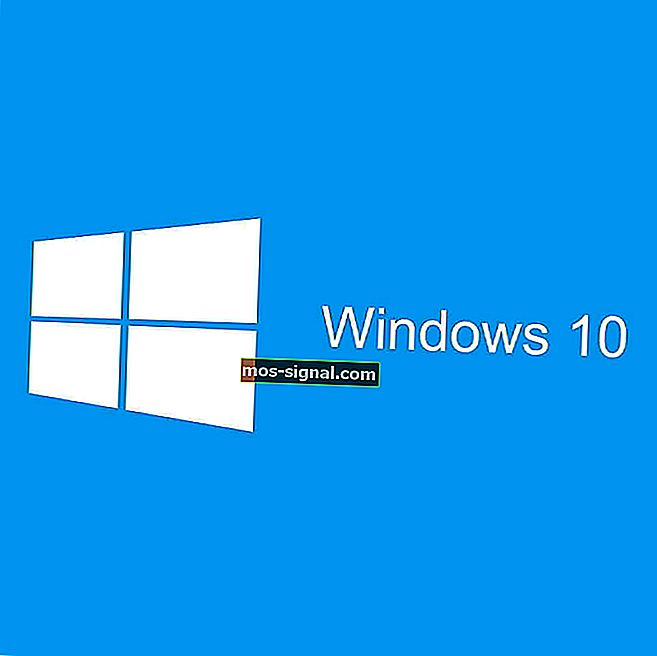
Als u zoveel mogelijk stroom wilt besparen tijdens het gebruik van uw computer, kunt u overwegen om de slaapstandoptie te gebruiken . Deze optie is niet standaard ingeschakeld in Windows 10, maar dat betekent niet dat er geen manier is om deze toe te voegen aan het menu Start.
Bij de meeste desktopcomputers is de slaapstandoptie standaard ingeschakeld. Met de slaapoptie kunt u de meeste computerhardware uitschakelen en uw huidige informatie in uw RAM opslaan.
Als u de slaapstand gebruikt, verbruikt uw computer nog steeds wat stroom, hoewel veel minder. Het is dus goed om de slaapoptie te gebruiken als u voor korte tijd niet achter uw computer zit.
Een voordeel van de slaapstand is dat hij binnen enkele seconden 'ontwaakt' uit de slaapstand, zodat u gemakkelijk kunt doorgaan waar u was gebleven.
Als uw pc de slaapstand niet verlaat, bekijk dan deze handige gids om het probleem op te lossen. Aan de andere kant, als u problemen ondervindt om uw pc in de slaapstand te houden, raden we u aan om dit artikel te lezen om een oplossing te vinden.
Stappen om de optie Slaapstand toe te voegen in het startmenu van Windows 10
Wat betreft de Hibernate-optie, deze werkt op een vergelijkbare manier, maar het slaat uw geopende documenten en actieve applicaties op uw harde schijf op en schakelt uw computer uit.
In een Slaap-modus verbruikt uw computer nul stroom, dus het is goed om deze optie te gebruiken als u een tijdje weg bent en u wilt doorgaan waar u was gebleven als u weer terug bent.
Enige nadeel van de sluimerstand is dat het iets meer duurt om te starten in vergelijking met de slaapstand. Laten we eens kijken hoe u de sluimerstand in Windows 10 kunt inschakelen:
- Open het Configuratiescherm en ga naar Hardware en geluiden> Energiebeheer.
- Klik op Kies wat de aan / uit-knoppen doen.
- Klik vervolgens op de link Instellingen wijzigen die momenteel niet beschikbaar zijn. Hiermee kunt u de afsluitopties wijzigen.
- Controleer de slaapstand (menu Show in Power).
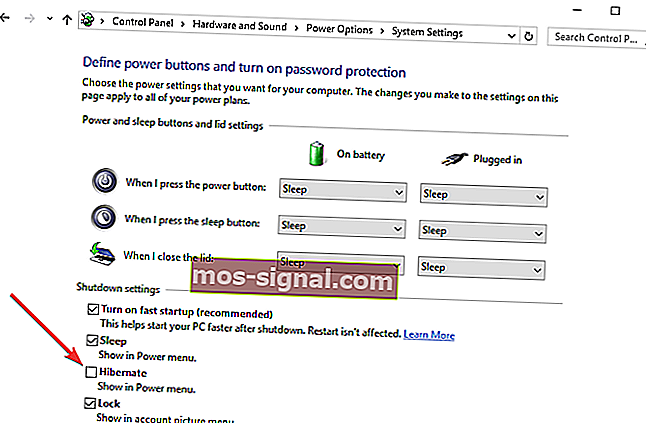
- Klik op Wijzigingen opslaan en dat is alles.
Als u uw energieplannen niet kunt vinden, kunt u ze terugkrijgen door de eenvoudige stappen in dit artikel te volgen.
Kunt u het Configuratiescherm niet openen in Windows 10? Bekijk deze stapsgewijze handleiding om een oplossing te vinden.
Nu zou u de optie Slaapstand beschikbaar moeten hebben in het menu Start. Als u opmerkingen of vragen heeft, kunt u de onderstaande opmerkingen bereiken.
Helaas kunnen er verschillende technische problemen optreden na het inschakelen van de sluimerstand in Windows 10. Het is bijvoorbeeld mogelijk dat uw computer niet in de sluimerstand komt. In andere gevallen kan het te lang duren voordat uw computer uit de sluimerstand komt.
Als u een van deze problemen tegenkomt, kunt u de onderstaande handleidingen voor probleemoplossing gebruiken. Volg de instructies die beschikbaar zijn in de respectievelijke handleidingen en u zou het probleem binnen enkele minuten moeten kunnen oplossen:
- OPGELOST: Problemen met slaapstand en slaapstand in Windows 10, 8, 8.1
- Oplossing: onverwachte uitschakeling na hibernationstand in Windows 10
- FIX: Windows 10 kon niet worden hervat vanuit de sluimerstand
Noot van de redacteur: dit bericht is oorspronkelijk gepubliceerd in december 2015 en is sindsdien bijgewerkt voor versheid en nauwkeurigheid.