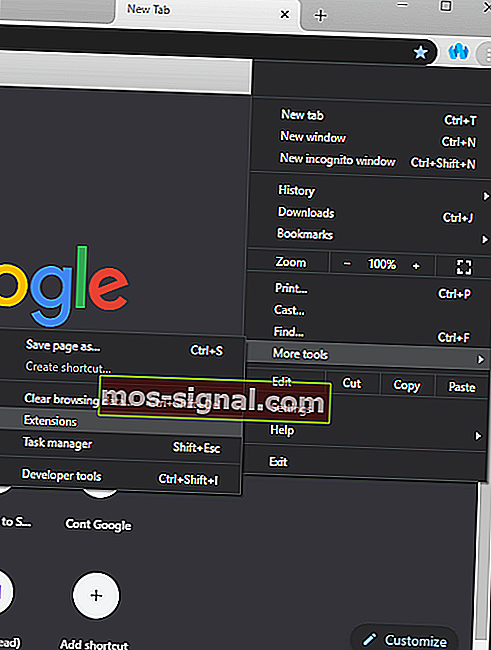Wordt uw werkbalk niet weergegeven in Google Chrome? Probeer dit
- Google Chrome is momenteel een van de meest betrouwbare browsers, zoals bevestigd door gebruikers wereldwijd.
- Het oplossen van Chrome-fouten is relatief eenvoudig en vandaag laten we u zien wat u moet doen als uw werkbalk ontbreekt in de browser.
- Om het probleem op te lossen, zorgt u ervoor dat u Chrome niet op volledig scherm gebruikt en controleert u uw extensies. Een andere optie is om Opera uit te proberen.
- Dit artikel is slechts een deel van onze Chrome Hub. Daarom, als u op zoek bent naar meer handige handleidingen, raden we u aan deze ook te bekijken.

Google Chrome is een van 's werelds meest populaire webbrowsers die momenteel beschikbaar zijn. Het is snel, efficiënt, heeft uitgebreide add-on-ondersteuning en nog veel meer.
Het is echter nog steeds software en software kan altijd met bugs en problemen komen. In het geval van Google Chrome hebben sommige gebruikers gemeld dat hun werkbalk is verdwenen.
Dit probleem is behoorlijk ernstig, aangezien een gebruiker niet veel kan doen in Chrome zonder toegang tot de werkbalk.
Daarom hebben we dit uitgebreide artikel gemaakt, zodat we u alle mogelijke oplossingen voor dit browserprobleem kunnen bieden.
Hoe zorg ik ervoor dat mijn Chrome-werkbalk opnieuw wordt weergegeven?
1. Probeer een andere browser

Het is niet onredelijk om te verwachten dat de werkbalk in uw browser wordt weergegeven. Als dit niet lukt in Google Chrome, probeer dan Opera uit.
Installeer het gewoon met behulp van de onderstaande link en u wordt automatisch gevraagd om al uw gegevens uit de vorige browser te importeren.
U kunt de functionaliteit van Opera verder aanpassen met extensies. Neem een kijkje in de weersvoorspelling rechtstreeks vanuit de werkbalk van de browser als u dat wilt, of geniet van automatische paginavertaling.
Houd er naast al deze zaken rekening mee dat Opera uw privacy voorop stelt: de gratis VPN vermindert online tracking en de tracker-blocker beschermt u tegen analytische scripts en andere nieuwe methoden voor gegevensverzameling.

Opera
Als de werkbalk niet in Google Chrome wordt weergegeven, overweeg dan om een andere browser te gebruiken. Opera zal je niet teleurstellen! Download het gratis Bezoek website2. Voer een virusscan uit

In zeldzame gevallen is een ontbrekende werkbalk niets anders dan een duidelijk teken dat uw pc is geïnfecteerd met schadelijke software.
Houd er rekening mee dat sommige malware, zoals virussen, spyware en Trojaanse paarden, gemakkelijk een weg naar uw systeem kunnen vinden, zelfs als u denkt dat u beschermd bent.
Als zodanig kan het uitvoeren van een virusscan met een goed antivirusprogramma zoals BullGuard uw ontbrekende werkbalkprobleem in een mum van tijd oplossen.
Naast het gemakkelijk identificeren van de eerder genoemde bedreigingen, wordt het geleverd met Advanced Machine Learning en kwaadaardige URL-filtering.

BullGuard
Een top antivirus die ervoor zorgt dat uw computer nooit geïnfecteerd raakt, is BullGuard. Probeer het meteen uit! $ 23,99 / jaar Krijg het gratis3. Schakel de volledig-schermmodus van Chrome in en uit

Chrome kan worden gebruikt in de normale venstermodus of het kan worden gebruikt in de modus voor volledig scherm. De modus voor volledig scherm kan er echter voor zorgen dat de werkbalk verdwijnt, afhankelijk van het type pc dat u bezit.
U kunt de modus voor volledig scherm in- en uitschakelen door op F11 te drukken.
3. Schakel uitbreidingswerkbalken in
- Start Google Chrome .
- Druk op de menuknop .
- Het ziet eruit als 3 verticale stippen.
- Selecteer meer tools.
- Klik op Extensies.
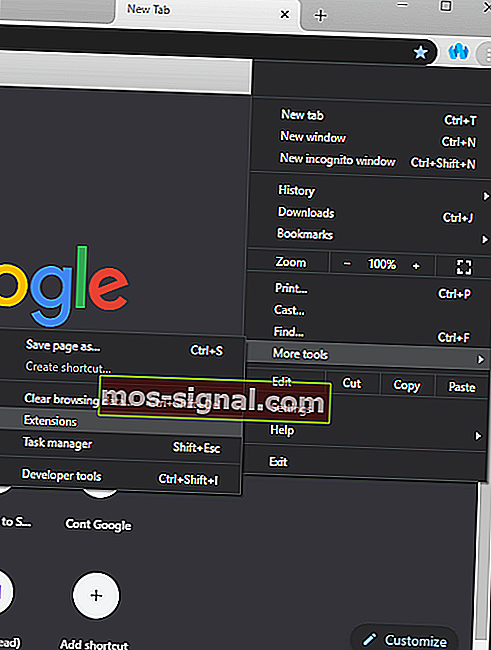
- Hierdoor wordt een menu geopend met alle extensies die op uw Chrome-client zijn geïnstalleerd.
- Zoek de werkbalkextensie.
- Schakel de werkbalk in door op de schuifregelaar ernaast te drukken.
- Druk ook op Toestaan in incognito.
4. Schakel uw bladwijzerbalk in

- Start Google Chrome.
- Klik op het menupictogram .
- Selecteer Bladwijzers.
- Klik op Bladwijzerbalk weergeven.
- Bovendien, dit kan ook worden gedaan via Ctrl + Shift + B sneltoets.
5. Installeer Google Chrome opnieuw

Als geen van de hierboven genoemde oplossingen het probleem met de ontbrekende werkbalk kan oplossen, moet u ook overwegen om Google Chrome helemaal opnieuw te installeren. Zodra dat is gebeurd, zou u geen problemen meer moeten hebben.
Is het je gelukt om het probleem op te lossen? Aarzel niet om direct een bericht achter te laten in het opmerkingengedeelte.
Raadpleeg ook de onderstaande tips wanneer u op zoek bent naar meer informatie over:
- Chrome-werkbalk ontbreekt : als dat ook uw probleem is, wilt u de werkbalk duidelijk terug op Google Chrome. Probeer een snelle virusscan uit te voeren of schakel uitbreidingswerkbalken in.
- Show toolbar in Chrome - De show toolbar in je browser, een andere handige truc is om de volledig scherm modus van Chrome aan en uit te zetten.
- Werkbalk in Chrome / Chrome-werkbalk - Om de Chrome-werkbalk gemakkelijk te verwijderen, klikt u eerst op de knop met drie verticale lijnen naast de Chrome-adresbalk en selecteert u Instellingen> Extensies . Zoek de extensie voor de werkbalk en vink vervolgens het vakje naast Inschakelen uit om het gemakkelijk uit te schakelen.
- Google-werkbalk ontbreekt - Het herstellen van een ontbrekende Google-werkbalk in de webbrowser van uw computer zou niet zo lang moeten duren. Bekijk de bovenstaande tips of gebruik Opera en u zult nooit met dergelijke problemen te maken krijgen.
Veelgestelde vragen: meer informatie over Google Chrome
- Hoe krijg je de werkbalk terug in Google Chrome?
Om de werkbalk weer in Google Chrome te krijgen, moet u ervoor zorgen dat uw extensies er geen hinder van ondervinden. Als extensies niet het probleem zijn, moet u Chrome mogelijk opnieuw installeren.
- Waarom worden mijn extensies niet weergegeven in Chrome?
Niet alle extensies voegen een knop toe naast de adresbalk in Chrome. Als de extensie is geïnstalleerd, zou deze moeten verschijnen op de pagina Extensies in Chrome.
- Hoe maak ik Chrome-extensies zichtbaar?
Om extensies zichtbaar te maken in Chrome, past u de grootte van de extensieruimte in de rechterbovenhoek naast de adresbalk in Chrome aan.
- Hoe los ik mijn Google Chrome-extensies op?
Om uw Chrome-extensies te herstellen, klikt u op de Menu-knop en kiest u Meer tools> Extensies . Selecteer nu de extensie die u wilt repareren en kies de optie Reparatie . U kunt ook de extensie opnieuw installeren.
Noot van de redacteur : dit bericht is oorspronkelijk gepubliceerd in april 2020 en is sindsdien vernieuwd en bijgewerkt in augustus 2020 voor versheid, nauwkeurigheid en volledigheid.