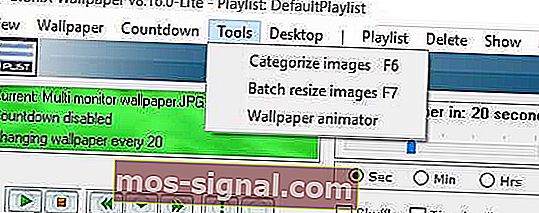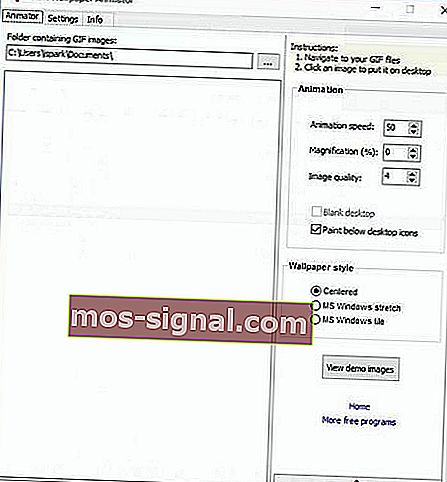Een GIF instellen als achtergrond op Windows 10
- Als je een statische achtergrond op je pc beu bent, moet je weten dat er een heel eenvoudige methode is om een levendigere achtergrond te krijgen, door een GIF als achtergrond te gebruiken.
- Om dit te doen, heb je een app van derden nodig, genaamd BioniX. Daarnaast zijn er andere apps zoals Wallpaper Engine waarmee u video's als bureaubladachtergrond kunt hebben.
- We hebben veel Windows 10-handleidingen om het besturingssysteem naar uw eigen persoonlijke smaak aan te passen. Ga naar onze Windows Knowledge-pagina om ze te bekijken.
- Om problemen met Windows en andere apps op te lossen, kunt u overwegen om een bladwijzer te maken voor onze Tech Tutorials-pagina waar we voortdurend tips en trucs posten.

Als je een statische achtergrond op je pc beu bent, moet je weten dat er een heel eenvoudige methode is om een levendigere achtergrond te krijgen, door een GIF als achtergrond te gebruiken. Een GIF instellen als je achtergrond is niet zo moeilijk als je denkt, en in het artikel van vandaag laten we je zien hoe je het moet doen.
Kan ik een GIF instellen als mijn pc-achtergrond?
Windows 10 is zonder twijfel de beste Windows ooit, kleurrijk, aanpasbaar, kortom niets te klagen. Maar wat als we de grenzen willen verleggen op het gebied van personalisatie? Over personalisatie gesproken, zou het niet leuk zijn om een geanimeerde GIF als achtergrond op te zetten?
Windows 10 ondersteunt standaard geen GIF-afbeeldingen als bureaubladachtergrond. Om deze beperking te omzeilen, zijn we aangewezen op programma's van derden. Er zijn verschillende tools die u kunnen helpen, maar de beste zijn Stardock DeskScapes en BioniX. Hoewel DeskScapes een betaalde software is, kunnen we BioniX gebruiken, dat gratis is en erg goed werkt.
Hoe stel ik een GIF in als mijn achtergrond Windows 10?
Gebruik BioniX Wallpaper
- Download allereerst BioniX Wallpaper en installeer het.
- Voordat u de software uitvoert, moet u ervoor zorgen dat u GIF-afbeeldingen van goede kwaliteit hebt gedownload of gemaakt.
- Open de BioniX-software en klik op het menu Extra .
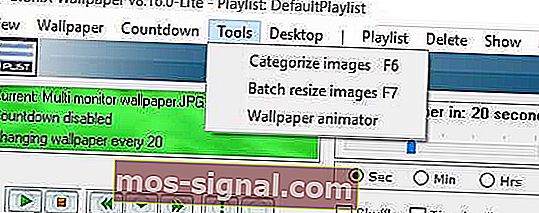
- Selecteer nu de optie Wallpaper-animator en er wordt een venster geopend zoals hieronder weergegeven:
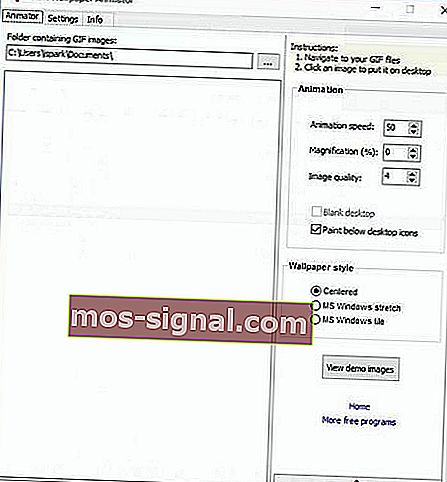
- Zoek de map waarin uw GIF-afbeeldingen zijn opgeslagen. Selecteer degene die u wilt toepassen door de instellingen aan te passen zoals Snelheidsanimatie, Vergroting, enz.
- U kunt het effect nu zien met de knop Demo-afbeeldingen bekijken .
- Opmerking: om GIF-achtergronden te kunnen gebruiken, moet het BioniX-programma actief zijn. U kunt de toepassing ook zo instellen dat deze automatisch met Windows start.
Hoe u een GIF instelt als uw achtergrond Windows 7
Net als Windows 10 biedt Windows 7 geen ondersteuning voor GIF-achtergronden. Het ondersteunt echter beeldrotatie, zodat u met deze tijdelijke oplossing een geanimeerde achtergrond kunt maken.
- Maak een afbeeldingenmap en verplaats alle afbeeldingen die u voor uw geanimeerde achtergrond wilt gebruiken.
- Klik nu met de rechtermuisknop op uw bureaublad en kies de optie Aanpassen .
- Linksonder moet u op Bureaubladachtergrond klikken .
- Klik op Bladeren en selecteer de afbeeldingen die u wilt gebruiken.
- Klik op OK om de wijzigingen op te slaan.
- Pas indien nodig de grootte van uw afbeeldingen aan.
- Om uw animatie vloeiend te maken, moet u een laag rotatie-interval instellen.
- Sla uw wijzigingen op.
Daarnaast heb je ook de mogelijkheid om de Okozo desktopsuite te gebruiken , waarmee je gemakkelijk een veel mooier effect krijgt. Het programma van 2,7 Mb is heel eenvoudig te installeren en je hoeft alleen maar deze stappen te volgen om het op te zetten.
- Start de applicatie.
- Okozo desktop biedt je een reeks categorieën, waaronder Abstract, Cartoon, Films, Galerijen, Interactief, etc.
- Selecteer de gewenste categorie en de benodigde plug-in.
- Het downloadproces begint nu.
- Aan het einde van de procedure zal het programma u vragen of u de achtergrond wilt activeren, dus zorg ervoor dat u dit bevestigt.
Tot slot moet worden gezegd dat welke procedure u ook kiest om uw Windows 7-achtergrond te animeren, het systeem onvermijdelijk zal lijden in termen van prestaties. Dit betekent dat het de voorkeur verdient om deze tweak alleen te implementeren als je een goede CPU, een uitstekende speciale GPU en uiteraard een vrij groot RAM-geheugen hebt.
Als je de gids leuk vond, aarzel dan niet om er commentaar op te geven of laat ons weten welke methoden je gebruikt om een GIF als achtergrond in Windows 10 in te stellen.
FAQ: Animeer uw bureaubladachtergrond met een gif of filmpje
- Kun je een GIF instellen als je achtergrond Windows 10?
Ja, hoewel dit geen Windows-functie is, is er een oplossing zoals weergegeven in deze handleiding.
- Hoe stel ik een GIF in als mijn bureaubladachtergrond?
Zoals in deze eenvoudige tutorial wordt getoond, kunt u een GIF instellen als uw bureaubladachtergrond met behulp van een gespecialiseerde applicatie.
- Hoe maak ik een GIF mijn vergrendelingsscherm Windows 10?
Hoewel u in Windows 10 geen geanimeerd vergrendelingsscherm kunt hebben, kunt u uw vergrendelingsscherm instellen op een diavoorstelling, deze uitschakelen of uw accountafbeelding instellen op een korte video. Om dit te doen, ga je naar Instellingen> Accounts> Maak je foto [camera] en zet je de webcam op video. U kunt een korte video van 5 seconden opnemen die als accountfoto dient.
- Kun je bewegende achtergronden hebben op Windows 10?
Windows 10 ondersteunt deze functie niet standaard, maar u kunt een geanimeerde desktop instellen met Wallpaper Engine.
Noot van de redacteur: dit bericht is oorspronkelijk gepubliceerd in april 2019 en is sindsdien vernieuwd en bijgewerkt in maart 2020 voor versheid, nauwkeurigheid en volledigheid.