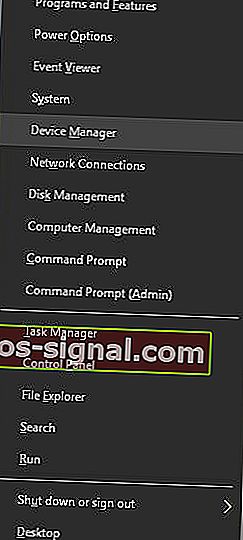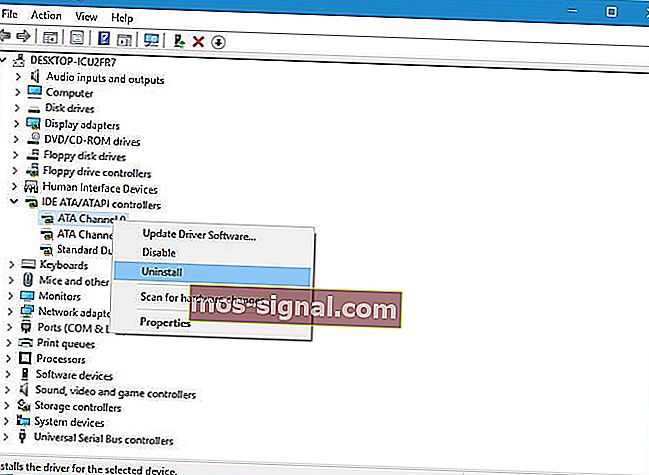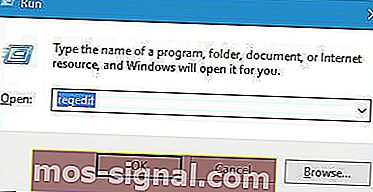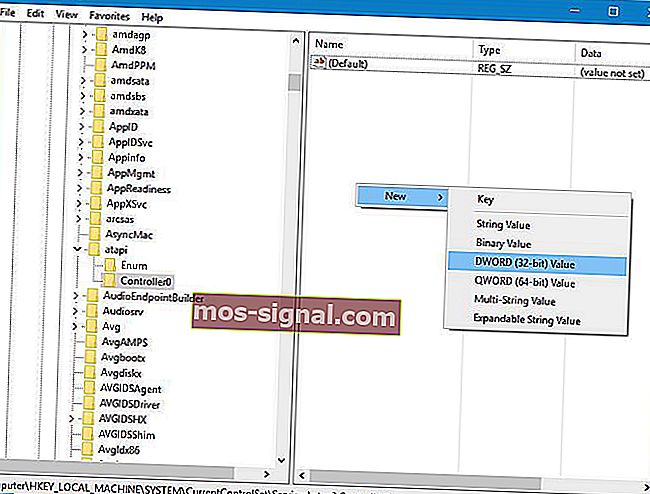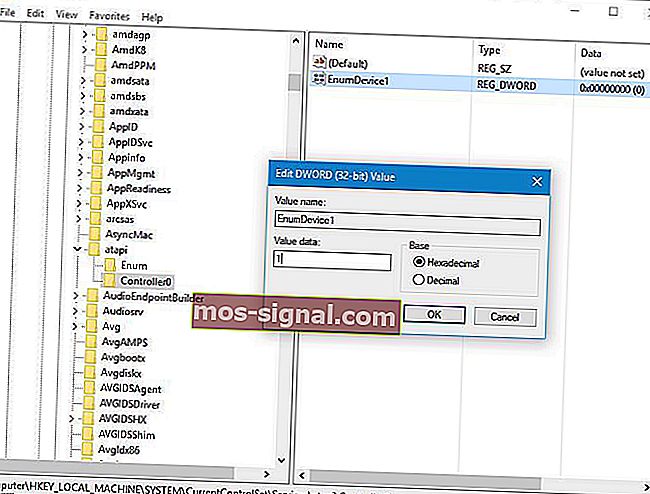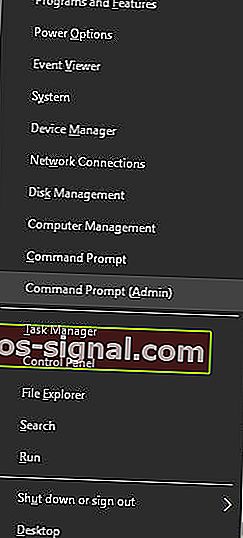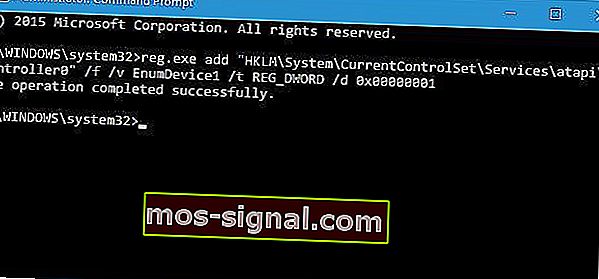Oplossing: dvd-station niet gedetecteerd in Windows 10 [COMPLETE GUIDE]
- Dvd-stations zijn een uitstekende manier waarop gebruikers gegevens op hun dvd- en cd-schijven kunnen branden.
- Helaas kunnen verschillende systeemproblemen ervoor zorgen dat de dvd-drive niet wordt gedetecteerd door het Windows-besturingssysteem, en als dat gebeurt, moet u de stappen volgen die in de onderstaande gids zijn beschreven.
- Onze speciale hub voor het oplossen van systeemfouten staat vol met dergelijke artikelen, dus zorg ervoor dat u dat ook bekijkt, aangezien u wellicht andere nuttige informatie kunt vinden.
- Ga voor meer hardwaregerelateerde oplossingen naar onze pagina Probleemoplossing voor laptops en pc's.

Net als elk ander besturingssysteem heeft Windows 10 een aantal problemen, en een probleem dat gebruikers op Windows 10 meldden, was dat het dvd-station niet werkte of niet werd gedetecteerd.
Dit kan een groot probleem zijn, vooral als u vaak optische media gebruikt, dus laten we eens kijken hoe u dit probleem kunt oplossen. Hier zijn nog enkele voorbeelden van dit (of vergelijkbare) probleem (en):
- Dvd-station werkt niet in Windows 10
- De volgende oplossingen helpen u het probleem met het dvd-station op te lossen.
- Windows 10 dvd-station leest geen schijven
- Als u het pictogram kunt zien, maar uw dvd-station de schijven gewoon niet kan lezen, bekijk dan dit nuttige artikel.
- Dvd / cd-rom-station niet in apparaatbeheer Windows 10
- Als u het pictogram van het dvd-station niet eens in Apparaatbeheer kunt zien, kunt u dit artikel blijven lezen, aangezien de meeste oplossingen nog steeds van toepassing zijn.
- Dvd-station wordt niet weergegeven in Windows 8
- Hoewel we het hier over Windows 10 hebben, kunt u de meeste van deze oplossingen ook gemakkelijk toepassen op Windows 8.
- Dvd-station wordt niet weergegeven in Apparaatbeheer Windows 7
- Hetzelfde geldt voor Windows 7.
Wat kan ik doen als mijn dvd-station ontbreekt in Windows 10?
- Verwijder de IDE ATA / ATAPI-controllers uit Apparaatbeheer
- Maak nieuwe registersleutels
- Controleer of uw dvd-station correct is aangesloten
- Stel uw dvd-station in als het eerste opstartapparaat in BIOS
- Verwijder Virtual Drive-software
- Gebruik de probleemoplosser voor hardware
- Laad BIOS-standaardinstellingen
- Voer de SFC-scan uit
- Gebruik DISM
1. Verwijder de IDE ATA / ATAPI-controllers uit Apparaatbeheer
- Druk op Windows-toets + X om het Power User Menu te openen.
- Selecteer Apparaatbeheer in de lijst.
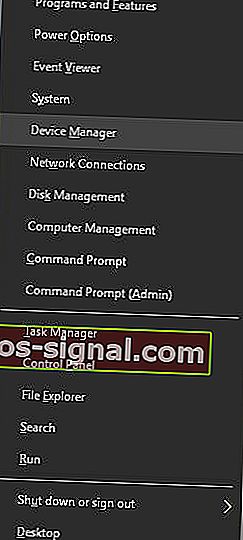
- Zodra Apparaatbeheer is geopend, gaat u naar Weergeven en kiest u Verborgen apparaten weergeven .

- Zoek ATA Channel- controllers en verwijder ze allemaal door er met de rechtermuisknop op te klikken en Verwijderen te kiezen in het menu.
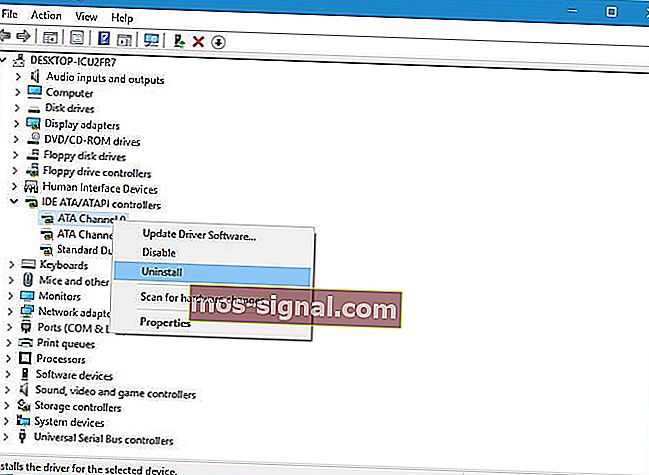
- Optioneel : gebruikers raden ook aan om Intel (R) Serial ATA Storage Controller te verwijderen, dus als je deze hebt, zorg er dan voor dat je deze ook verwijdert.
- Nadat u klaar bent, sluit u Apparaatbeheer en start u uw pc opnieuw op.
Gebruikers meldden dat dit probleem eenvoudig kan worden verholpen door IDE ATA / ATAPI-controllers te verwijderen uit Apparaatbeheer.
Als u geen ATA-kanaal beschikbaar heeft in Apparaatbeheer, moet u de SATA-controller verwijderen en uw computer opnieuw opstarten. Wanneer uw computer opnieuw opstart, zou het dvd-station opnieuw moeten verschijnen.
Sommige gebruikers stellen ook voor om uw dvd-station uit Apparaatbeheer te verwijderen, dus misschien wilt u dat ook proberen.
Naast het verwijderen van apparaten uit Apparaatbeheer, raden sommige gebruikers ook aan om de nieuwste stuurprogramma's voor uw dvd-station te downloaden en te installeren.
Ga hiervoor naar de website van de fabrikant van uw dvd-station en download de nieuwste stuurprogramma's voor uw apparaat.
Wist u dat de meeste Windows 10-gebruikers verouderde stuurprogramma's hebben? Wees een stap voor met behulp van deze gids.
1.1 Update stuurprogramma's automatisch
Als u niet het gedoe wilt om stuurprogramma's handmatig bij te werken, raden we u ten zeerste aan om dit automatisch te doen met behulp van Tweakbit's Driver Updater-tool. Deze tool is goedgekeurd door Microsoft en Norton Antivirus.
Na verschillende tests kwam ons team tot de conclusie dat dit de beste geautomatiseerde oplossing is. Hieronder vindt u een korte handleiding hoe u dit moet doen:
- Download en installeer TweakBit Driver Updater .
- Na installatie begint het programma uw pc automatisch te scannen op verouderde stuurprogramma's.
- Driver Updater zal uw geïnstalleerde stuurprogrammaversies vergelijken met de clouddatabase van de nieuwste versies en de juiste updates aanbevelen.
- Het enige dat u hoeft te doen, is wachten tot de scan is voltooid.

- Nadat de scan is voltooid, krijgt u een rapport over alle probleemstuurprogramma's die op uw pc zijn aangetroffen.
- Bekijk de lijst en kijk of u elk stuurprogramma afzonderlijk of allemaal tegelijk wilt bijwerken.
- Om één stuurprogramma tegelijk bij te werken, klikt u op de link 'Stuurprogramma bijwerken' naast de naam van het stuurprogramma.
- Of klik onderaan op de knop 'Alles bijwerken' om automatisch alle aanbevolen updates te installeren.
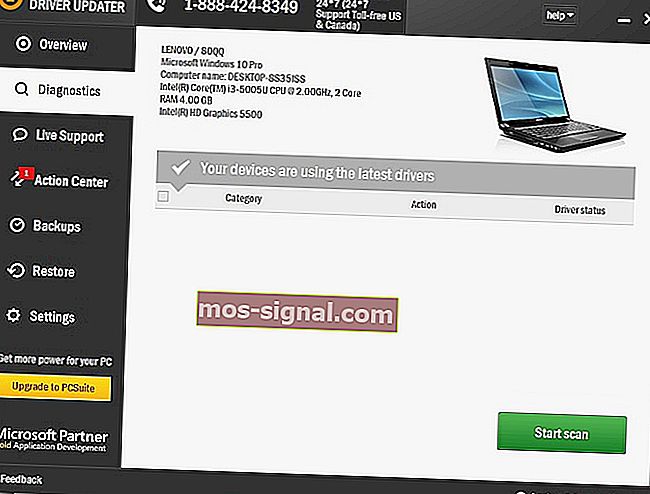
Opmerking: sommige stuurprogramma's moeten in meerdere stappen worden geïnstalleerd, dus u moet verschillende keren op de knop 'Update' klikken totdat alle componenten zijn geïnstalleerd.
2. Maak nieuwe registersleutels
- Druk op Windows-toets + R en voer regedit in .
- Druk op Enter of klik op OK om de Register-editor te starten.
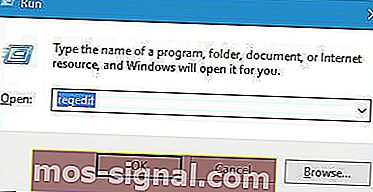
- Zodra de Register-editor is geopend, gaat u naar de volgende sleutel in het linkerdeelvenster:
- HKEY_LOCAL_MACHINESYSTEMCurrentControlSetServicesatapi
- Klik met de rechtermuisknop op atapi en selecteer Nieuw> Sleutel .
- Voer Controller0 in als de naam van de nieuwe sleutel.

- Selecteer Controller0 en klik in het rechterdeelvenster met de rechtermuisknop op de lege ruimte en selecteer Nieuw> DWORD (32-bits) waarde .
- Voer EnumDevice1 in als de naam van de nieuwe DWORD.
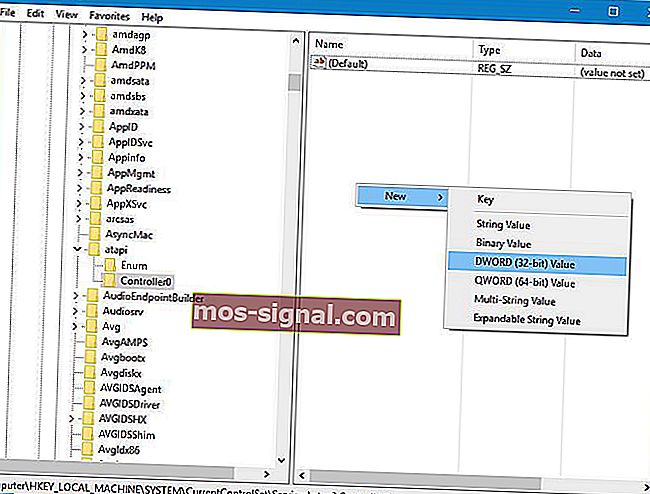
- Voer EnumDevice1 in als de naam van de nieuwe DWORD.
- Dubbelklik op EnumDevice1 DWORD om de eigenschappen ervan te openen.
- Voer 1 in het Value data invoerveld in en klik op OK om wijzigingen op te slaan.
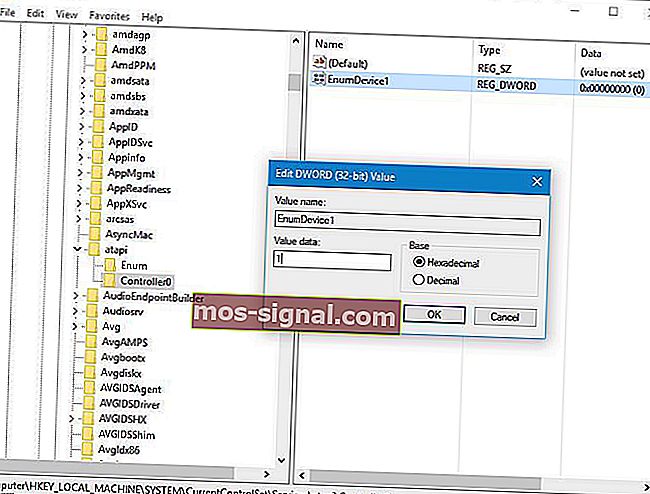
- Voer 1 in het Value data invoerveld in en klik op OK om wijzigingen op te slaan.
Gebruikers hebben gemeld dat u dit probleem kunt oplossen door uw register aan te passen, en voordat we beginnen, moeten we u waarschuwen dat het wijzigen van het register soms instabiliteitsproblemen kan veroorzaken. Wees daarom extra voorzichtig.
Daarnaast is het misschien een goed idee om een back-up van uw register te maken voor het geval er iets misgaat.
Sommige gebruikers hebben gemeld dat u mogelijk een andere controllersleutel moet maken als u meer dan één dvd-station op uw systeem heeft. Om dat te doen, herhaalt u dezelfde stappen als hierboven, maar in plaats van de nieuwe sleutel Controller0 aan te roepen, moet u deze Controller1 noemen.
Als u uw register niet kunt bewerken, volgt u de stappen in deze speciale gids en leert u hoe u dit als een professional kunt doen.
Geen toegang tot de Register-editor? Dingen zijn niet zo eng als ze lijken. Bekijk deze gids en los het probleem snel op.
Als u de Register-editor niet wilt gebruiken, kunt u hetzelfde doen met de opdrachtprompt. Volg hiervoor deze stappen:
- Druk op Windows-toets + X en selecteer Command Prompt (Admin) in het menu.
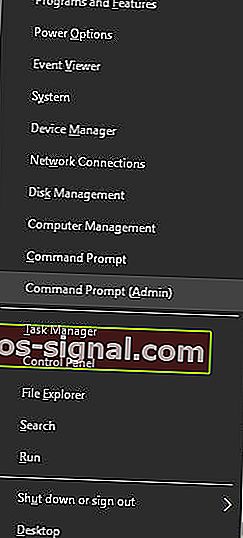
- Zodra de opdrachtprompt is geopend, voert u de volgende regel in en drukt u op Enter om deze uit te voeren:
- reg.exe voeg "HKLMSystemCurrentControlSetServicesatapiController0" / f / v EnumDevice1 / t REG_DWORD / d 0x00000001 toe
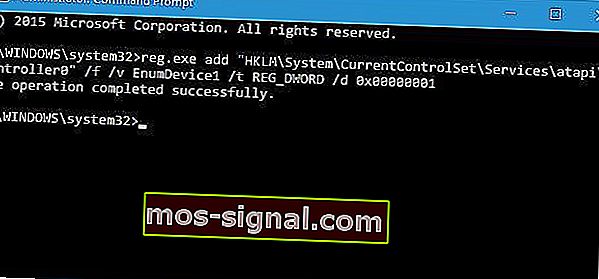
- reg.exe voeg "HKLMSystemCurrentControlSetServicesatapiController0" / f / v EnumDevice1 / t REG_DWORD / d 0x00000001 toe
- Sluit de opdrachtprompt en start uw computer opnieuw op.
Door de opdrachtprompt te gebruiken, voer je dezelfde actie uit als het handmatig toevoegen van de registersleutel, daarom is het een fatsoenlijk en iets sneller alternatief.
Als je meer wilt weten over dvd-stations, bekijk dan onze FAQ-sectie hieronder.
Veelgestelde vragen: meer informatie over dvd-stations
- Op welk type schijven kunnen dvd-stations schrijven?
Moderne dvd-stations kunnen op alle soorten dvd's schrijven, evenals op alle soorten cd's.
- Worden alle pc's geleverd met dvd-stations?
Kortom, nee. Vanwege het feit dat dvd's aan populariteit aan het verliezen zijn, geven de meeste laptopfabrikanten er meestal de voorkeur aan geen optische stations in hun apparaten op te nemen, en kiezen ze meestal voor wat extra USB-poorten. Meer nog, de nieuwste trend is om ook langzaam naar USB-C-poorten te migreren.
- Kunnen dvd-stations afzonderlijk worden gekocht?
Ja, dvd-stations kunnen als afzonderlijke hardware worden gekocht, mits ze over de benodigde sleuven beschikken. Als u compatibiliteitsproblemen heeft tussen het dvd-station en uw pc, bekijk dan deze uitgebreide handleiding voor meer informatie.
Noot van de redacteur: dit artikel gaat verder op de volgende pagina. Als je meer wilt lezen over dvd-stations, bekijk dan onze verzameling handleidingen.