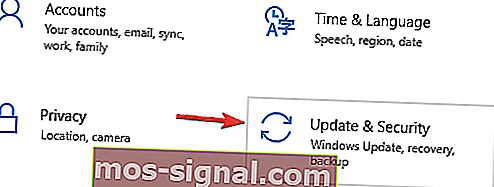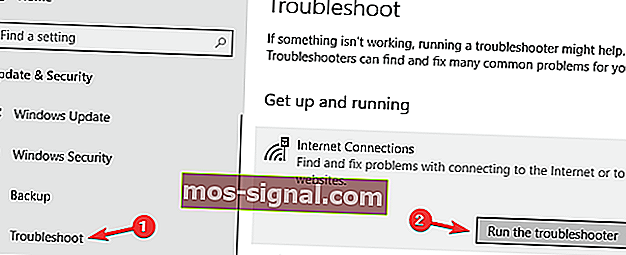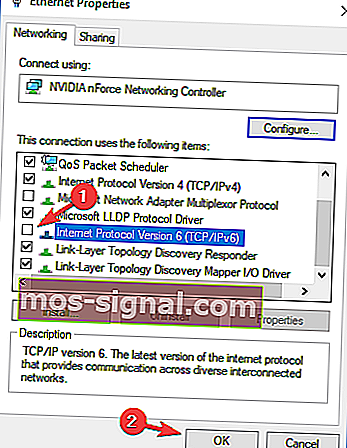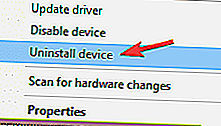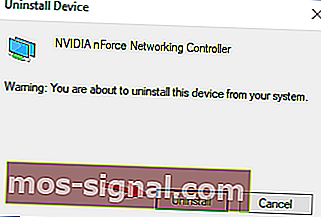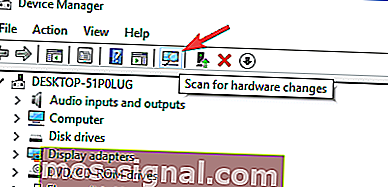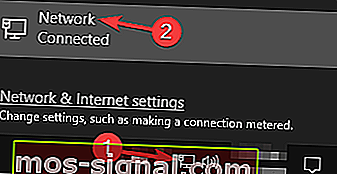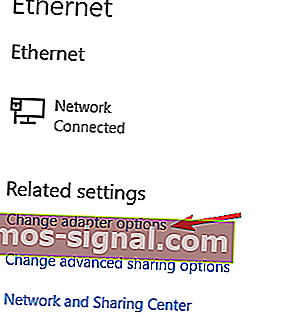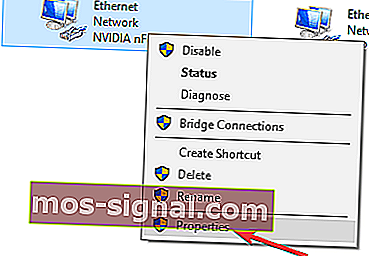FIX: Geen internet beveiligd in Windows 10
- Verbinding maken met internet is onmogelijk als uw internetprotocolinstellingen niet dienovereenkomstig zijn ingesteld, en dit kan leiden tot problemen zoals de fout Geen internet, beveiligd.
- Onbedoelde wijzigingen in IP-instellingen kunnen leiden tot de fout Geen internet, Beveiligd, die kan worden veroorzaakt door de gebruiker, programma-installaties of zelfs defecte Windows-updates.
- Deze gids voor probleemoplossing maakt deel uit van onze speciale hub voor het oplossen van internetverbindingsfouten. dus overweeg om er doorheen te bladeren voor meer stapsgewijze handleidingen.
- Bekijk onze speciale Fix-sectie voor meer geweldige handleidingen voor probleemoplossing.
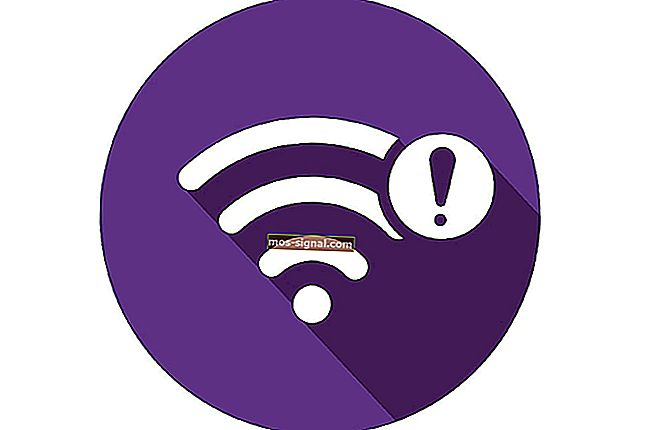
Een probleem dat veel Windows 10-gebruikers tegenkomen, is het onvermogen om verbinding te maken met internet na het downloaden en installeren van nieuwe OS-gerelateerde updates.
U kunt bijvoorbeeld een foutmelding op uw scherm zien waarin staat dat er geen internet is, meestal beveiligd door een ongeldige IP-configuratie.
Een van de boosdoeners kan zijn dat recente Windows-updates die u hebt geïnstalleerd, de configuratie-instellingen hebben gewijzigd, dus we hebben hieronder enkele methoden vermeld waarvan we denken dat ze u kunnen helpen bij het oplossen van het probleem.
Hoe los ik het bericht Geen internet, beveiligd op?
Geen internet, beveiligd bericht kan voorkomen dat u uw internetverbinding gebruikt. Dit kan een groot probleem zijn, en als we het over netwerkproblemen hebben, zijn hier enkele soortgelijke problemen die gebruikers hebben gemeld:
- Geen Internet s ecured hotspot, op alle apparaten, Windows 10, E thernet, niet geïdentificeerd netwerk
- Er zijn verschillende netwerkproblemen die kunnen optreden op uw pc en alle versies van Windows kunnen door deze problemen worden beïnvloed.
- U zou de meeste van deze problemen echter moeten kunnen oplossen door een van onze oplossingen te gebruiken.
- Geen internetbeveiligde Netgear, TP Link
- Dit probleem kan optreden bij elke netwerkadapter en Netgear- en TP-Link-apparaten vormen hierop geen uitzondering.
- Als u problemen ondervindt met uw netwerkadapter, moet u uw stuurprogramma's bijwerken en controleren of dit het probleem oplost.
- Geen met internet beveiligde Windows 10-laptop, op HP laptop, ASUS, Dell
- Dit bericht kan van invloed zijn op bijna elk laptopmerk en gebruikers hebben dit probleem gemeld op ASUS, Dell en HP.
- Als u dit probleem ondervindt, moet u controleren of er toepassingen zijn die uw netwerk kunnen verstoren.
- Surface Pro Geen internet beveiligd
- Volgens gebruikers kan dit bericht ook op Surface Pro-apparaten verschijnen.
- Zorg ervoor dat u uw Wi-Fi-instellingen wijzigt om het probleem op te lossen.
1. Werk uw stuurprogramma's bij
Als u steeds een beveiligd bericht Geen internet ontvangt, is het probleem mogelijk uw stuurprogramma's. Verouderde stuurprogramma's kunnen ervoor zorgen dat dit probleem zich voordoet, en om het probleem op te lossen, wordt aangeraden om de nieuwste stuurprogramma's voor uw netwerkadapter te downloaden en te installeren.
Om dat te doen, heb je een apparaat met stabiele internettoegang nodig. Nu moet u de fabrikant van uw netwerkadapter bezoeken en de nieuwste stuurprogramma's voor uw apparaat downloaden. Breng daarna die stuurprogramma's over naar uw pc en probeer ze te installeren.
Het handmatig bijwerken van de stuurprogramma's kan een vervelende taak zijn, maar als u al uw stuurprogramma's met een enkele klik wilt bijwerken, is er geautomatiseerde software die u daarbij kan helpen.
Download TweakBit's Driver Updater Tool (goedgekeurd door Microsoft en Norton) om het automatisch te doen en het risico van het downloaden en installeren van de verkeerde stuurprogrammaversies te voorkomen. Deze tool toont u de benodigde stuurprogrammaversies die u in uw configuratie moet installeren.
Disclaimer : sommige functies van deze tool zijn niet gratis.
2. Voer de probleemoplosser uit
- Druk op Windows-toets + I om de app Instellingen te openen.
- Wanneer de app Instellingen wordt geopend, gaat u naar het gedeelte Update en beveiliging .
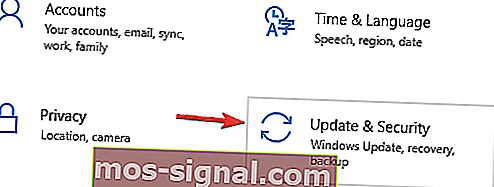
- Selecteer Problemen oplossen in het menu aan de linkerkant en selecteer Internetverbindingen in het rechterdeelvenster .
- Kies nu Voer de probleemoplosser uit .
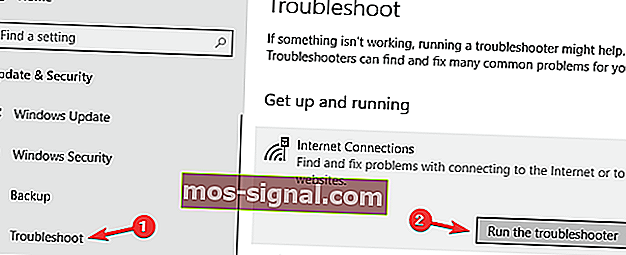
Zodra de probleemoplosser is voltooid, controleert u of het probleem er nog steeds is. Als het probleem aanwezig is, probeer dan de probleemoplosser voor de netwerkadapter uit te voeren en controleer of dat uw probleem oplost.
Windows 10 wordt geleverd met een verscheidenheid aan probleemoplossers die veelvoorkomende problemen op uw pc kunnen oplossen, en als u problemen ondervindt met Geen internet, beveiligd bericht, kan een probleemoplosser voor netwerken uw probleem mogelijk oplossen.
3. Reset uw verbinding
- Klik op het betreffende Wi-Fi-netwerk in het systeemvak en klik op Vergeten . Koppel ook alle aangesloten Ethernet-kabels los.
- Schakel de vliegtuigmodus in nadat u uw apparaat volledig hebt losgekoppeld van dat toegangspunt.
- Start uw apparaat opnieuw op en schakel de vliegtuigmodus uit.
- Maak opnieuw verbinding met het Wi-Fi-netwerk in het systeemvak. Wacht een paar minuten voordat uw verbinding weer normaal wordt.
Een andere oplossing voor het probleem is het opnieuw instellen van uw internetverbinding.
4. Wijzig uw adapterinstellingen
- Ga naar Eigenschappen van de netwerkadapter en zoek naar een draadloze adapter die momenteel wordt uitgevoerd.
- Zoek naar Internet Protocol versie 6 (TCP / IPv6) onder de opties die verschijnen en schakel IPv6 uit om het uit te schakelen.
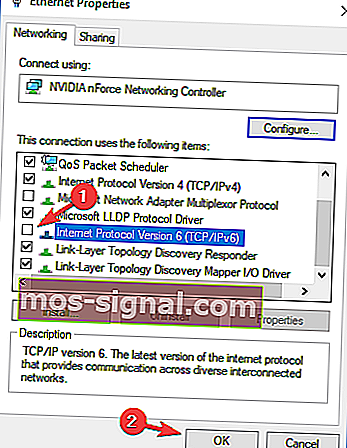
- Klik op OK en start de computer opnieuw op om de aangebrachte wijzigingen af te dwingen.
Wijzig uw adapterinstellingen als het probleem zich blijft voordoen. U kunt de optie voor adapterinstellingen openen vanuit het venster Netwerkcentrum.
5. Netwerkadapter opnieuw installeren
- Druk op Windows-toets + X om het Win + X-menu te openen en kies Apparaatbeheer .
- Kies vervolgens het betreffende netwerkapparaat.
- Klik met de rechtermuisknop op het apparaat waarvan u het stuurprogramma wilt verwijderen en klik op Apparaat verwijderen .
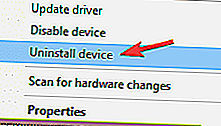
- Zorg ervoor dat u het selectievakje Verwijder de stuurprogrammasoftware voor dit apparaat aanvinkt, indien beschikbaar. Klik nu op Verwijderen .
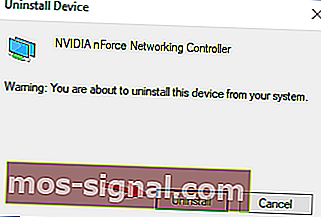
- Klik vervolgens op het pictogram Zoeken naar hardwarewijzigingen om het apparaat opnieuw te installeren.
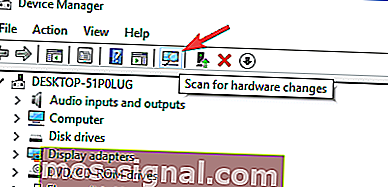
- Voltooi de installatie van het stuurprogramma voordat u uw pc opnieuw opstart.
Probeer de netwerkadapter te verwijderen en opnieuw te installeren, zodat Windows de adapter bij de volgende keer opstarten opnieuw herkent.
6. Zorg ervoor dat de vereiste netwerkfuncties zijn ingeschakeld
- Klik op het netwerkpictogram in uw systeemvak.
- Selecteer nu de netwerknaam uit de lijst.
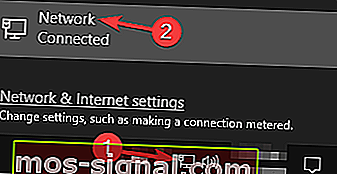
- Klik op Adapteropties wijzigen .
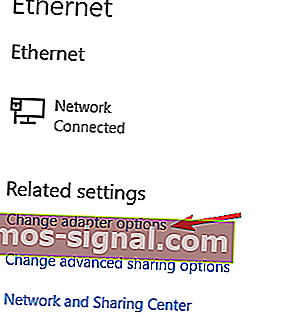
- Klik met de rechtermuisknop op uw netwerkverbinding en kies Eigenschappen in het menu.
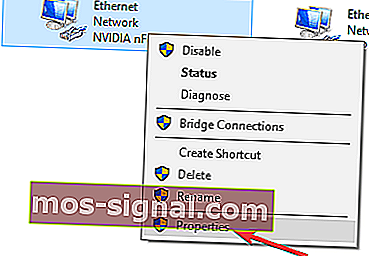
- Zorg ervoor dat de volgende items zijn aangevinkt wanneer het venster Eigenschappen wordt geopend:
- Client voor Microsoft Networks
- Bestands- en printerdeling voor Microsoft-netwerken
- Link-Layer Topology Discovery Mapper I / O-stuurprogramma
- Internet Protocol versie 4 (TCP / IPv4)
- Betrouwbaar multicast-protocol
- Internet Protocol versie 6 (TCP / IPv6)
- Link-Layer Topology Discovery Responder
Volgens gebruikers kan soms geen internet, beveiligd bericht verschijnen als bepaalde functies niet zijn ingeschakeld. Sla de wijzigingen op nadat u deze functies hebt ingeschakeld en controleer of het probleem is opgelost.
Als het probleem zich blijft voordoen, schakelt u uw netwerkadapter uit, wacht u een paar seconden en schakelt u deze weer in.
Verschillende gebruikers hebben gemeld dat het betrouwbare multicast-protocol cruciaal is om dit probleem op te lossen, dus zorg ervoor dat deze functie is ingeschakeld.
Het is ook vermeldenswaard dat verschillende gebruikers dit probleem eenvoudig hebben kunnen oplossen door Internet Protocol versie 6 (TCP / IPv6) uit te schakelen , dus misschien wilt u dat ook proberen.
7. Reset uw netwerkconfiguratie
Volgens gebruikers kunt u dit probleem mogelijk eenvoudig oplossen door uw netwerkconfiguratie opnieuw in te stellen. Dit is relatief eenvoudig en om dit te doen, hoeft u slechts een paar opdrachten uit te voeren in de opdrachtprompt. Volg hiervoor deze stappen:
- Druk op Windows-toets + X om het Win + X-menu te openen .
- Selecteer nu Command Prompt (Admin) of Powershell (Admin).

- Wanneer de opdrachtprompt start, voert u de volgende opdrachten een voor een uit:
- netsh winsock reset
- netsh int ip reset
- ipconfig / release
- ipconfig / renew
- ipconfig / flushdns
Nadat u deze opdrachten hebt uitgevoerd, wordt uw netwerkconfiguratie gereset en zou het probleem moeten zijn opgelost.
8. Controleer uw antivirusprogramma
Volgens gebruikers, Geen internet, kan er soms een beveiligd bericht verschijnen vanwege uw antivirusprogramma. Antivirussoftware kan uw netwerkverbinding soms verstoren en ervoor zorgen dat deze en andere fouten verschijnen.
Om het probleem op te lossen, wordt geadviseerd om bepaalde functies van uw antivirusprogramma uit te schakelen, zoals de firewall, en te controleren of dat het probleem oplost. Veel gebruikers hebben dit probleem met Comodo Antivirus gemeld , dus als u het gebruikt, wilt u het misschien goed in de gaten houden.
Als het probleem nog steeds aanwezig is, zelfs nadat u bepaalde functies hebt uitgeschakeld, kunt u overwegen om uw antivirusprogramma volledig uit te schakelen. Ten slotte kunt u ook proberen uw antivirusprogramma te verwijderen en controleren of dat het probleem oplost.
Als het probleem wordt opgelost door het antivirusprogramma te verwijderen, kan dit een goed moment zijn om over te schakelen naar een andere antivirusoplossing.
Er zijn veel geweldige antivirusprogramma's op de markt, maar als u een applicatie wilt die u maximale beveiliging biedt en uw systeem niet verstoort, moet u zeker Bitdefender overwegen (momenteel de nummer 1 ter wereld).
9. Verwijder problematische applicaties
Volgens gebruikers kan soms geen internet, beveiligd bericht verschijnen vanwege applicaties van derden. De meest voorkomende oorzaak van dit probleem kunnen applicaties zijn die uw netwerkverbindingen beheren.
Gebruikers meldden dat de ProSet- applicatie dit probleem op hun pc veroorzaakte, maar nadat het was verwijderd, was het probleem volledig opgelost.
Er zijn verschillende manieren om een applicatie te verwijderen, maar de beste manier is om de-installatie software te gebruiken. Als u niet bekend bent, kunnen dit soort toepassingen elke toepassing en al zijn bestanden en registervermeldingen van uw pc verwijderen.
Er zijn veel geweldige uninstaller-applicaties op de markt, maar IOBit Uninstaller is een van de beste, dus probeer het zeker uit.
10. Schakel Willekeurige adressen gebruiken in voor deze netwerkfunctie
- Open de app Instellingen en ga naar het gedeelte Netwerk en internet .
- Ga nu naar Geavanceerde opties .
- In Random hardware-adressen sectie neem Gebruik willekeurige adressen voor dit netwerk .
Als u problemen ondervindt met Geen internet, beveiligd bericht op uw pc, kunt u het probleem mogelijk eenvoudig oplossen door uw netwerkinstellingen te wijzigen. Nadat u deze functie hebt ingeschakeld, moet u controleren of het probleem is opgelost.
Veelgestelde vragen: meer informatie over de fout Geen internet, beveiligd in Windows 10
- Wat betekent Geen internet, beveiligd ?
Dit betekent dat uw IP-instellingen niet zo zijn ingesteld dat internettoegang mogelijk is, zelfs als u bent verbonden met een WiFi-netwerk.
- Waarom zegt mijn wifi Geen internet, beveiligd in Windows 10?
Als u de fout Geen internet, beveiligd krijgt , betekent dit dat u mogelijk een ongeldige IP-configuratie heeft.
- Hoe los ik Geen internet, beveiligd in Windows 10 op?
Wijzig uw adapterinstellingen, wijzig of reset uw netwerkinstellingen, werk uw stuurprogramma's bij, schakel uw firewall uit en verwijder problematische programma's.
- Hoe herstel ik mijn internetverbinding op mijn laptop?
Zorg ervoor dat uw laptop correct is verbonden met internet via wifi of kabel, voer de nodige stappen voor het oplossen van problemen met het netwerk uit, controleer of uw wifi correct werkt en los problemen met de router op, enz.
Als u denkt dat we enkele andere nuttige procedures hebben gemist, laat het ons dan weten in de opmerkingen.
Noot van de redacteur: dit bericht is oorspronkelijk gepubliceerd in juni 2018 en is sindsdien in maart 2020 vernieuwd en bijgewerkt voor versheid, nauwkeurigheid en volledigheid.