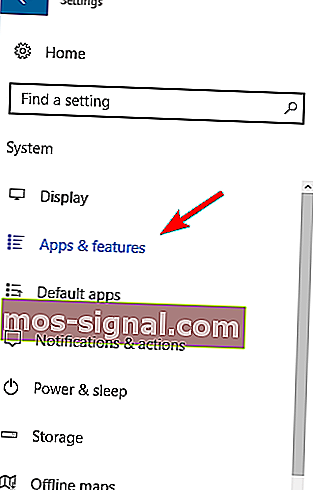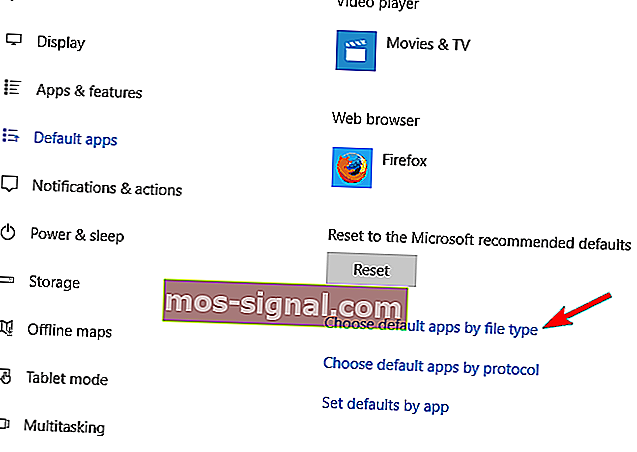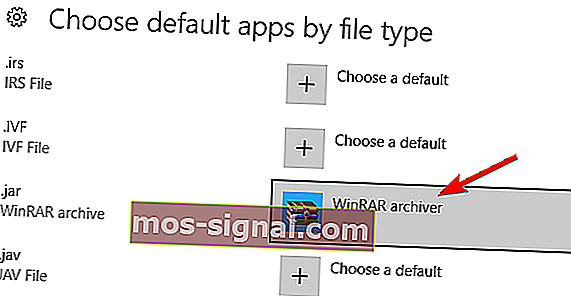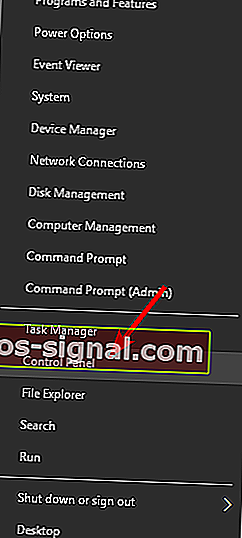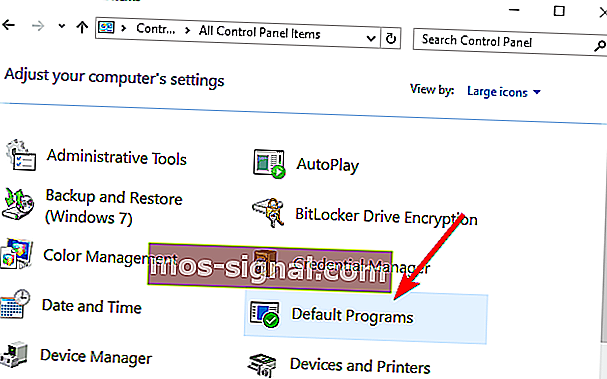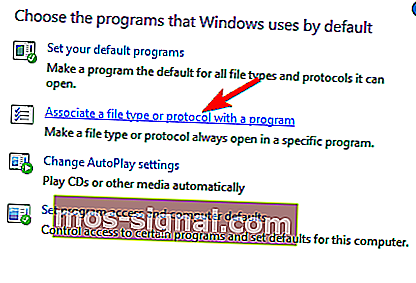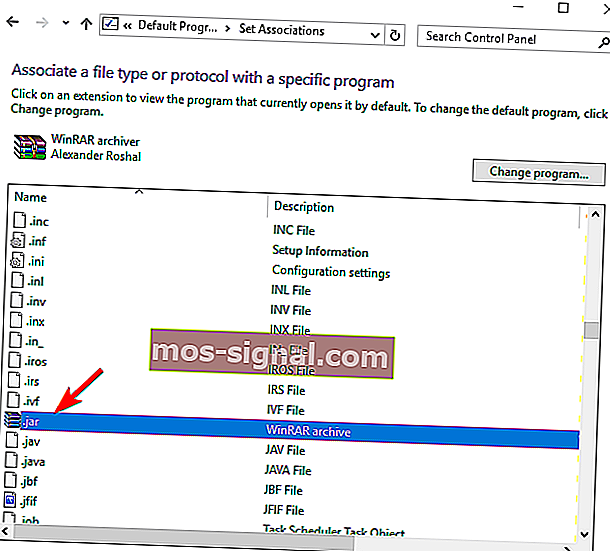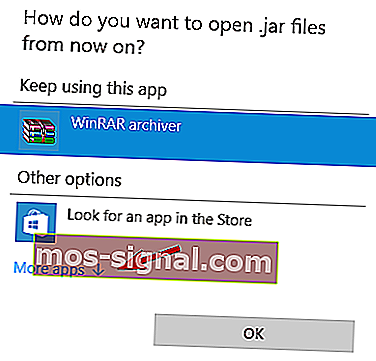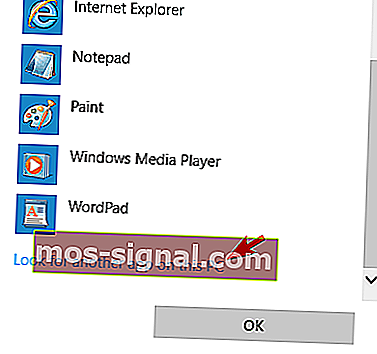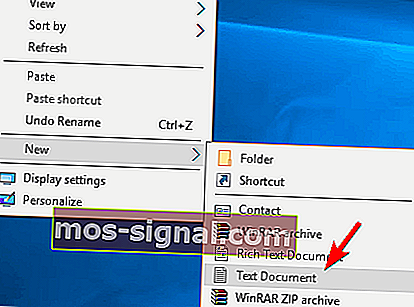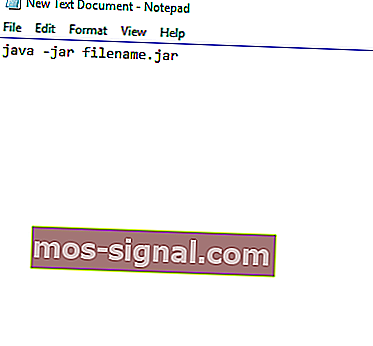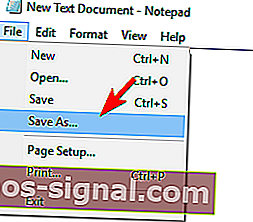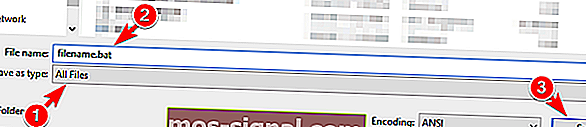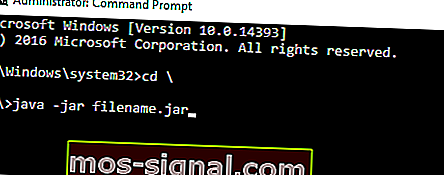Jar-bestanden openen niet op Windows 10 [FIX]

Veel websites gebruiken Java om u bepaalde functionaliteit te bieden. Behalve websites kunnen ook Java- en Java-applicaties lokaal op uw pc worden uitgevoerd.
Java-toepassingen worden opgeslagen als jar-bestanden, maar veel gebruikers melden dat jar-bestanden niet worden geopend in Windows 10. Dit kan een groot probleem zijn, maar er is een manier om het op te lossen!
Jar-bestanden openen niet op Windows 10 - hoe kunnen we dit oplossen?
Oplossing - Jar-bestanden openen Windows 10 niet
Oplossing 1 - Installeer Java Runtime Environment opnieuw of werk deze bij
Als u geen jar-bestanden op uw Windows 10-pc kunt uitvoeren, moet u Java Runtime Environment mogelijk opnieuw installeren. Volg hiervoor deze stappen:
- Druk op Windows-toets + I om de app Instellingen te openen.
- Wanneer de app Instellingen wordt geopend, gaat u naar het gedeelte Systeem . Kies nu Apps en functies in het linkerdeelvenster.
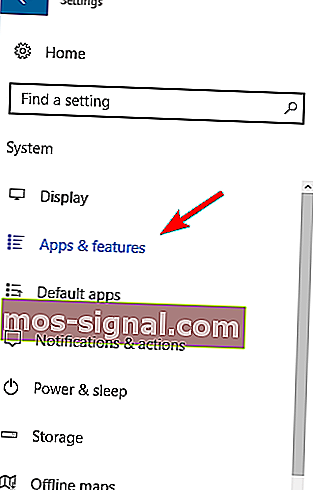
- Zoek Java in de lijst en kies de optie Verwijderen .
Ga daarna naar de website van Java en download de nieuwste versie van de software.
Controleer na installatie of het probleem is opgelost. Houd er rekening mee dat het niet verplicht is dat u uw vorige Java-installatie verwijdert, dus u kunt die stap overslaan en gewoon de nieuwste versie bovenaan installeren.
Java controleert ook automatisch op updates en als er updates beschikbaar zijn, krijgt u een melding.
Om Java bij te werken, klikt u op de melding en kiest u de optie Update . Volg nu de instructies om de update te voltooien.
Download deze tool die we ten zeerste aanbevelen
U kunt .jar- bestanden en andere honderden verschillende formaten openen met één enkele applicatie. FileViewer Plus 3 is een universele bestandsviewer voor Windows die meer dan 300 verschillende bestandstypen kan openen en weergeven. U kunt ook tekst- en afbeeldingsbestanden bewerken. Download het gratis van de officiële website of koop het tegen een betaalbare prijs.
- Download nu FileViewer Plus 3
Oplossing 2 - Stel bestandskoppeling in
Jar-bestanden kunnen niet op uw pc worden uitgevoerd als u niet over de juiste associaties beschikt. Jar-bestanden kunnen bijvoorbeeld worden gekoppeld om met andere toepassingen te worden uitgevoerd of het kan zijn dat de bestandskoppeling volledig ontbreekt.
Als de situatie de laatste is, kunt u geen jar-bestanden op uw pc uitvoeren. U kunt dit probleem echter eenvoudig oplossen door de bestandskoppeling voor jar-bestanden te wijzigen. Volg hiervoor deze stappen:
- Open de app Instellingen . Navigeer naar Systeem> Standaard-apps .

- Scroll helemaal naar beneden en selecteer Kies standaard apps op bestandstype .
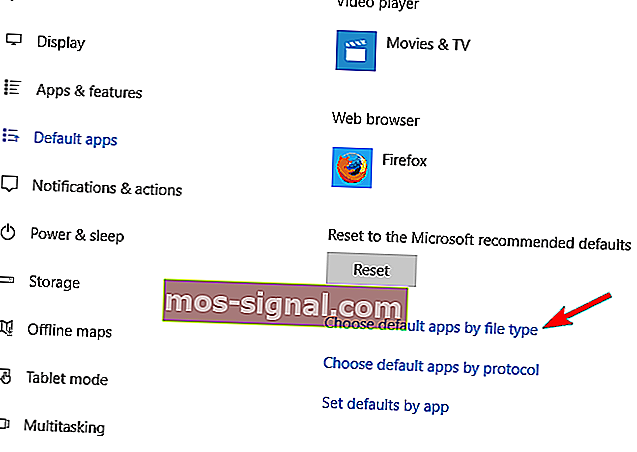
- Zoek het .jar- bestandstype en kies een standaardtoepassing.
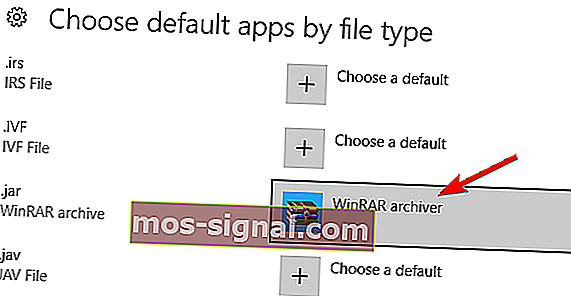
Deze methode biedt beperkte opties en u kunt alleen toepassingen kiezen die worden herkend door Windows 10. Gelukkig is er een andere methode die u kunt proberen. Om bestandskoppelingen te wijzigen, doet u het volgende:
- Druk op Windows-toets + X om het Win + X-menu te openen en kies Configuratiescherm in de lijst.
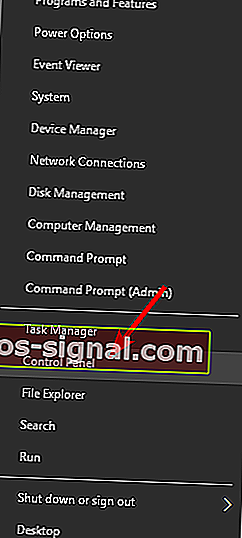
- Wanneer het Configuratiescherm wordt geopend, selecteert u Standaardprogramma's .
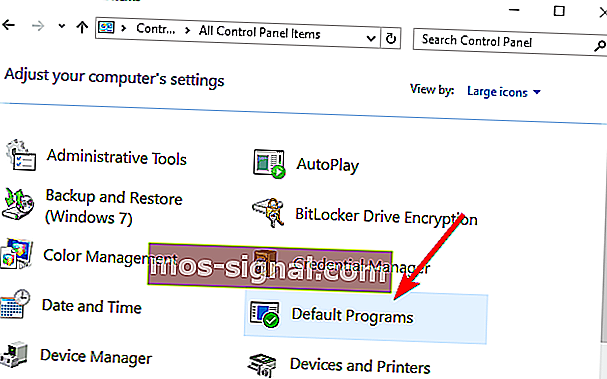
- Klik op Een bestandstype of protocol aan een programma koppelen .
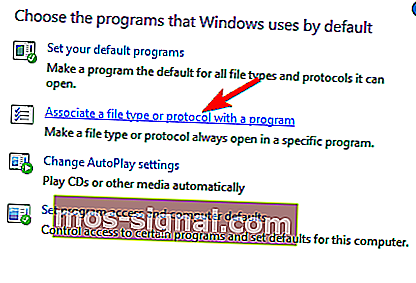
- Zoek het .jar- bestand in de lijst en dubbelklik erop.
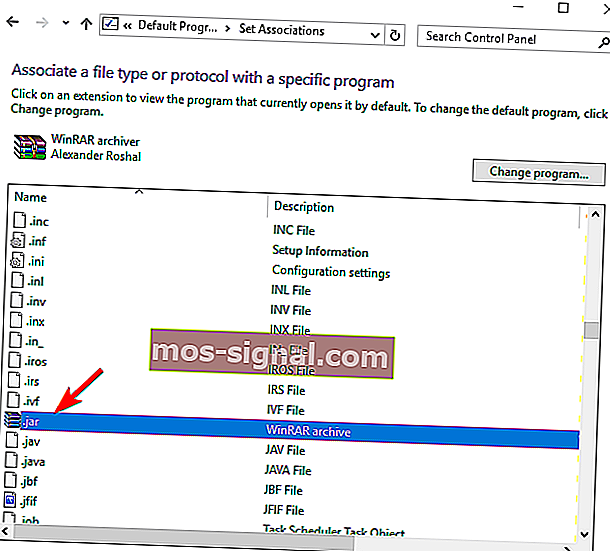
- Er verschijnt een lijst met voorgestelde toepassingen. Klik op Meer apps .
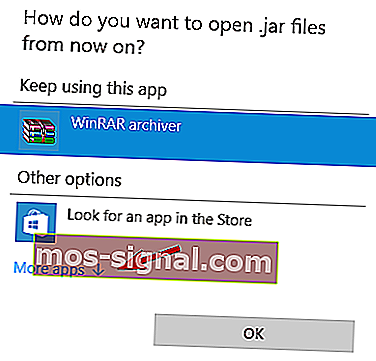
- Scrol helemaal naar beneden en kies Een andere app zoeken op deze pc .
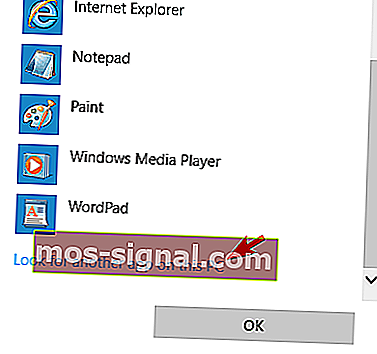
- Zoek het bestand javaw.exe . Standaard moet de toepassing zich in de map Program Files bevinden. Selecteer de applicatie en kies deze als standaard voor .jar-bestanden.
- Optioneel: sommige gebruikers raden aan om de parameters van javaw.exe te wijzigen . Om dat te doen, zoekt u eenvoudig het bestand en maakt u de snelkoppeling. Klik er met de rechtermuisknop op en ga naar Eigenschappen . Zoek nu het Target- bestand en voeg –jar "% 1"% toe . Zorg ervoor dat u deze nieuw gemaakte snelkoppeling selecteert in stap 7 .
U kunt de bestandsassociatie ook wijzigen door met de rechtermuisknop op het jar-bestand te klikken en Openen met> Kies een andere app te kiezen . Volg daarna de stappen 5 t / m 8 van hierboven.

Ondervindt u problemen met de bestandskoppeling van Windows? Geen zorgen, we staan voor je klaar met deze gids!
Oplossing 3 - Gebruik Jarfix
Als u jar-bestanden niet kunt openen op Windows 10, kunt u het probleem mogelijk oplossen door Jarfix te gebruiken. Zoals eerder vermeld, kunnen dit soort problemen optreden als gevolg van bestandsassociatie, maar u kunt ze eenvoudig oplossen met deze eenvoudige applicatie.
Volg hiervoor deze stappen:
- Download Jarfix.
- Start de applicatie en volg de instructies op het scherm. Houd er rekening mee dat u deze applicatie als beheerder moet uitvoeren om deze correct te laten werken.
Nadat je deze applicatie hebt gebruikt, zou je jar-bestanden zonder problemen op Windows 10 moeten kunnen draaien.
Oplossing 4 - Maak een .bat-bestand
Volgens gebruikers kunt u jar-bestanden op Windows 10 uitvoeren door deze eenvoudige oplossing te gebruiken. Voor deze oplossing moet u een .bat-bestand maken en dit elke keer dat u een specifiek jar-bestand wilt uitvoeren, gebruiken.
Het proces is vrij eenvoudig en u kunt het doen door deze stappen te volgen:
- Zoek uw jar-bestand. Maak in dezelfde map een nieuw Kladblok- bestand. Om dat te doen, klikt u met de rechtermuisknop op een lege ruimte in de directory en kiest u Nieuw> Tekstdocument .
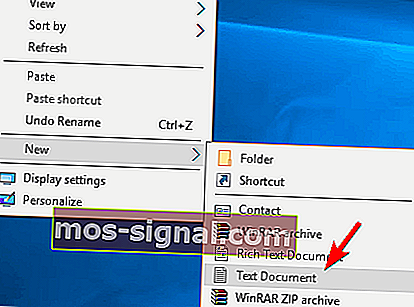
- Als Kladblok wordt geopend, voert u java -jar filename.jar in . Vervang filename.jar door de werkelijke naam van het bestand.
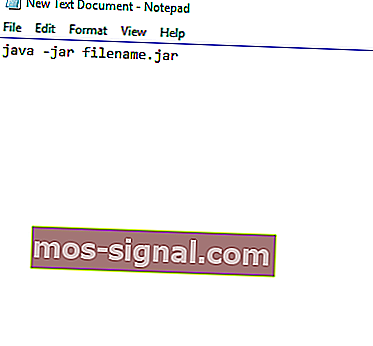
- Navigeer naar Bestand> Opslaan als .
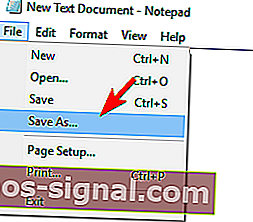
- Stel Opslaan als type in op Alle bestanden . Voer nu de gewenste naam voor het bestand in. Houd er rekening mee dat u .bat als extensie moet hebben, anders werkt de oplossing niet. Sla het bestand op dezelfde locatie op als uw jar-bestand.
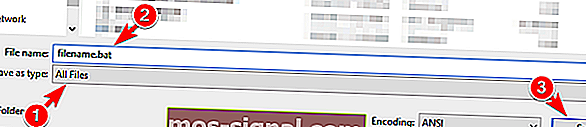
Zoek daarna uw .bat-bestand en dubbelklik erop. Je jar-bestand wordt nu geopend. Houd er rekening mee dat u dit proces moet herhalen voor elk jar-bestand dat u op uw pc wilt uitvoeren.
Zorg er bovendien voor dat u het .bat-bestand op dezelfde locatie opslaat als uw jar-bestand.
Oplossing 5 - Verplaats het jar-bestand naar de hoofdmap en voer het uit met de opdrachtprompt
Volgens gebruikers kunt u jar-bestanden eenvoudig op Windows 10 uitvoeren door de opdrachtprompt te gebruiken. Om dat te doen, zoekt u het jar-bestand en verplaats het naar een root directory zoals C bijvoorbeeld.
Nadat u dat heeft gedaan, moet u deze stappen volgen:
- Druk op Windows-toets + X en kies Command Prompt (Admin) in het menu.

- Wanneer de opdrachtprompt wordt geopend, voert u de volgende opdrachten in:
- CD
- java -jar bestandsnaam.jar
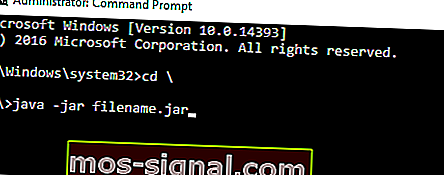
Nadat je dat hebt gedaan, zou je jar-bestand zonder problemen moeten openen. Houd er rekening mee dat u uw jar-bestand niet naar de hoofdmap hoeft te verplaatsen, maar dat u hierdoor sneller toegang krijgt tot het bestand.
Als u ervoor kiest om het bestand niet te verplaatsen, moet u de opdracht cd gebruiken om naar de map te navigeren waar het jar-bestand zich bevindt.
Als alternatief kunt u java -jar invoeren, gevolgd door het pad naar het jar-bestand. Dit is niet de beste oplossing, maar het is een solide oplossing, dus probeer het gerust.
Werken in de opdrachtprompt wordt als een wandeling in het park na het lezen van onze gids!
Oplossing 6 - Gebruik JAR Runner
Een andere freeware-applicatie die u kan helpen bij het openen van jar-bestanden op Windows 10 is JAR Runner. Download en installeer deze tool gewoon en sleep het jar-bestand naar het JAR Runner .exe-bestand.
Daarnaast kunt u er ook voor kiezen om jar-bestanden te openen met JAR Runner. Dit is een eenvoudige en gratis applicatie, dus zorg ervoor dat u JAR Runner downloadt.
Oplossing 7 - Controleer of uw extensie correct is
Als je een JAR-bestand dat je hebt gedownload niet kunt openen, moet je de extensie ervan controleren. Sommige webbrowsers slaan jar-bestanden mogelijk niet correct op, dus u moet hun extensie controleren.
Volg hiervoor deze stappen:
- Zoek het problematische jar-bestand in Verkenner.
- Ga naar het menu Weergeven en vink Bestandsnaamextensies aan .

- Controleer nu of uw jar-bestand aan het einde de extensie .jar heeft . Is dit niet het geval, hernoem het bestand dan en verander de extensie in .jar .
- Probeer daarna het bestand opnieuw uit te voeren.
Als dit probleem zich blijft voordoen, wilt u misschien uw browser controleren. Soms kan het jar-bestanden onjuist downloaden en kan dit probleem optreden.
Om het probleem op te lossen, moet u een andere browser gebruiken om het bestand te downloaden en controleren of dat het probleem oplost.
Jar-bestanden die niet openen op Windows 10 kunnen een groot probleem zijn, vooral als u vaak Java-applicaties gebruikt. U zou het probleem echter eenvoudig moeten kunnen oplossen door een van onze oplossingen te gebruiken!
Laat ons weten of een van hen voor u heeft gewerkt in de reacties hieronder!
Leer hoe u jar-bestanden kunt uitvoeren als een expert met onze complete gids!
Noot van de redacteur : dit bericht is oorspronkelijk gepubliceerd in april 2017 en is vernieuwd en bijgewerkt voor versheid, nauwkeurigheid en volledigheid. We willen er zeker van zijn dat onze lijst de beste producten bevat die aan uw behoeften voldoen.
LEES OOK:
- Kan mappen niet hernoemen in Windows 10 [repareren]
- Bericht "Onbekend netwerk" op Windows 10 [repareren]
- Action Center kan niet worden geopend op Windows 10 [repareren]
- Windows 10-systeemtijd springt achteruit [FIX]
- Oplossing: de hersteloptie "Alles verwijderen" werkt niet in Windows 10