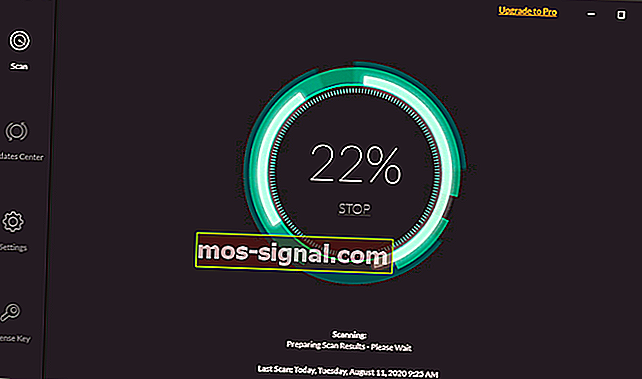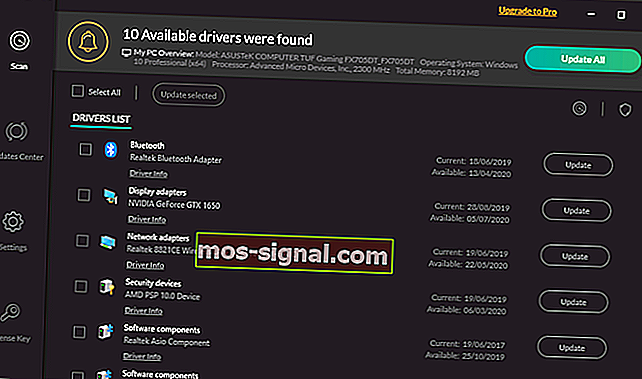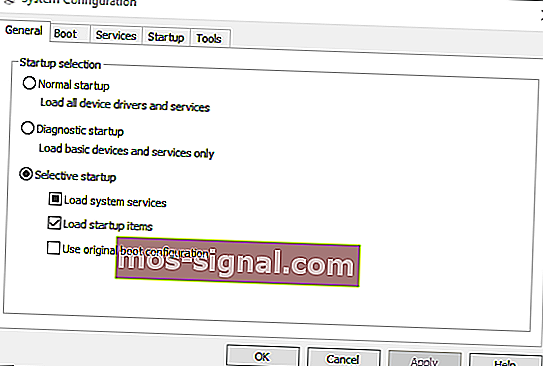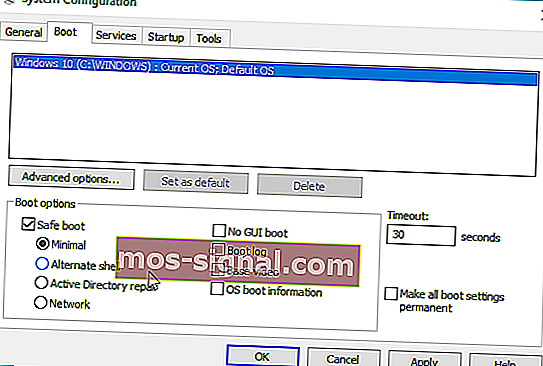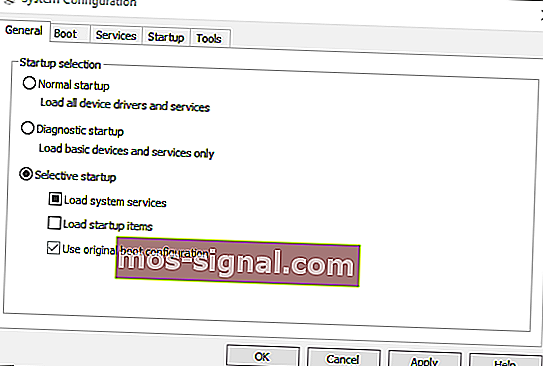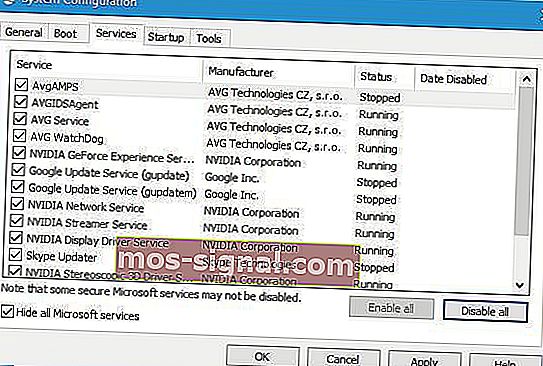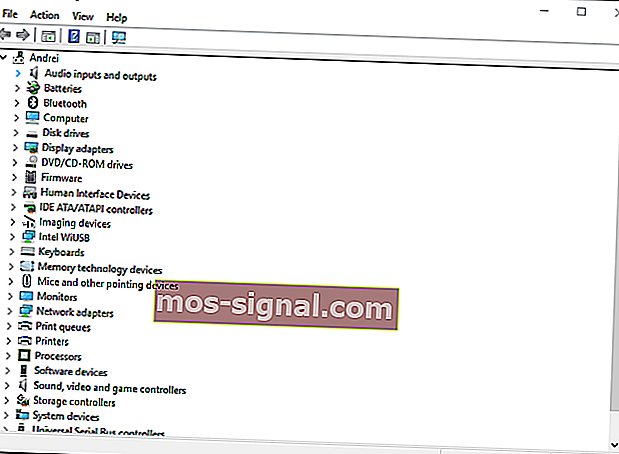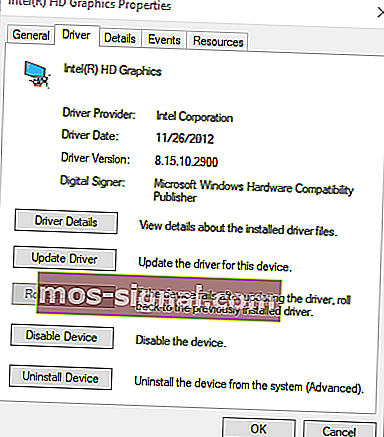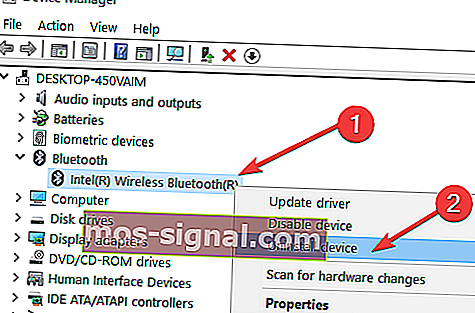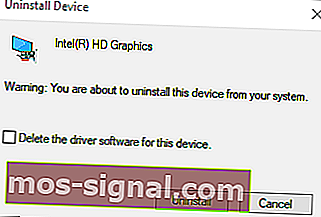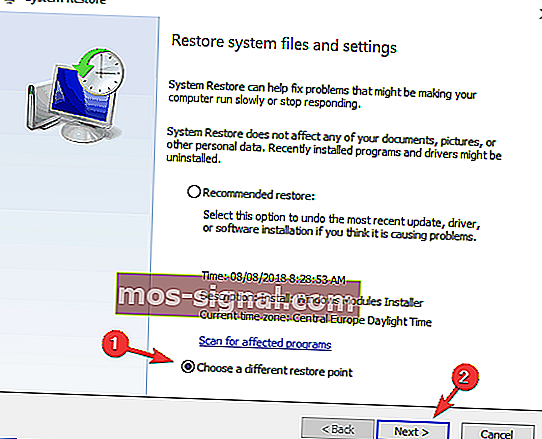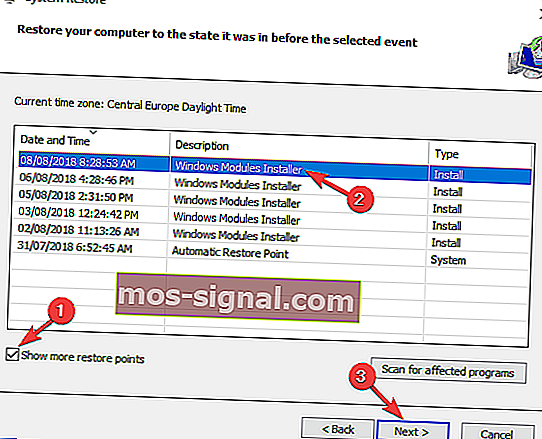FIX: Windows 10 verandert de resolutie zelf
- Veel gebruikers meldden dat hun instellingen voor Windows 10-resoluties automatisch veranderen wanneer ze hun apparaten opnieuw opstarten.
- Volg onze onderstaande lijst met oplossingen voor stappen om dit probleem op te lossen.
- Op onze pagina Problemen oplossen vindt u nog meer uitgebreide handleidingen.
- Onze artikelen in de Windows 10 Hub helpen je met meer tips en trucs voor je Windows 10-laptop, dus bekijk het eens.

De resolutie-instelling van Windows 10 herconfigureert zichzelf meestal niet. Toch hebben sommige gebruikers gezegd dat de resoluties van hun beeldschermen veranderen van de standaardinstelling wanneer ze Windows starten.
Na het aanpassen van de beeldschermresolutie naar een hogere instelling, gaat het naar een lagere resolutie nadat de gebruikers Windows opnieuw hebben opgestart. Het is een ietwat verbijsterend probleem dat zich voor sommige gebruikers voordoet.
De resolutie veranderen kan vaak wegens incompatibele of beschadigde videokaart drivers en de Base video -optie.
Bovendien kan conflicterende software van derden de resolutie aanpassen. In dit artikel laten we zien hoe u de resolutie in Windows 10 kunt corrigeren wanneer deze automatisch verandert.
Inhoudsopgave:
- Werk uw stuurprogramma's bij
- Schakel de optie basisvideo uit
- Maak opstartvensters schoon
- Update van stuurprogramma voor grafische kaart terugdraaien
- Installeer het stuurprogramma van de grafische kaart opnieuw
- Herstel Windows naar een eerdere datum
Wat kan ik doen als Windows 10 de resolutie zelf wijzigt?
1. Werk uw stuurprogramma's bij

Het wijzigen van de resolutie kan vaak te wijten zijn aan incompatibele of beschadigde stuurprogramma's voor de grafische kaart, dus het kan een goed idee zijn om ervoor te zorgen dat ze up-to-date zijn.
U kunt de kaartstuurprogramma's bijwerken met speciale software, zoals DriverFix.
Hier zijn de stappen die u moet volgen:
- Download DriverFix en start de tool.
- Wacht tot Driverfix uw pc scant.
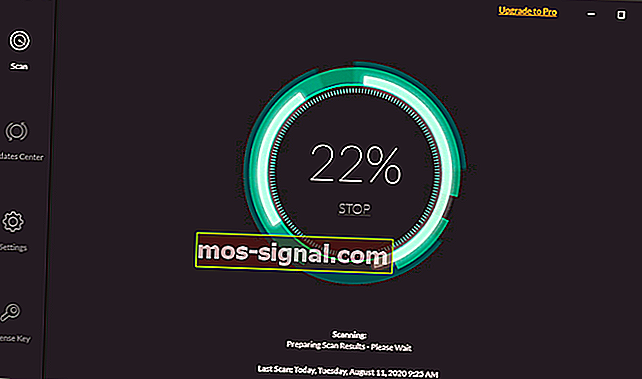
- Selecteer de stuurprogramma's voor de grafische kaart in uw lijst.
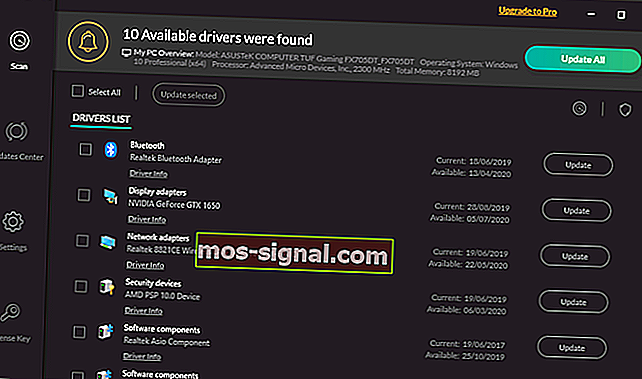
- Wacht terwijl DriverFix uw stuurprogramma's afhandelt.
- Start uw pc opnieuw op.

DriverFix
Werk de stuurprogramma's voor de grafische kaart van uw apparaat bij met deze geweldige tool en voorkom dat Windows 10 de resolutie automatisch wijzigt. Gratis proefversie Nu downloaden2. Schakel de optie basisvideo uit
- Druk op de Windows + X-toets.
- Klik op Uitvoeren in het menu om dat accessoire te openen.
- Typ msconfig in Uitvoeren en klik op de knop OK .
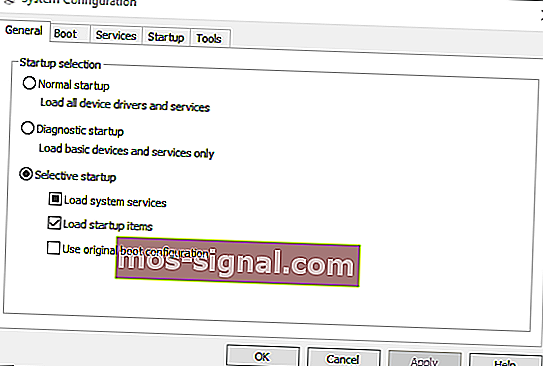
- Klik vervolgens op het tabblad Opstarten in het venster Systeemconfiguratie.
- Schakel het video Base checkbox.
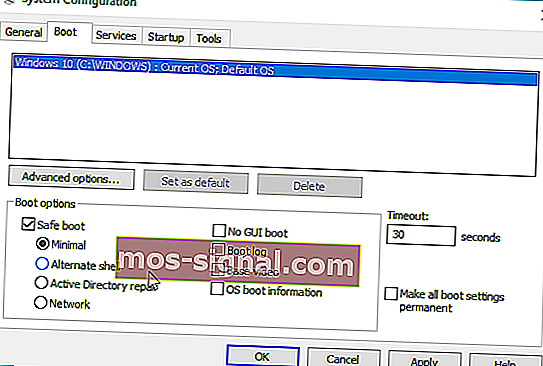
- Druk op de knop Toepassen om de nieuwe instellingen te bevestigen.
- Klik op OK om het venster te sluiten.
- Start vensters opnieuw nadat u Systeemconfiguratie hebt gesloten.
3. Maak opstartvensters schoon
- Open Uitvoeren met de Windows-toets + R-sneltoets.
- Voer msconfig in Run in en klik op OK .
- Klik op het keuzerondje Selectief opstarten op het tabblad Algemeen.
- Schakel het selectievakje Opstartitems laden uit .
- Selecteer de Load systeemservices en gebruik originele opstartconfiguratie- opties.
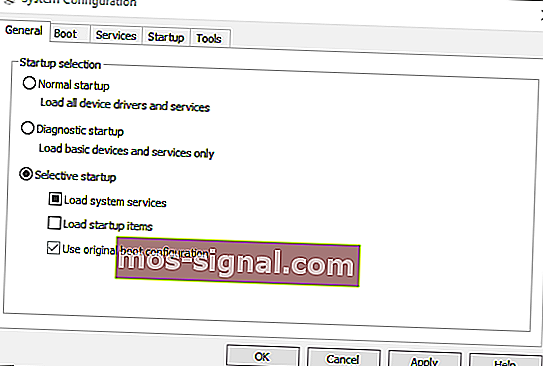
- Selecteer het tabblad Services en klik op de optie Alle Microsoft- services verbergen .
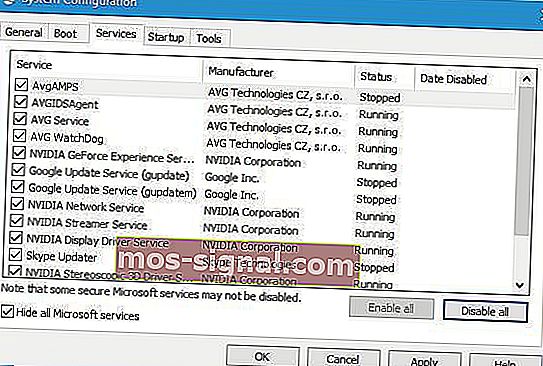
- Druk op de knop Alles uitschakelen .
- Selecteer de optie Toepassen en druk op OK .
- Selecteer vervolgens de optie Opnieuw opstarten in het venster Systeemconfiguratie.
4. Update van stuurprogramma voor grafische kaart terugdraaien
- Druk op de Windows-toets + R om Uitvoeren te starten.
- Voer vervolgens devmgmt.msc in Uitvoeren en klik op OK .
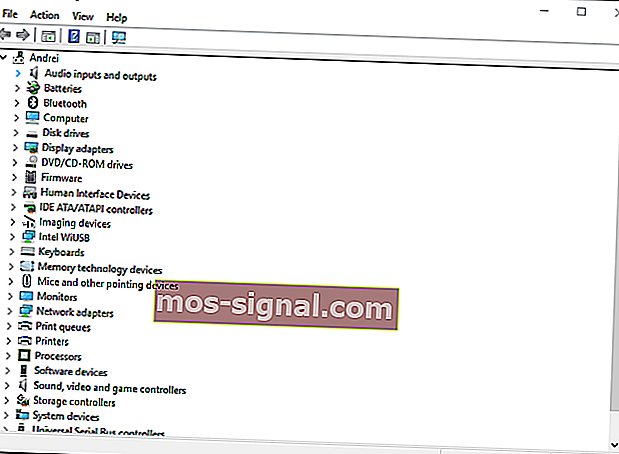
- Dubbelklik op beeldschermadapters.
- Klik met de rechtermuisknop op uw videokaart en selecteer Eigenschappen .
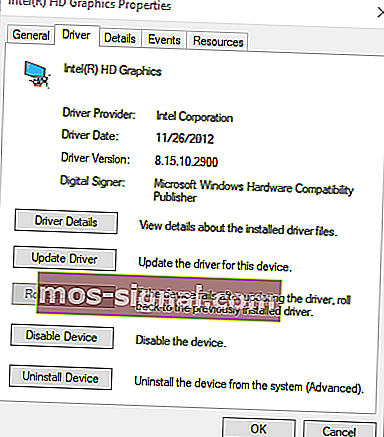
- Druk vervolgens op de knop Roll Back Driver op het tabblad Driver.
5. Installeer het stuurprogramma van de grafische kaart opnieuw
- Open het venster Apparaatbeheer .
- Vouw de categorie Beeldschermadapters uit.
- Klik met de rechtermuisknop op uw videokaart en selecteer de optie Apparaat verwijderen .
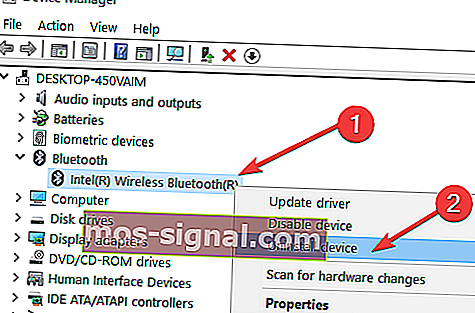
- Selecteer de optie Stuurprogramma voor dit apparaat verwijderen in het dialoogvenster Apparaat verwijderen.
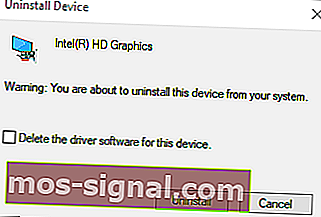
- Druk op de knop Verwijderen .
- Windows zal automatisch een videokaartstuurprogramma opnieuw installeren wanneer u de desktop of laptop opnieuw opstart.
6. Herstel Windows naar een eerdere datum
- Open Uitvoeren met de Windows-toets + R-sneltoets.
- Voer rstrui in het tekstvak van Run in en druk op Enter.
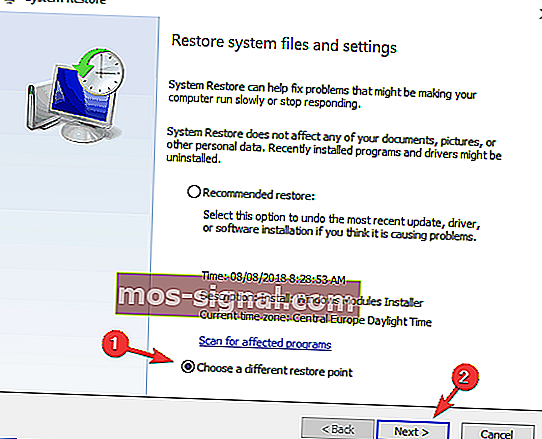
- Klik op de Radio-optie Kies een ander herstelpunt en druk op de knop Volgende .
- Schakel het selectievakje Meer herstelpunten weergeven in .
- Selecteer een vermeld herstelpunt en druk op de knop Volgende .
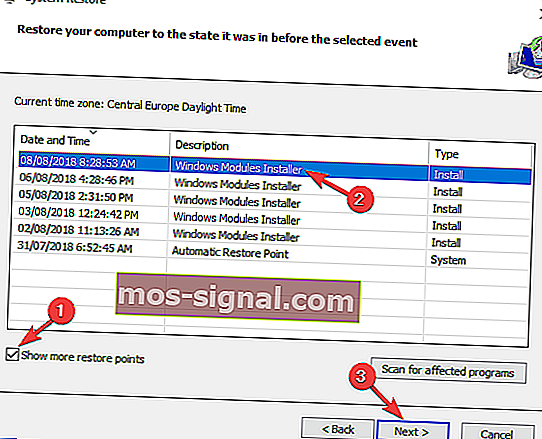
- Druk op de knop Voltooien om het geselecteerde herstelpunt te bevestigen en het besturingssysteem terug te draaien.
Dat zijn enkele van de oplossingen waarmee gebruikers de beeldschermresolutie hebben opgelost. Naast deze oplossingen kan het probleem ook worden opgelost door de schermbeveiliging en de snelle opstartmodus uit te schakelen.
Als u aanvullende suggesties of aanbevelingen heeft, kunt u ons dit laten weten in de opmerkingen hieronder.
Noot van de redacteur: dit bericht is oorspronkelijk gepubliceerd in oktober 2018 en is sindsdien vernieuwd en bijgewerkt in september 2020 voor versheid, nauwkeurigheid en volledigheid.