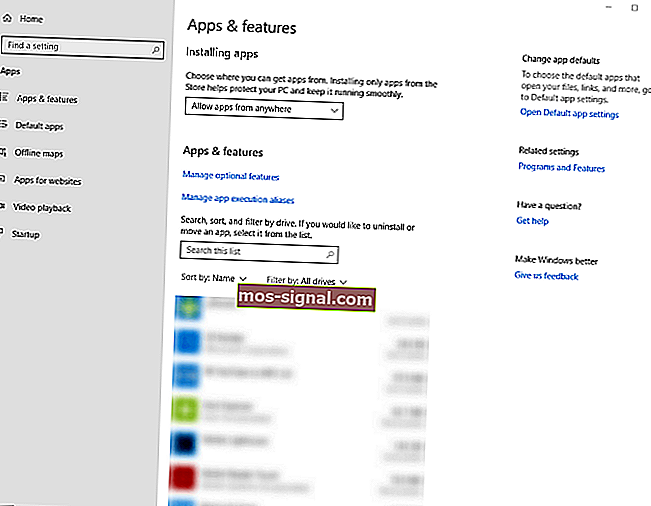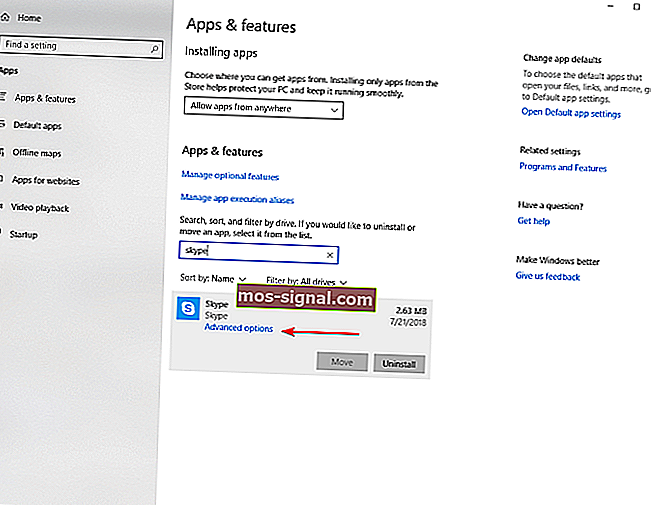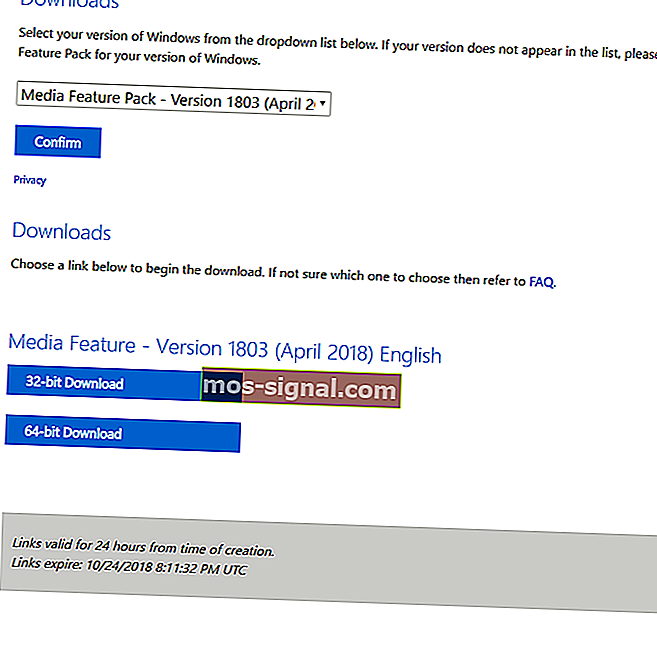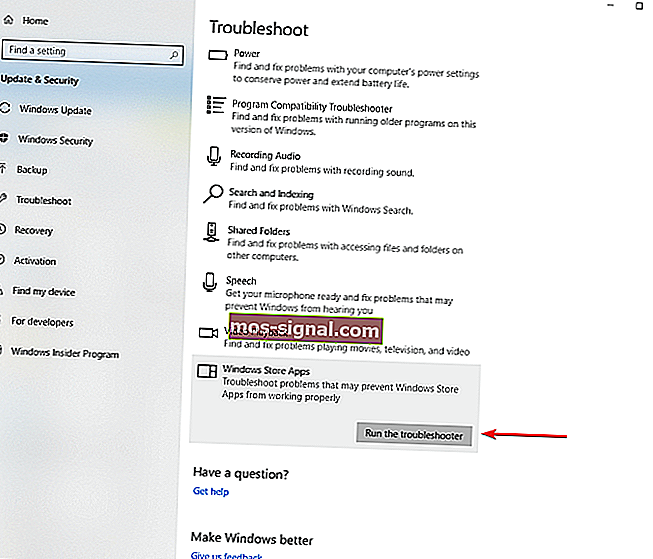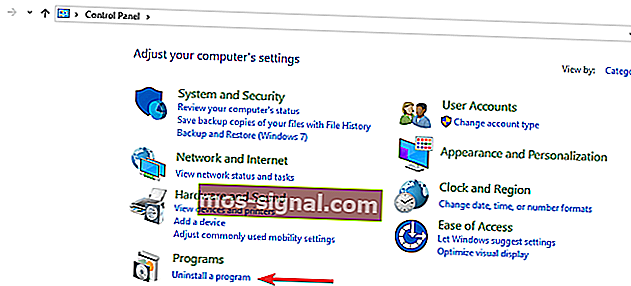Wat te doen als Skype blijft sluiten in Windows 10
- Als u een instant messaging-applicatie gebruikt, is Skype waarschijnlijk een van uw beste keuzes.
- Ondanks dat het een geweldige instant messaging-app is, meldden veel gebruikers dat Skype voor hen blijft sluiten.
- Om dit probleem op te lossen, moet u Skype resetten naar de standaardinstelling of bijwerken naar de nieuwste versie.
- Heeft u nog meer Skype-problemen? Kijk dan in onze Skype-sectie voor meer diepgaande oplossingen.

Iedereen heeft gehoord over Skype. Deze applicatie wordt door miljoenen particulieren en bedrijven gebruikt om gratis video- en spraakoproepen te maken, instant messages te verzenden en bestanden te delen.
Skype kan worden gebruikt op uw computer, telefoon of tablet. Het is gratis te downloaden en heel gemakkelijk te gebruiken. Maar net als elke andere applicatie, kent het zeker zijn ups en downs. Preview Changes (opent in een nieuw tabblad)
Als u Skype gebruikt op uw computer met Windows 10 en de applicatie blijft sluiten, bekijk dan de onderstaande oplossingen en hopelijk zal uw probleem aan het einde worden opgelost.
5 oplossingen om Skype te repareren als het blijft sluiten
- Reset de Skype-applicatie
- Installeer Media Feature Pack
- Controleer of Skype up-to-date is
- Voer de probleemoplosser voor Windows uit
- Installeer Skype opnieuw
Hoe los ik Skype op als het onmiddellijk na opening sluit?
1. Reset Skype
- Druk op Windows + I-toetsen om naar Windows-instellingen te gaan
- Klik op Apps en zoek Skype in de lijst met apps en functies
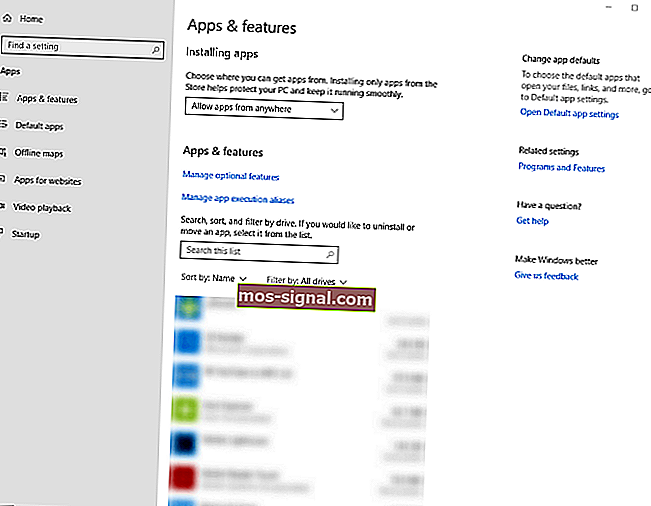
- Ga naar de uitgebreide weergave door op de Skype- app te klikken
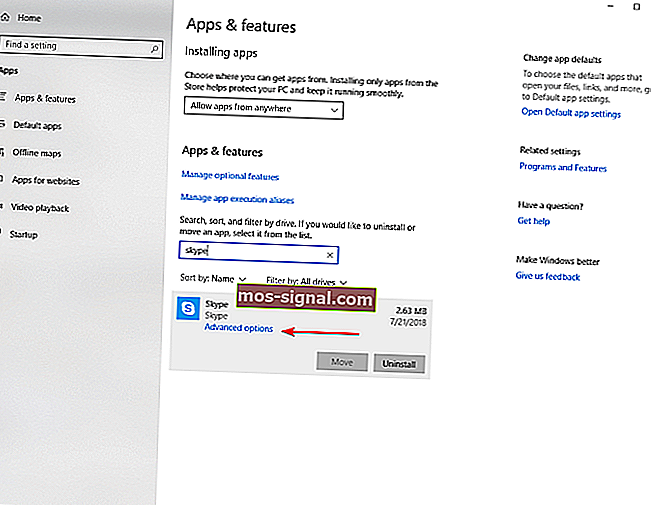
- Klik op Geavanceerde opties en klik vervolgens op de knop Reset

Opmerking : zodra u de Skype-applicatie opnieuw instelt, verliest u alle gegevens in de app. Daarom raden wij u aan een back-up te maken van uw nuttige gegevens voordat u het resetten start.
We hebben eerder uitgebreid geschreven over Skype-problemen. Maak een bladwijzer van deze pagina voor het geval u deze later nodig heeft.
2. Installeer Media Feature Pack
- Navigeer naar de officiële website van Microsoft en ga naar beneden om het downloadinformatiegedeelte te vinden. Daar vind je twee opties: voor 32 bit processors (x86) en een van 64 bit processors (x64).
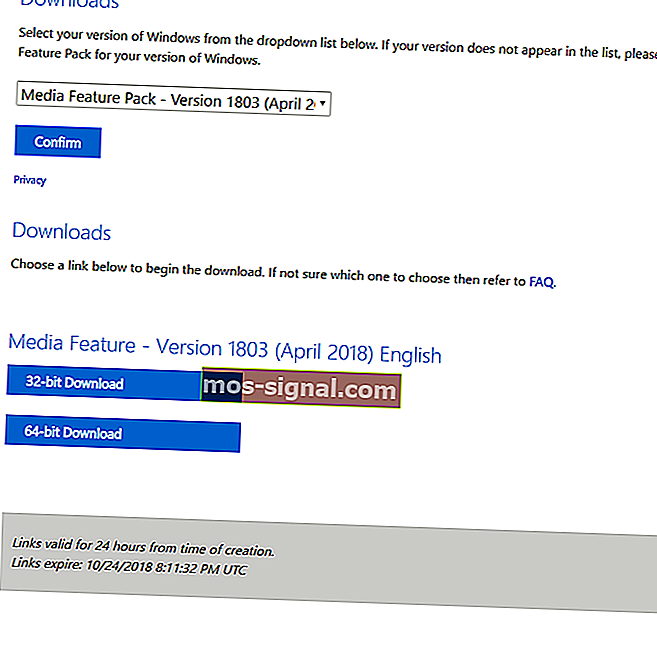
- Download het relevante bestand en voer het vervolgens uit vanuit uw map Downloads.
- Volg de instructies op het scherm
- Start je computer opnieuw op.
Als je niet weet welke optie je moet kiezen, de 32 bit processors (x86) of de 64 bit processors (x64), dan:
- Typ bestandsverkenner in het zoekvak op uw taakbalk
- Zoek deze pc- map en kies Eigenschappen
- Op het tabblad Algemene eigenschappen ziet u de systeeminformatie
- Kijk onder Systeemtype om te zien welke versie van de CPU u heeft.
3. Controleer of Skype up-to-date is
U kunt op elk gewenst moment controleren of er updates beschikbaar zijn en deze zelf installeren:
- Meld u aan bij Skype
- Klik in de menubalk op Help en ga vervolgens naar Controleren op updates
- Als er een update beschikbaar is, wordt u gevraagd deze te downloaden
- Klik op Download
Skype kan ook automatisch updates installeren. Om te controleren of dit gebeurt:
- Log in op Skype en ga vervolgens naar Tools in de menubalk
- Klik op Opties en selecteer Automatische updates onder het tabblad Geavanceerd
- Zorg ervoor dat Automatische updates zijn ingeschakeld.
Kunt u Skype nog steeds niet updaten? Deze gids helpt je verder.
4. Voer de probleemoplosser voor Windows uit
- Typ probleemoplossing in het zoekvak op uw taakbalk
- Scrol naar beneden en klik op de probleemoplosser voor Windows Store-apps
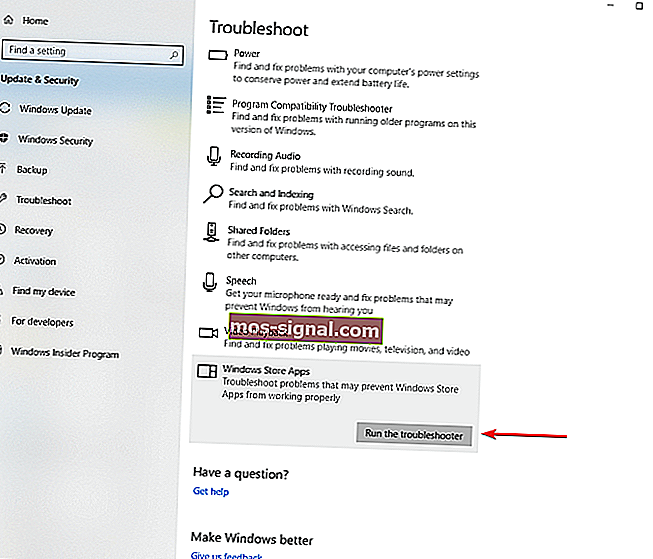
- Klik op de knop Probleemoplosser uitvoeren en volg de instructies.
Als de probleemoplosser zelf niet beschikbaar is, kunt u deze stapsgewijze handleiding gebruiken om het probleem op te lossen.
5. Installeer Skype opnieuw
- Open het Configuratiescherm en selecteer Weergeven op: Categorie in de rechterbovenhoek
- Klik op Een programma verwijderen onder het gedeelte Programma's
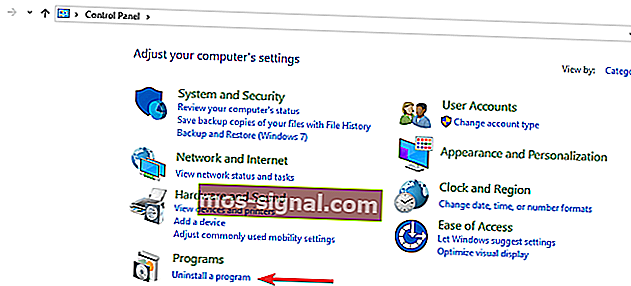
- Zoek Skype en klik op Verwijderen
- Volg de instructies om het volledig te verwijderen
- Download het programma opnieuw van internet nadat het proces is voltooid
Al met al hopen we dat u dit artikel nuttig vond en dat Skype nu normaal werkt. Laat ons gerust weten welke andere oplossingen u nuttig vond.
Veelgestelde vragen: meer informatie over Skype
- Hoe los ik het crashen van Skype op Windows 10 op?
Als Skype blijft crashen, probeer het dan te resetten en bij te werken naar de nieuwste versie. Als dat niet werkt, moet u Skype mogelijk opnieuw installeren.
- Hoe kan ik voorkomen dat Skype automatisch wordt gestart?
Om te voorkomen dat Skype automatisch wordt gestart, gaat u naar Skype-instellingen> Algemeen en schakelt u de optie Skype automatisch starten uit .
- Kun je Skype op Windows 10 verwijderen?
Om Skype op Windows 10 te verwijderen, gaat u naar de app Instellingen> Apps . Selecteer de versie van Skype die u wilt verwijderen en klik op de knop Verwijderen .
- Waar is mijn Skype-werkbalk?
De Skype-werkbalk is standaard verborgen, maar u kunt deze weergeven door op de Alt- toets op uw toetsenbord te drukken.
Noot van de redacteur: dit bericht is oorspronkelijk gepubliceerd in oktober 2018 en is sindsdien vernieuwd en bijgewerkt in maart 2020 voor versheid, nauwkeurigheid en volledigheid.