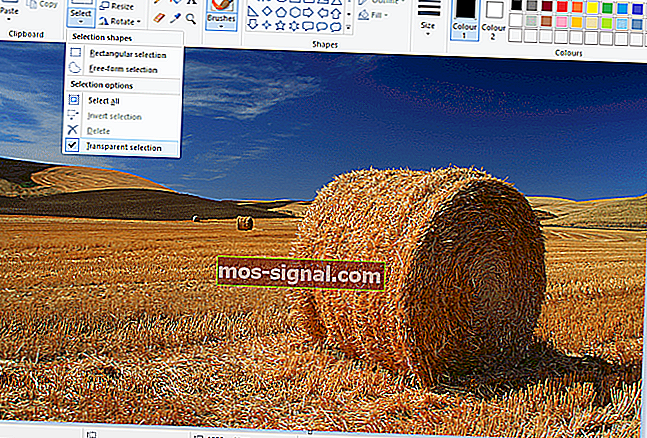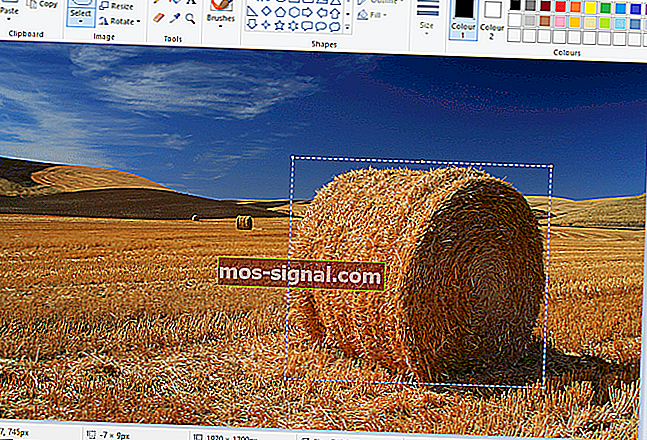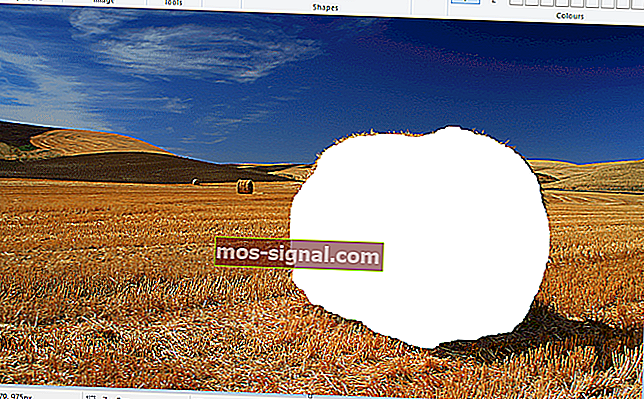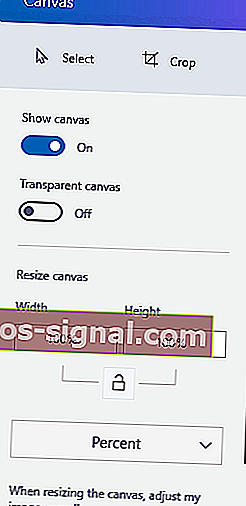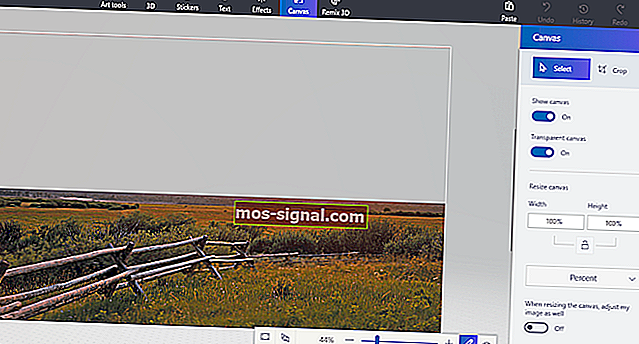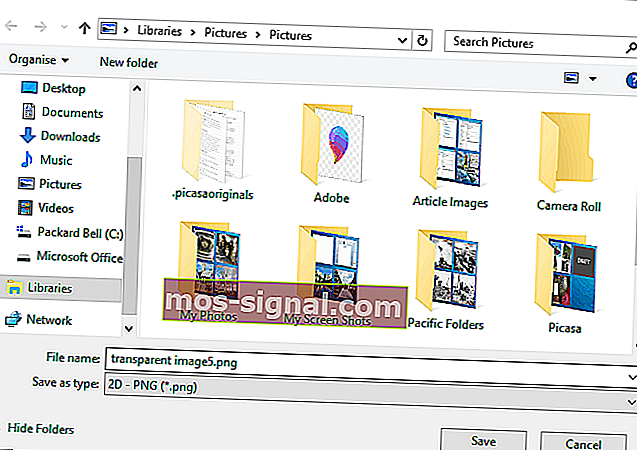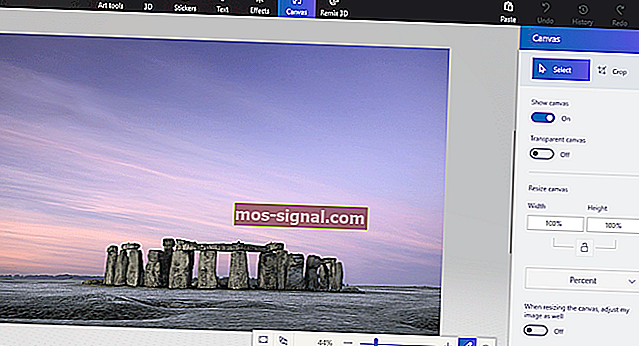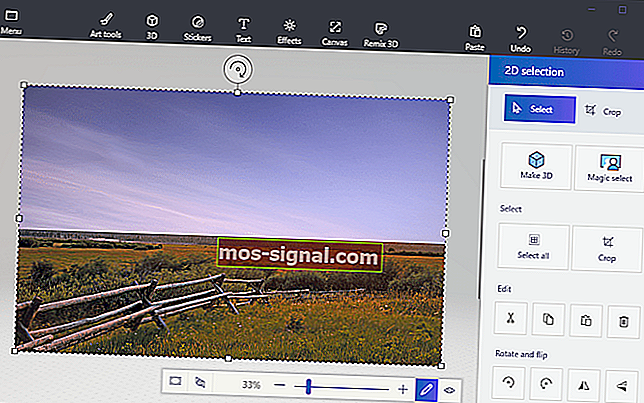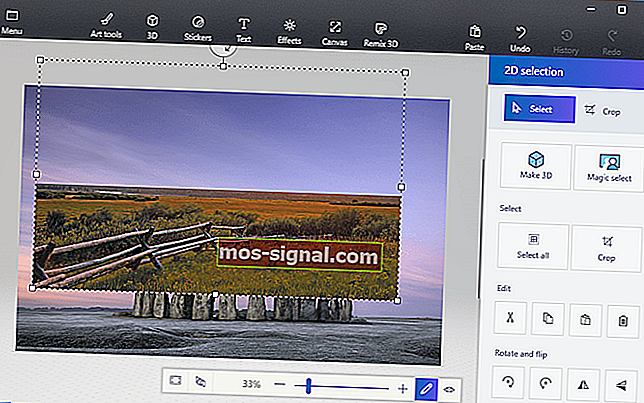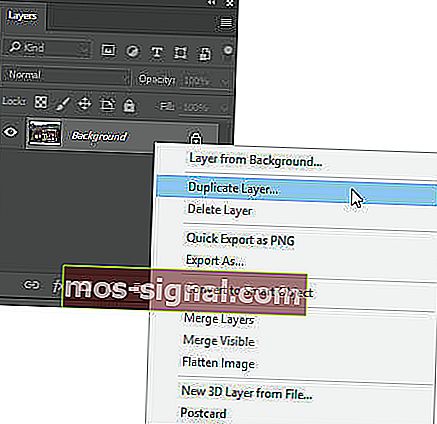Leer hoe u een achtergrond transparant maakt in Paint
- Microsoft Paint is de standaard afbeeldingseditor die vooraf is geïnstalleerd met Windows 10, maar dat betekent niet dat het een simplistisch programma is.
- Door een paar trucjes te gebruiken, kunt u zelfs achtergronden van afbeeldingen transparant maken, en in de onderstaande gids laten we u zien hoe u dat kunt doen.
- Tal van andere van dergelijke artikelen zijn te vinden in onze Windows 10 Tips-hub, dus kijk daar eens naar om uw nieuwsgierigheid te bevredigen, en misschien zelfs een bladwijzer voor toekomstig gebruik.
- We hebben nog veel meer handleidingen vol tips en trucs op onze speciale How To-pagina, dus bekijk deze als je meer wilt weten.

Paint is de afbeeldingseditor die bij Windows wordt geleverd. De meeste fotografen zien MS Paint of de nieuwe Paint 3D waarschijnlijk over het hoofd voor het bewerken van foto's, omdat ze relatief beperkte tools hebben in vergelijking met Photoshop. U kunt echter wel een transparante achtergrond maken in Paint en Paint 3D voor Windows 10. Hier leest u hoe.
Hoe kan ik achtergrondkleur verwijderen in Paint?
Dus, hoe maak ik een transparante achtergrond in Paint?
Er zijn twee manieren waarop u de achtergrond van een afbeelding transparant kunt maken in Paint voor Windows 10 .
De eerste methode omvat het uitsnijden van een voorgrondgebied in een afbeelding zodat de rest van de omringende achtergrond transparant wordt. Vervolgens kun je de voorgrond over een andere afbeelding plakken.
De tweede methode omvat het verwijderen van een gebied uit een afbeelding zodat er een transparant gebied overblijft dat u kunt vullen door een tweede achtergrondafbeeldingslaag toe te voegen.
U kunt transparante achtergronden aan geselecteerde voorgrond toevoegen met de originele Paint. Dat Windows-accessoire slaat echter geen transparante achtergronden op, zodat u afbeeldingen met lagen kunt combineren.
Hoewel u in Paint 3D afbeeldingslagen met transparante achtergronden kunt instellen. Hieronder ziet u hoe u de achtergrond 100% transparant kunt maken in zowel Paint als Paint 3D.
1. Hoe u transparante achtergronden aan afbeeldingen kunt toevoegen met Paint
- Open Paint door op de Cortana-knop te klikken. Typ het trefwoord Paint in het zoekvak van Cortana en selecteer om Paint te openen.
- Klik vervolgens op Bestand > Openen ; en selecteer een afbeelding om te openen.
- Druk op de knop Selecteren en klik vervolgens op de optie Transparant selecteren.
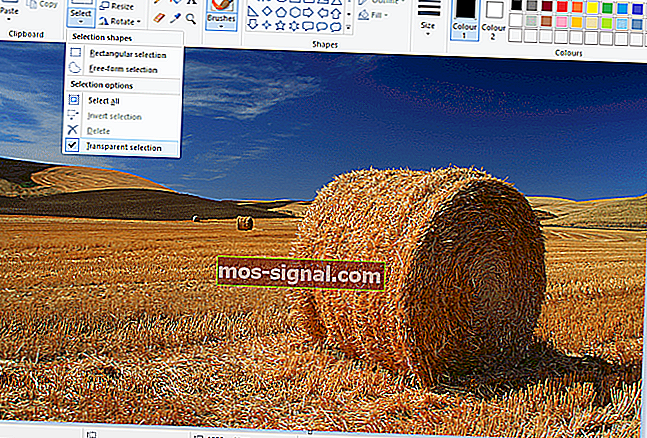
- Selecteer de optie Vrije vorm selecteren in het menu van de knop Selecteren .
- Trek met de cursor rond een voorgrondgebied om de originele afbeelding te behouden door de linkermuisknop ingedrukt te houden.
- De rest van de afbeelding die buiten het getraceerde gebied wordt gelaten, zal een transparante achtergrond zijn.
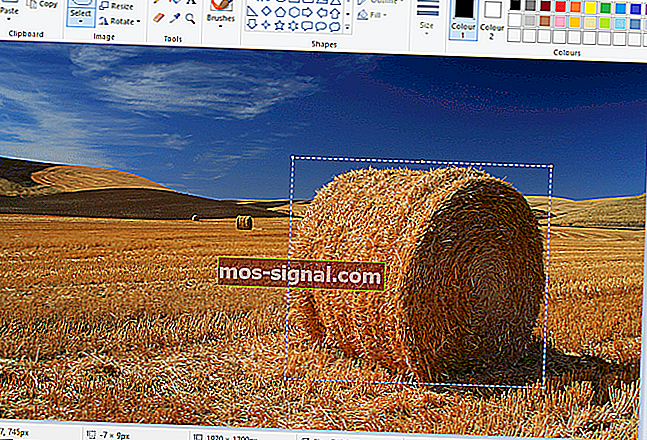
- Klik met de rechtermuisknop in de rechthoek die rond het geselecteerde gebied wordt weergegeven.
- Selecteer Knippen in het contextmenu om de geselecteerde voorgrond uit de afbeelding te verwijderen, zoals in de onderstaande momentopname.
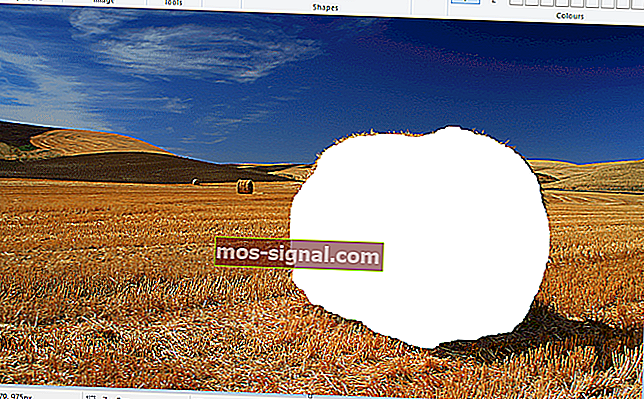
- Open nu een geheel nieuwe afbeelding in Paint.
- Druk op de sneltoets Ctrl + V om het voorgrondgebied te plakken dat u vanaf de eerste afbeelding hebt getraceerd.
- Omdat die foto nu een transparante achtergrond heeft, kun je de rest van de tweede afbeelding erachter zien, zoals hieronder weergegeven.

- Klik nu met de linkermuisknop op de geplakte voorgrondafbeelding en sleep deze naar een geschikte positie op de achtergrondafbeelding.
Ben je niet tevreden met het resultaat? Bekijk deze 6 gratis foto-editors die u kunnen helpen een betere te maken.
2. Voeg transparante achtergronden toe aan afbeeldingen in Paint 3D
Als u de voorgrond in Paint uitsnijdt, blijft er een leeg gebied over in de originele afbeelding. Dat wordt echter geen transparant gebied in de originele afbeelding wanneer u de afbeelding opslaat.
Bijgevolg blijft het uitgesneden gebied blanco wanneer u de afbeelding opent en lagen in andere beeldbewerkingssoftware gebruikt, zoals weergegeven in de snapshot direct hieronder.
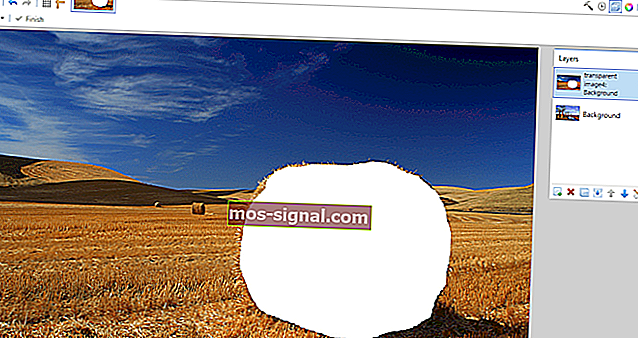
Paint 3D in Windows 10 slaat echter transparante gebieden in afbeeldingen op. Hoewel de app geen tool voor volledige lagen bevat, kunt u ook de ene afbeelding op de andere invoegen, zodat deze overlapt.
Op deze manier kunt u het transparante gebied in een afbeelding vullen met een achtergrondlaagafbeelding in Paint 3D.
- Voer Paint 3D in het zoekvak van Windows 10 in. Als je de Creators-update niet hebt gehad, voeg je de app toe aan Windows 10 vanaf deze webpagina.
- Selecteer om de Paint 3D-app hieronder te openen.

- Klik op Menu > Openen > Door bestanden bladeren en selecteer een afbeelding om te openen in Paint 3D.

- Druk op de Canvas- knop om de zijbalk direct hieronder te openen.
- Klik op de instelling Transparant canvas in de zijbalk.
- Druk op de knop Selecteren en sleep de selectierechthoek over een gebied van de afbeelding dat u wilt verwijderen.
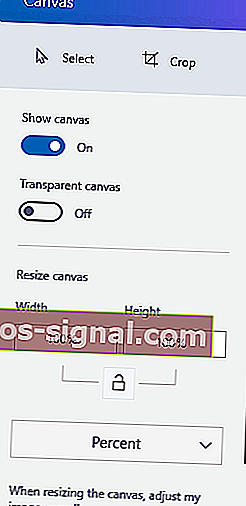
- Druk op de sneltoets Ctrl + X om het gebied uit de afbeelding te verwijderen zoals in de onderstaande snapshot.
- Dat laat de afbeelding achter met een leeg transparant gebied dat elke achtergrondlaag kan vullen.
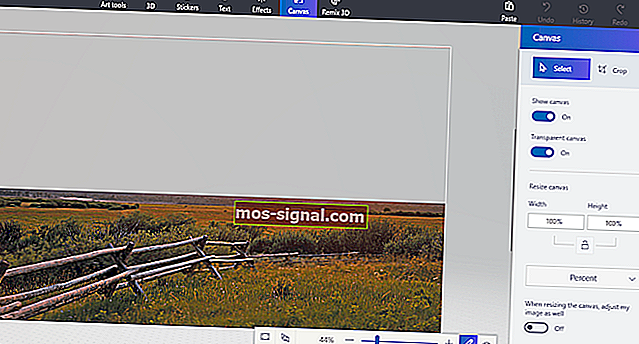
- Dat laat de afbeelding achter met een leeg transparant gebied dat elke achtergrondlaag kan vullen.
- Klik op Menu > Opslaan als en selecteer de optie 2D PNG .
- Typ een bestandstitel in het tekstvak en druk op de knop Opslaan .
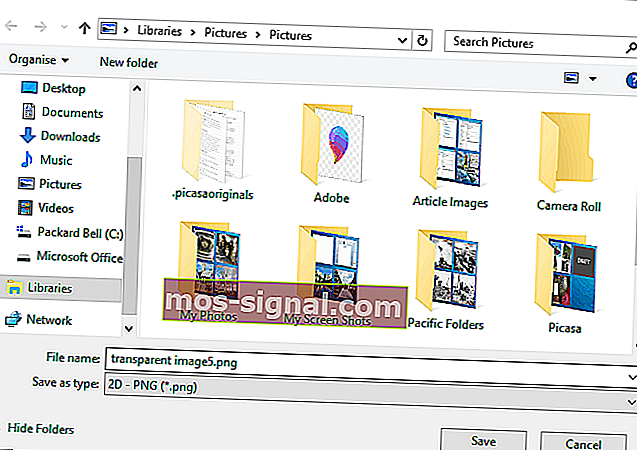
- Klik op Menu > Nieuw om een leeg canvas te openen.
- Selecteer Menu > Openen > Door bestanden bladeren en selecteer om een achtergrondlaagafbeelding te openen voor de transparante afbeelding die u zojuist hebt opgeslagen.
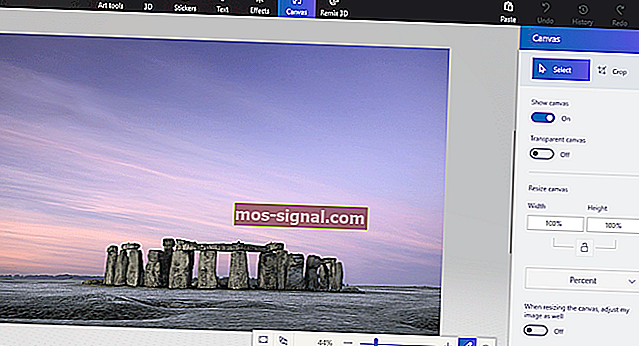
- Klik op Menu > Invoegen , en selecteer om de transparante afbeelding die u hebt opgeslagen te openen.
- De transparante afbeelding wordt geopend bovenop de achtergrondlaag zoals weergegeven in de snapshot direct eronder.
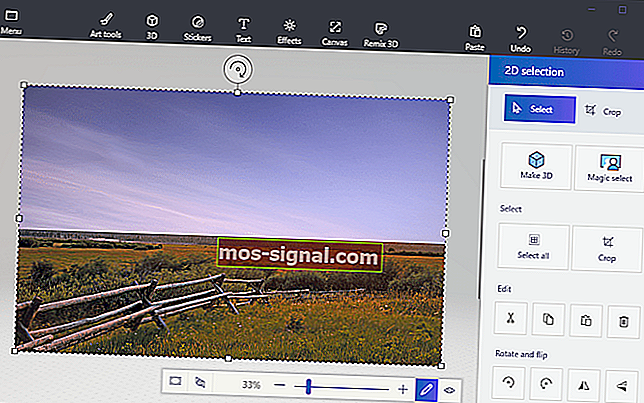
- Zoals u kunt zien, vult de achtergrondafbeeldingslaag nu het transparante gebied in de overlappende afbeelding.
- U kunt het formaat van de overlappende afbeelding wijzigen door de cursor naar een van de hoeken van de selectiekader te verplaatsen, de linkermuisknop ingedrukt te houden en vervolgens de cursor te slepen.
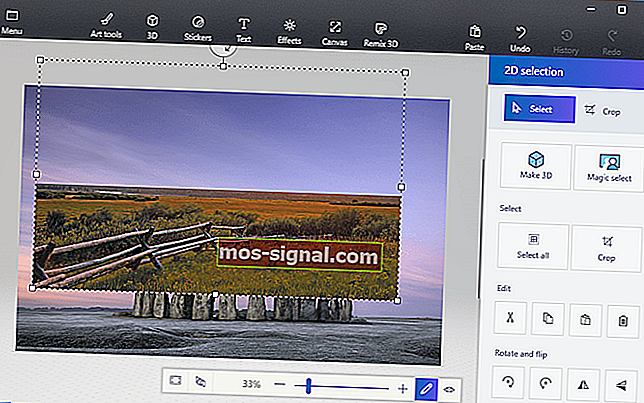
- Om de afbeeldingslaag op de voorgrond te roteren, beweegt u de cursor over de rotatiecirkel boven aan de selectiekader en houdt u de linkermuisknop ingedrukt. Sleep de cursor naar links of rechts om de geselecteerde laag met de klok mee of tegen de klok in te draaien.
Dat is dus hoe Windows 10-gebruikers transparante achtergronden aan afbeeldingen kunnen toevoegen met Paint. Vervolgens kunt u de transparante afbeeldingen combineren met andere afbeeldingen door de geselecteerde voorgrond te plakken of ze te overlappen met lagen.
Paint 3d werkt niet op Windows 10? Met deze handleiding kunt u binnen de kortste keren aan de slag.
3. Alternatieve methoden om transparante achtergronden toe te voegen aan afbeeldingen in Windows 10
Als het gaat om digitaal grafisch ontwerp, hebben maar weinig programma's een meer klinkende naam dan Adobe Photoshop. Naast de vele functies die dit programma biedt, kan het u ook helpen bij het maken van transparante achtergronden.

Dit is te danken aan het feit dat Adobe Photoshop het gebruik van afbeeldingslagen ondersteunt, waardoor u afbeeldingen kunt overlappen voor een geweldig effect.
Volg de onderstaande stappen als u wilt weten hoe u een transparante achtergrond in Adobe Photoshop kunt maken:
- Ga naar het tabblad Lagen in het rechterdeelvenster, klik met de rechtermuisknop op uw afbeelding en selecteer Laag dupliceren
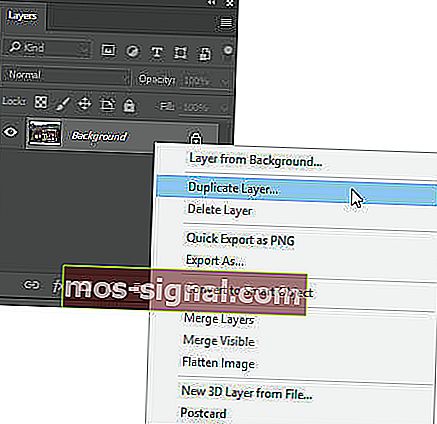
- Zorg ervoor dat u de nieuw gemaakte onderste afbeeldingslaag verbergt
- Selecteer de originele afbeelding op het tabblad Lagen en selecteer vervolgens het gereedschap Toverstaf in de werkbalk in het linkerdeelvenster
- Selecteer en markeer de achtergrond in uw afbeelding die u transparant wilt maken
- Klik op de Delete- toets op uw toetsenbord
- Druk op Bestand en klik op Opslaan als ...
- Geef uw zojuist gemaakte afbeelding een naam en sla deze op in PNG- indeling
Dit is natuurlijk slechts een van de vele tools en handige trucs die u in Adobe Photoshop kunt uitvoeren. Als je dus een fervent grafisch ontwerper bent en zin hebt om wat extra leven aan je fotografie toe te voegen, dan is een tool als Adobe Photoshop de juiste keuze voor jou.
⇒ Download Adobe Photoshop gratis
Veelgestelde vragen: meer informatie over Microsoft Paint
- Is Microsoft Paint gratis?
Ja, Microsoft Paint is volledig gratis te gebruiken, op een gegeven moment is het zelfs vooraf geïnstalleerd met Windows 10.
- Waar kan ik Microsoft Paint downloaden?
Microsoft Paint is nu als app te downloaden via de Microsoft Store. Als u echter op zoek bent naar een aantal professionele alternatieven, zijn er enkele andere geweldige grafische editors die er zijn.
- Zijn er alternatieven voor Microsoft Paint?
Er zijn tal van alternatieven voor Microsoft Paint, waarvan sommige professionele grafische ontwerptools zijn. Deze omvatten Krita, GIMP, Adobe Photoshop, als essentiële grafische en ontwerpsoftwaretools.
Door de hierboven beschreven stappen te volgen, zou u achtergronden in Microsoft Paint transparant moeten kunnen maken.
Als je meer ideeën nodig hebt over het maken van transparante selecties in Paint, hebben we een vergelijkbare gids over het onderwerp geschreven. Bekijk het hier.
Als u achtergrondafbeeldingen van foto's wilt verwijderen zonder software voor het verwijderen van achtergrondfoto's te gebruiken, raadpleegt u deze handleiding voor meer informatie.
Noot van de redacteur: dit bericht is oorspronkelijk gepubliceerd in april 2019 en is sindsdien in april 2020 vernieuwd en bijgewerkt voor versheid, nauwkeurigheid en volledigheid.