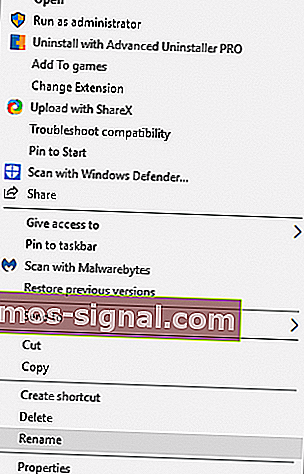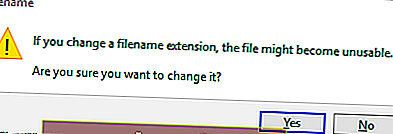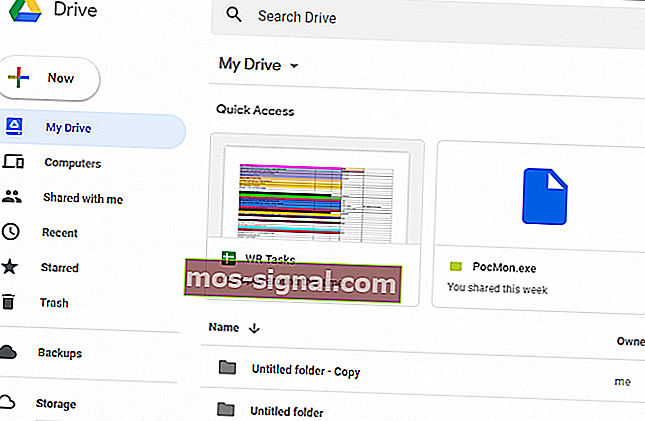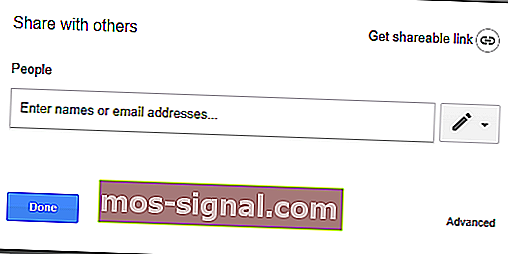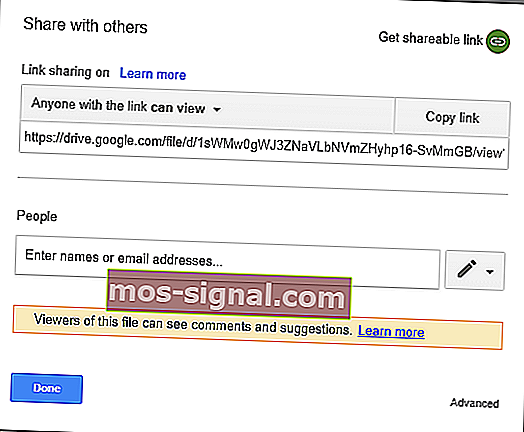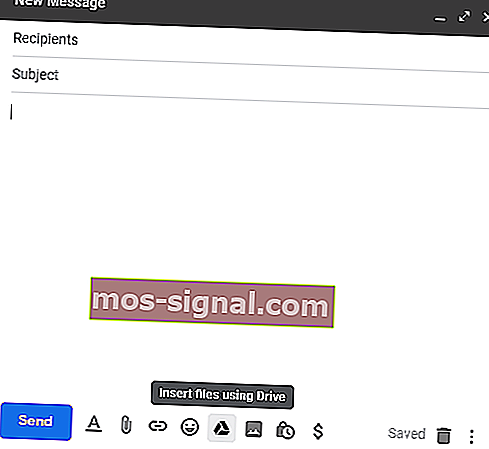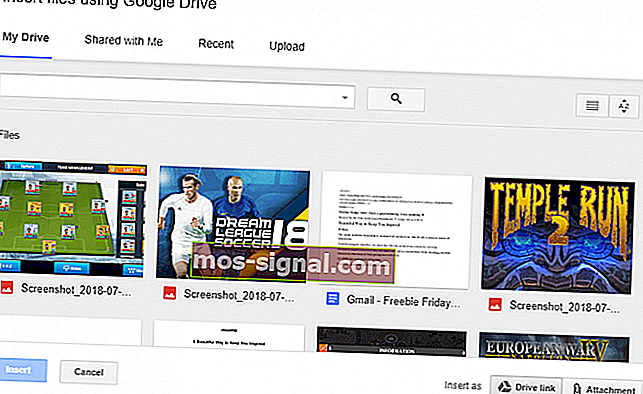FIX: E-mailbijlagen geblokkeerd om veiligheidsredenen [Gmail]
- In sommige gevallen blijven RAR-bijlagen om veiligheidsredenen gewoon geblokkeerd in Gmail.
- Bepaalde beperkingen in de bestandsindeling van Gmail zijn de boosdoener, dus laten we eens kijken hoe we deze fout kunnen voorkomen.
- Bereid u voor op elk scenario met deze geweldige softwaretools voor e-mailback-up om uw gegevens veilig te houden.
- Om een breder perspectief op het onderwerp te krijgen, aarzel dan niet om deze e-mailhub te bekijken.
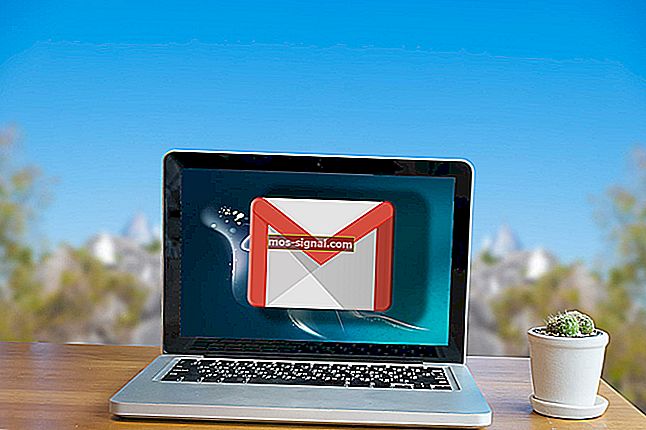
Gmail-gebruikers kunnen verschillende bestandsindelingen in e-mails bijvoegen en verzenden, zolang ze de maximale grootte voor bijlagen niet overschrijden.
Er zijn echter ook nogal wat bestandsindelingen die Google niet echt ondersteunt in Gmail.
Er wordt een foutbericht Geblokkeerd om veiligheidsredenen weergegeven wanneer Gmail-gebruikers proberen bepaalde bestandsindelingen aan hun e-mails toe te voegen. Vervolgens moeten de gebruikers een andere manier vinden om de bestanden te verzenden.
Gmail blokkeert tal van bestandstypen, voornamelijk om virusbijlagen te stoppen. Gebruikers kunnen geen EXE, DLL, DMG, VB, CMD, BAT, JAR, VBS, JSE, PIF, VXD, JSE, APK, INS, SCT, MSI en andere formaten toevoegen.
Ook kan men geen programma's, scripts, software-installatieprogramma's en batchbestanden toevoegen aan Gmail-e-mails.
Aan de andere kant blokkeert Gmail geen schone ZIP- en RAR-archiefindelingen. Dit is de reden waarom sommige Gmail-gebruikers verbaasd zijn wanneer ze het bericht Geblokkeerd om veiligheidsredenen krijgen voor dergelijke bestanden.
U kunt echter geen RAR- en ZIP-archieven aan e-mails toevoegen als deze bestandstypen en indelingen Gmail-blokken bevatten.
Als u EXE- en andere bestanden die Gmail blokkeert, archiveert, kunt u ze dus niet aan e-mails toevoegen.
Wat te doen als Gmail ZIP-bestanden / RAR-archief blokkeert?
- Overweeg om een andere e-mailclient te gebruiken
- Probeer de WinZip-compressiesoftware
- Bewerk de bestandsextensies die zijn opgenomen in het RAR-archief
- Verzend de RAR als een Google Drive-link
1. Overweeg om een andere e-mailclient te gebruiken

Ja, we doen deze suggestie vanaf het begin, aangezien er veel geweldige e-mailclients beschikbaar zijn die Gmail kunnen vervangen.
En onze eerste keuze in dit specifieke geval is Mailbird - Winnaar van het meest populaire e-mailalternatief 2020.
Momenteel is Mailbird een van de meest populaire e-mailclients die zich richten op het verhogen van de productiviteit. De tool biedt veel eenvoudig in te stellen, aanpasbare functies en opties om dit doel te dienen.
Dit gezegd hebbende, u krijgt niet alleen al uw e-mails en contacten van meerdere accounts op één plek.
Mailbird ondersteunt ook integratie met de meest populaire e-mailclients, evenals met veel productiviteitsapps zoals Google Agenda, Twitter of Asana.
Bovendien is de app geïntegreerd met Degoo, een andere tool waarmee u tijd bespaart bij het archiveren van grote mappen of bestanden om ze via e-mail te verzenden.
Met deze functie kun je grote bestanden uploaden met één klik (of ze slepen en neerzetten in de app) en gewoon de e-mail verzenden. Elk type bestand wordt ondersteund.
Bovendien hoeft u het bestand niet lokaal op uw apparaat op te slaan en hoeft u niets te downloaden om deze actie uit te voeren. En de ontvangers hebben ook geen speciaal account nodig.

Mailbird
Blokkeert Gmail RAR-archieven? Gebruik Mailbird om ze te verzenden voordat ze uw pc voorgoed onoverzichtelijk maken! Download het gratis Bezoek website2. Probeer de WinZip-compressiesoftware uit

WinZip kan zeer nuttig zijn als u op zoek bent naar een vlotte manier om problemen met geblokkeerde RAR-e-mailbijlagen op te lossen.
De daadwerkelijke compressie kan snel worden gedaan met behulp van deze tool, maar stel je niet voor dat WinZip alleen bestanden in en uitpakt.
Het is ook uw alles-in-één oplossing voor het beveiligen en delen van bestanden. Daarom blinkt WinZip uit in dit hoofdstuk als andere vergelijkbare tools het proces van het verzenden van RAR-e-mailbijlagen niet voltooien.
Het herinnert u er simpelweg aan dat het werken met archieven handig is en het overdrachtsproces een stuk gemakkelijker zal maken wanneer het RAR-archieven betreft.

WinZip
Klaar om uw geblokkeerde problemen met RAR-e-mailbijlagen op te lossen? WinZip staat klaar om u te helpen! Gratis proefperiode Bezoek website3. Bewerk de bestandsextensies die zijn opgenomen in het RAR-archief
- Druk eerst op de Verkenner- knop op de taakbalk van Windows 10.
- Selecteer het tabblad Weergave dat direct hieronder wordt weergegeven.

- Schakel het selectievakje Bestandsnaamextensies op dat tabblad in.
- Open de map waarin u de bestanden heeft opgeslagen die u in uw RAR-archief wilt opnemen.
- Om de indeling van een bestand te wijzigen, klikt u er met de rechtermuisknop op en selecteert u Naam wijzigen .
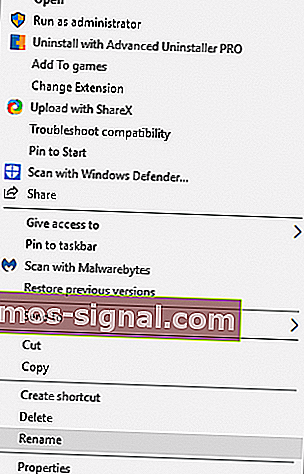
- Verander vervolgens de extensie aan het einde van het bestand in een ander formaat en druk op Enter (bijv. Verander een EXE in een PNG).
- Er wordt een dialoogvenster Naam wijzigen geopend wanneer u op de Return- toets drukt. Selecteer de knop Ja voor verdere bevestiging.
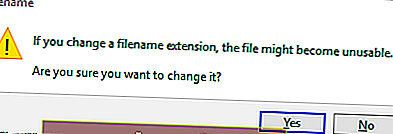
- Verander de formaten van alle bestanden in het RAR-archief met acceptabele.
- Ten slotte stelt u eenvoudig uw RAR-archief op met de bestanden die u hebt gewijzigd.
Het wijzigen van de bestanden in het RAR-archief in indelingen die Gmail niet blokkeert, is een snelle oplossing om rekening mee te houden.
U kunt een nieuw RAR-archief opzetten met de gewijzigde bestandsindelingen en dit bij een e-mail voegen, zoals hierboven beschreven.
Houd er rekening mee dat de ontvanger de bestanden in het RAR-archief naar hun oorspronkelijke indeling moet herstellen.
4. Verzend de RAR als een Google Drive-link
- Open eerst uw Google Drive-opslag in een browser.
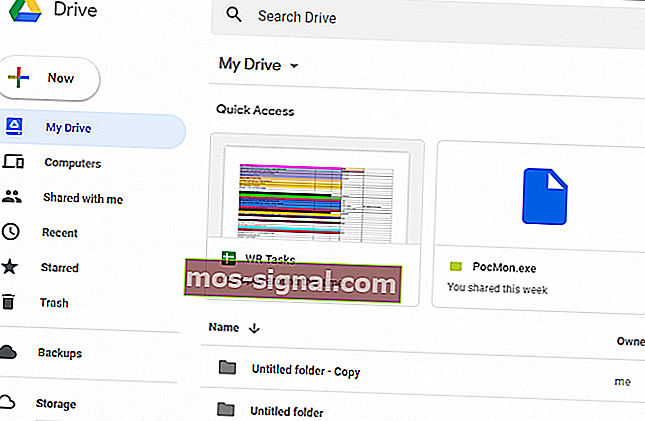
- Klik op de knop Mijn schijf om het menu te openen.
- Selecteer Bestand uploaden om het venster Openen te openen.
- Selecteer vervolgens uw RAR-bestand om op te slaan in Google Drive en klik op de knop Openen .
- Klik met de rechtermuisknop op de RAR die u in Google Drive heeft opgeslagen en selecteer Delen om het onderstaande venster te openen.
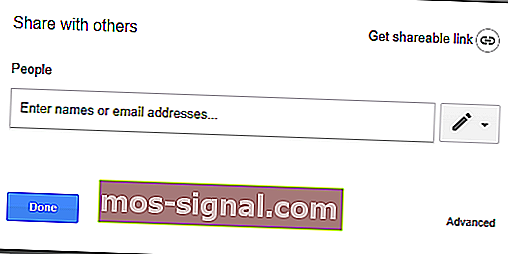
- Klik op de link Deelbaar ophalen om het delen van links in te schakelen.
- Vervolgens kunt u ook kopiëren een link URL (met de Ctrl + C sneltoets ) in de e-mail op te nemen.
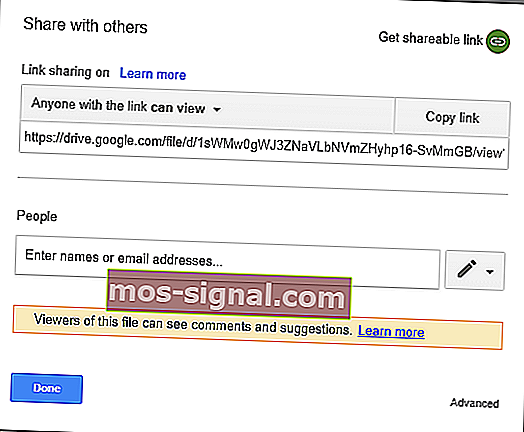
- Druk op de knop Gereed .
- Open Gmail in uw browser.
- Klik op de knop Opstellen om de e- mailteksteditor van Gmail te openen.
- Druk op de knop Bestanden invoegen met Drive .
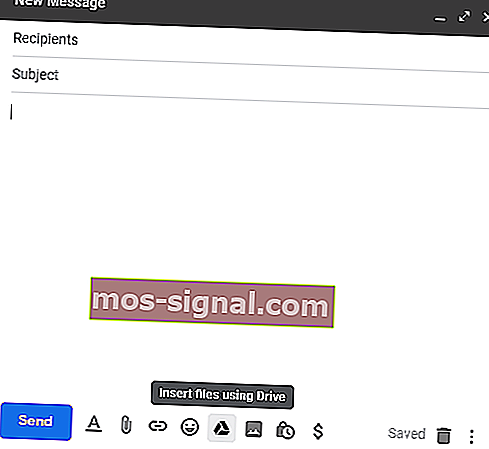
- Selecteer het RAR-bestand dat u in Google Drive heeft opgeslagen.
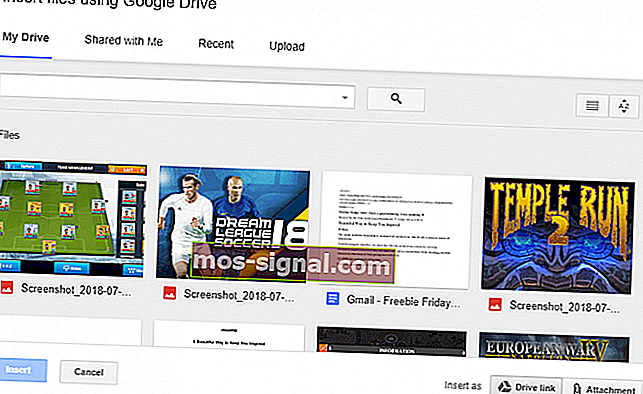
- Selecteer de Drive- linkoptie als deze nu al is geselecteerd.
- Klik op de knop Invoegen .
- Vervolgens kunt u de e-mail verzenden met een Google Drive-link voor de RAR. De ontvanger kan ervoor kiezen om het bestand van de URL te downloaden.
U kunt ook een RAR-bestand verzenden dat Gmail anders zou blokkeren door het in te voegen vanuit Google Drive.
Dit betekent dat u de RAR in uw GD-opslag moet opslaan. Vervolgens kunt u ervoor kiezen om bestanden uit GD in Gmail in te voegen.
Een laatste opmerking: u kunt de RAR ook opslaan op een bestandshost en vervolgens een URL voor het bestand naar de ontvanger sturen. Deze softwaregids bevat meer informatie over de beste toepassingen voor het delen van bestanden.
Dus zo kun je een RAR-bestand en elk ander bestand verzenden dat Gmail gewoonlijk blokkeert via e-mail.
Heeft u een van deze methoden gebruikt? Laat het ons weten in de comments hieronder en deel uw ervaringen met ons.
Noot van de redacteur : dit bericht is oorspronkelijk gepubliceerd in juli 2020 en is sindsdien vernieuwd en bijgewerkt in oktober 2020 voor versheid, nauwkeurigheid en volledigheid.