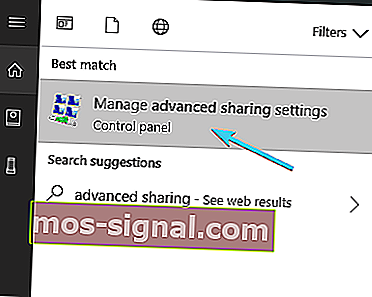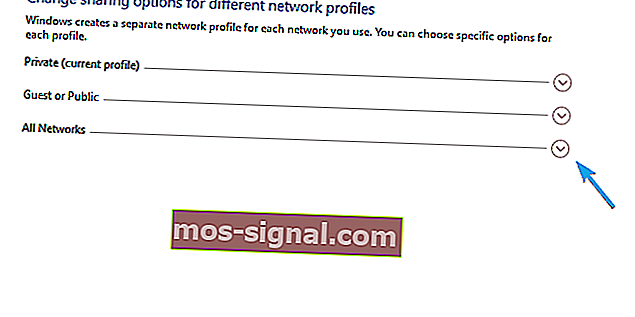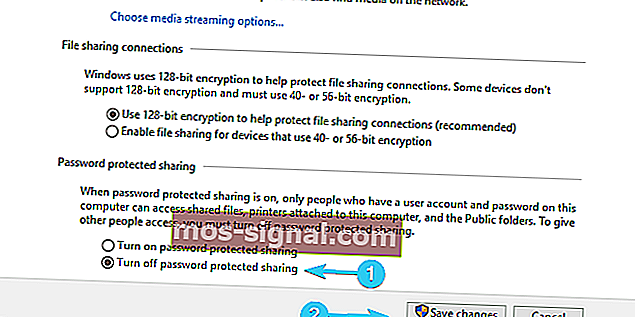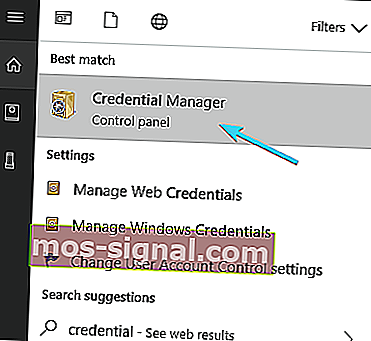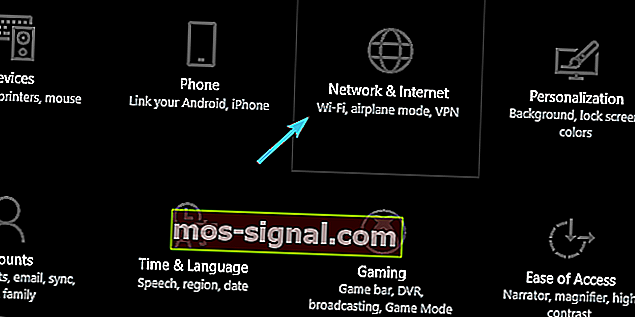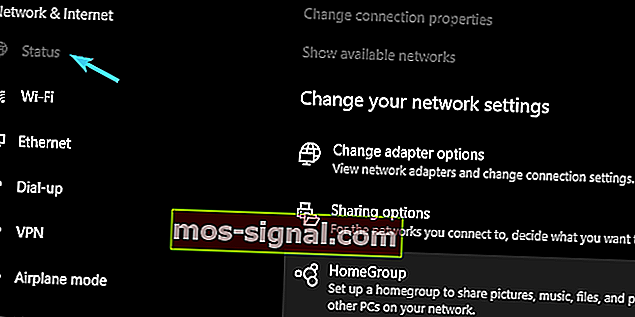Windows-beveiligingspop-up in Windows 10 [SNELGIDS]

Wat de veiligheid betreft, is Windows 10 waarschijnlijk de meest veilige Windows-iteratie tot nu toe. Die afgedwongen beveiliging functioneert echter zonder enige logica.
En zelfs als er enige logica is, hebben ze een ondermaats werk gedaan door uit te leggen waarom er iets gebeurt als het gebeurt. Laten we de Windows-beveiligingspop-up nemen die de verbinding met Wi-Fi-netwerken blokkeert en om uw inloggegevens vraagt.
Niet één keer, niet twee keer, maar elke keer dat u verbinding probeert te maken met wifi. Je dwingen om LAN in het proces te gebruiken.
Om de zaken nog erger te maken, is dit de wachtwoordbeveiliging die de meeste gebruikers nooit instellen. Sommigen associëren het met Outlook, maar het lijkt niet altijd het geval te zijn. Gelukkig is er een oplossing voor dit probleem.
Weinigen van hen, om precies te zijn. Bekijk ze dus hieronder.
Hoe verwijder ik de Windows-beveiligingspop-up in Windows 10?
- Schakel wachtwoordbeveiligd delen uit
- Wijzig Outlook-instellingen
- Controleer Credential Manager
- Reset netwerk instellingen
1: Schakel wachtwoordbeveiligd delen uit
Het komt misschien als een verrassing, maar er zijn meerdere redenen voor dit onaangename voorval. Een die veel voorkomt, is het delen van HomeGroup. Als u meerdere pc's heeft die zijn verbonden via HomeGroup Sharing, moet u de wachtwoordbeveiliging uitschakelen.
Dat is een veel voorkomende bug die gebruikers op Windows XP dwarszat en het lijkt erop dat het ook zijn plaats heeft gevonden in Windows 10. Hier leest u hoe u het gemakkelijk kunt doen in Windows 10:
- Typ Geavanceerd delen in de Windows-zoekbalk en open " Geavanceerde instellingen voor delen beheren ".
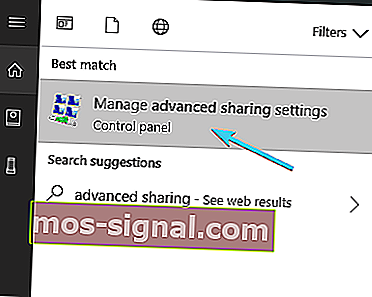
- Vouw Alle netwerken uit .
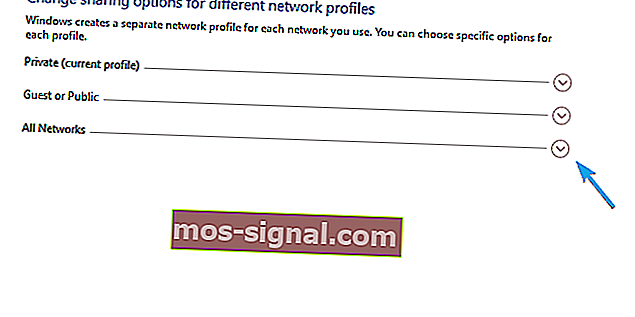
- Navigeer naar beneden en selecteer om wachtwoordbeveiligd delen uit te schakelen .
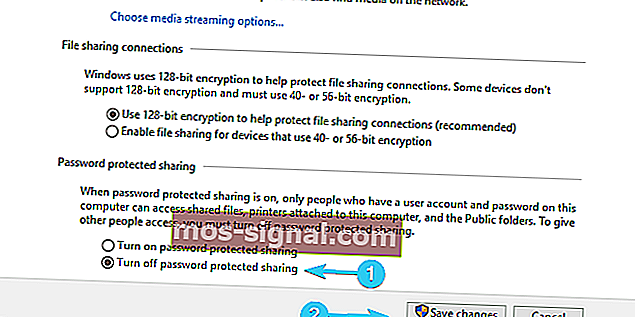
- Bewaar aanpassingen en sluit.
Windows schakelt met wachtwoord beveiligd delen niet uit? Maakt u zich geen zorgen, wij hebben de juiste oplossing voor u.
2: Outlook-instellingen wijzigen
De beveiligingsinstellingen van Outlook zijn de meest voorkomende reden voor het pop-upvenster Windows-beveiliging. Nu zijn er veel variaties op het onderwerp en er zijn verschillende oplossingen die rondzwerven. De meest waarschijnlijke oplossing is echter verborgen in de accountinstellingen van Outlook.
Dit is wat u moet doen om herhaaldelijk voorkomende Windows-beveiligingsprompts uit te schakelen:
- Open Outlook .
- Open " Bestand " in het hoofdmenu.
- Kies Info en vervolgens Accountinstellingen .
- Kies het tabblad E-mail .
- Klik met de rechtermuisknop op het account dat de Windows-beveiligingsprompt veroorzaakt en selecteer Wijzigen .
- Selecteer meer instellingen .
- Schakel onder het tabblad Beveiliging het selectievakje ' Altijd om inloggegevens vragen ' uit en bevestig de wijzigingen.
- Klik op OK en sla de wijzigingen op.
Aan de andere kant, als je nog steeds constant geïrriteerd bent door de pop-up van Windows-beveiliging die vraagt om in te loggen met wie-weet-wat-inloggegevens, controleer dan de aanvullende stappen.
Kunt u Outlook niet openen op Windows 10? Maakt u zich geen zorgen, wij hebben de juiste oplossing voor u.
3: Controleer Credential Manager
Sommige gebruikers zijn erin geslaagd het probleem op te lossen door bepaalde inloggegevens uit de Credential Manager te verwijderen. Tijdens het aanmaken van een Outlook-account heeft u mogelijk een kleine fout gemaakt.
Het lijkt erop dat het verband houdt met invoer van inloggegevenscontrole, waardoor de pop-up van Windows-beveiliging vaak opnieuw verschijnt. Volg deze stappen om Outlook-gerelateerde invoer uit de Credential Manager te verwijderen:
- Typ in de zoekbalk Credential en open Credential Manager .
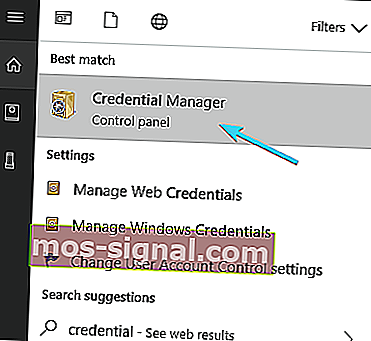
- Open Windows-referenties .
- Kijk in het gedeelte Algemeen voor de Outlook-gerelateerde inloggegevens .
- Vouw alles uit dat aan Outlook is gekoppeld en klik op Verwijderen .
- Start uw pc opnieuw op en zoek naar wijzigingen.
Als u meer informatie nodig heeft over het toevoegen, verwijderen of bewerken van bestanden in Credential Manager, hebben we een complete gids opgesteld die u zal helpen beter te begrijpen wat het doet en hoe u erin kunt navigeren.
Credential Manager werkt niet op uw Windows 10-pc? Bekijk deze stapsgewijze handleiding om het probleem op te lossen.
4: Reset netwerkinstellingen
Ten slotte kunt u proberen de netwerkinstellingen te resetten. Voor sommige gebruikers begonnen de problemen na kleine Wi-Fi-netwerkproblemen, die om verschillende redenen vaak voorkomen. Het lijkt erop dat het resetten van het netwerk een meedogenloze pop-up van de inloggegevens oplost.
Volg de onderstaande stappen als u niet zeker weet hoe u de netwerkinstellingen in Windows 10 kunt resetten:
- Druk op Windows-toets + I om de app Instellingen op te roepen .
- Open Netwerk en internet .
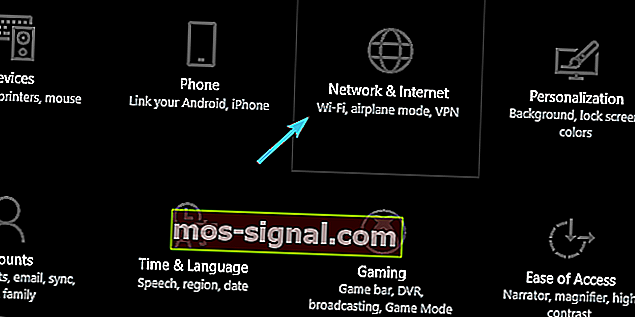
- Selecteer Status in het linkerdeelvenster.
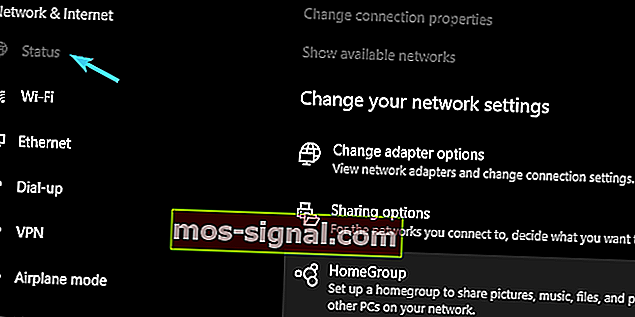
- Scroll naar beneden en klik op Netwerkreset .

- Voer uw wifi-inloggegevens in en maak opnieuw verbinding.
Als Windows 10 uw netwerkreferenties vergeet, bekijk dan deze eenvoudige handleiding om het probleem snel op te lossen.
Als je problemen hebt met het openen van de Setting-app, bekijk dan dit artikel om het probleem op te lossen.
Dat zou het moeten zijn. We hopen dat ten minste een van de aangeworven oplossingen u heeft geholpen om de vervelende Windows-beveiligingsprompt op te lossen.
Als u een alternatieve oplossing heeft of vragen heeft over de oplossingen die we hebben gepost, laat het ons dan weten. U kunt dit doen in de opmerkingen hieronder.
GERELATEERDE VERHALEN DIE JE MOET BEKIJKEN:
- Hoe foutcode 20 in Outlook te repareren
- HP-fout 75: snelle oplossingen om het probleem op te lossen wanneer het opduikt
- Deze pop-upbug in Windows 10 maakt gamen onmogelijk [FIX]
- 'Wilt u in volledig scherm bekijken': Hoe de pop-up uitschakelen