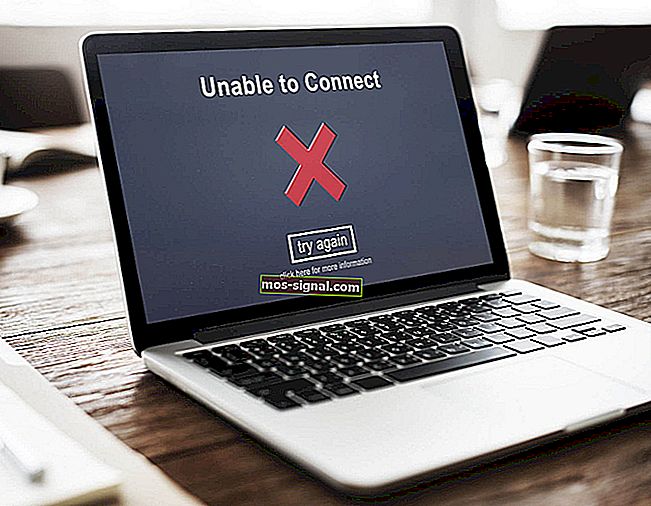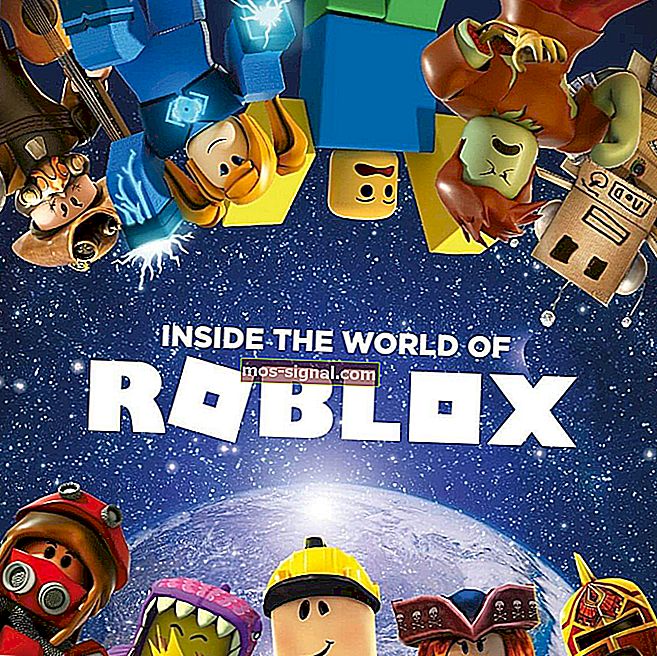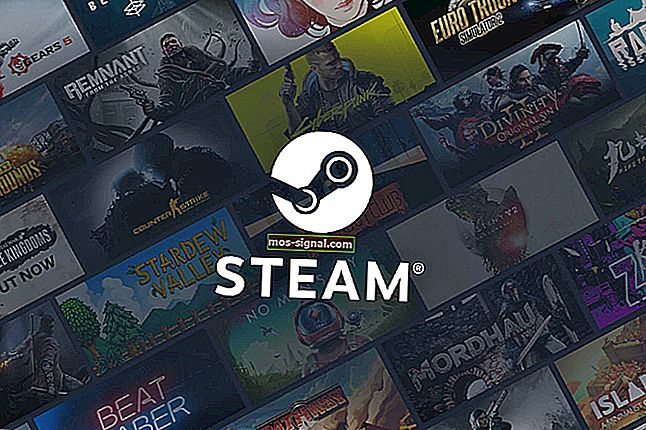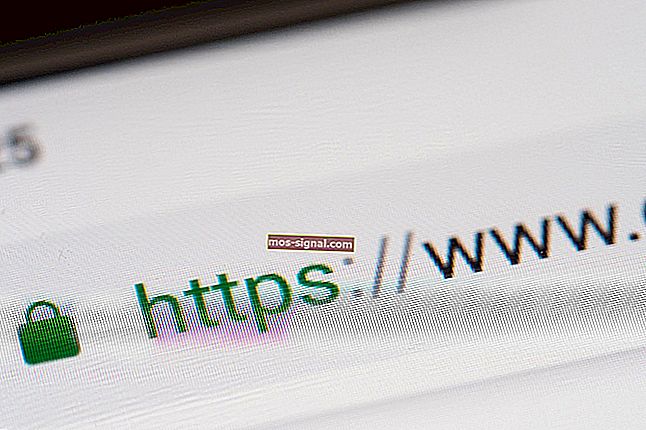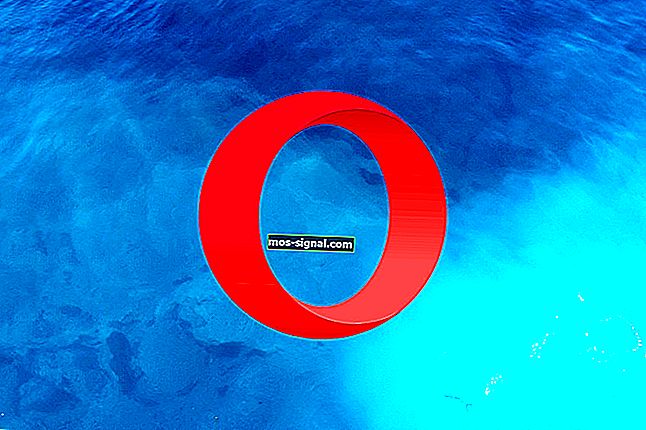Het systeem heeft een overschrijding van een stapelgebaseerde buffer gedetecteerd [FIX]

De lijst met problemen die zich kunnen voordoen in Windows 10 is ongelooflijk lang. Hoewel er veel zijn, is de grote meerderheid vrij zeldzaam en de kans is groot dat u ze nooit zult zien.
Een van deze fouten, het " Systeem heeft een overschrijding van een stapelgebaseerde buffer in deze toepassing gedetecteerd " is schaars, maar kan zelfs voorkomen dat uw pc opstart na een BSOD.
Maar maak je geen zorgen, je kunt het met wat moeite oplossen. De onderstaande stappen zouden voldoende moeten zijn.
Fix 'Systeem heeft een overschrijding van een stapelgebaseerde buffer in deze toepassing' fout opgelost
- Scannen op malware
- Voer SFC / DISM uit
- Voer een schone opstartprocedure uit
- Herstel met systeembronnen
- Herstel met een opstartbare schijf
- Installeer Windows 10 opnieuw
Oplossing 1 - Scan op malware
Zoals u al weet, is de volledige foutmelding “Het systeem heeft een overschrijding van een stackgebaseerde buffer in deze toepassing gedetecteerd. Door deze overschrijding kan een kwaadwillende gebruiker mogelijk de controle krijgen over deze applicatie “.
Zoals u kunt zien, suggereert Windows dat een bepaalde toepassing zich met code kan bemoeien (stack smashing) waardoor schadelijke code in uw toepassing kan worden geïnjecteerd.
Daarom raden we aan te scannen op malware. Als u niet kunt opstarten, kunt u het natuurlijk proberen met de veilige modus en de Windows Defender Offline-scan gebruiken om alle bedreigingen te verwijderen.
Hier is wat je moet doen:
- Start uw pc driemaal geforceerd opnieuw op om het menu Geavanceerd herstel te openen .
- Kies Problemen oplossen .
- Selecteer Geavanceerde opties en vervolgens Opstartinstellingen .
- Klik op Opnieuw opstarten .
- Kies Veilige modus (of Veilige modus met netwerkmogelijkheden).
- Zodra de pc is opgestart, opent u Windows Defender vanuit het systeemvak van de taakbalk.
- Kies Virus- en bedreigingsbeveiliging .
- Selecteer Scanopties .
- Schakel Windows Defender Offline-scan in en klik op Nu scannen .

Overweeg ook om alle verdachte applicaties te verwijderen via het Configuratiescherm in de veilige modus.
- GERELATEERD: 9 beste antivirussoftware met codering om uw gegevens te beveiligen in 2019
Oplossing 2 - Voer SFC / DISM uit
Voor deze stap hebt u de Veilige modus met netwerkmogelijkheden nodig, aangezien het hulpprogramma voor implementatie en beheer van afbeeldingen een internetverbinding vereist.
Hoewel systeembestandscontrole dat niet doet, moeten we beide hulpprogramma's uitvoeren om mogelijke systeembeschadiging op te lossen. Ze werken het beste wanneer ze worden gecombineerd en daarom zullen we ze achtereenvolgens uitvoeren.
Volg deze stappen om SFC en DISM uit te voeren:
- Ga naar Veilige modus met netwerkmogelijkheden .
- Open de opdrachtprompt als admin.
- Kopieer en plak de volgende regels op de opdrachtregel en druk na elk op Enter:
- sfc / scannow

- DISM / online / Cleanup-Image / ScanHealth
- DISM / Online / Cleanup-Image / RestoreHealth
- sfc / scannow
- Start uw pc opnieuw op nadat u klaar bent.
Oplossing 3 - Voer een schone opstartvolgorde uit
Een andere haalbare stap om problemen op te lossen die door een frauduleuze applicatie worden aangeroepen, is een schone start. Het is vrij duidelijk dat een van de applicaties die met het systeem starten, beschadigd is en dus het "Systeem heeft een overschrijding van een stack-gebaseerde buffer ..." veroorzaakt.
Dus wat we moeten doen, is voorkomen dat alle applicaties van derden met het systeem starten. Als u zonder problemen het systeem kunt opstarten, nog beter. Maar als je dat niet kunt, dan is de Veilige modus dat wel.
Volg deze instructies om ervoor te zorgen dat alle achtergrondtoepassingen en -services niet meer kunnen worden opgestart met het systeem:
- Zoek in de Windows-zoekbalk naar msconfig en open Systeemconfiguratie .
- Vink onder het tabblad Services het vakje " Alle Microsoft-services verbergen " aan.
- Klik op " Alles uitschakelen ".
- Selecteer nu het tabblad Opstarten en ga naar Taakbeheer .
- Voorkom dat alle programma's starten met het systeem en bevestig wijzigingen.
- Start uw pc opnieuw op.
Oplossing 4 - Repareer met systeembronnen
Aan de andere kant, als u zelfs niet in de veilige modus kunt komen, kunt u het proberen met de opties voor systeemherstel. Natuurlijk is Systeemherstel de best beschikbare oplossing, maar de vraag is of je een herstelpunt hebt ingesteld.
Een alternatieve oplossing is om te proberen het opstarten te repareren. We kunnen niet met zekerheid zeggen of deze zullen helpen, maar je kunt ze altijd proberen.
Hier is wat je moet doen:
- Open het menu Geavanceerd herstel en kies Problemen oplossen .
- Kies Geavanceerde opties .
- Hier kunt u Systeemherstel of Opstartherstel selecteren .
- Probeer de ene dan de andere en hopelijk kun je opstarten.
- GERELATEERD: 5 beste Windows 10-opstartherstelsoftware om uw pc nieuw leven in te blazen in 2019
Oplossing 5 - Repareer met een opstartbare schijf
Als je helemaal niet kunt opstarten, heb je voor deze en volgende stap een opstartbare mediastation nodig. Je hebt natuurlijk een alternatieve pc nodig om Media Creation Tool te downloaden en een opstartbare schijf te maken.
Als je dat eenmaal hebt gedaan, is er een manier om de huidige systeemkopie te herstellen door de opstartbare schijf te gebruiken.
Volg deze stappen om corrupte Windows 10 te repareren met een opstartbaar mediastation:
- Koppel alles los van uw pc, behalve de muis en het toetsenbord.
- Plaats het opstartbare mediastation (USB of dvd) en start ermee op.
- Zodra de schijf is opgestart, kiest u " Herstel uw computer ".
- Kies Problemen oplossen .
- Selecteer Geavanceerde opties .
- Kies Opstartherstel .
Oplossing 6 - Installeer Windows 10 opnieuw
Ten slotte, als geen van de voorgaande stappen u heeft geholpen om het probleem op te lossen, raden we u aan een back-up van uw gegevens te maken en Windows 10 opnieuw te installeren.
We zijn waarschijnlijk op zoek naar een grootschalig probleem en hoewel herinstallatie lastig kan zijn, is het een definitieve oplossing.
Het is niet zo tijdrovend als bij sommige eerdere iteraties, de meeste stuurprogramma's worden automatisch geïnstalleerd en u hoeft alleen de applicaties opnieuw te installeren.
U kunt meer te weten komen over het opnieuw installeren van Windows 10 door de stappen te volgen die we in dit artikel hebben beschreven.
Vergeet ook niet om ons te vertellen of u deze stappen nuttig vindt of niet. Deel daarnaast alternatieve oplossingen. Het commentaargedeelte is net onder.
GERELATEERDE VERHALEN DIE JE MOET BEKIJKEN:
- Hoe de opstartfout van Windows "Bootloader Device Unknown" te repareren
- PC start niet op na BIOS-update? Hier leest u hoe u dit kunt oplossen
- Secure Boot werkt niet meer? Hier is hoe we het probleem hebben opgelost
- Hier leest u hoe u Windows 10 Bootloader van Linux kunt repareren