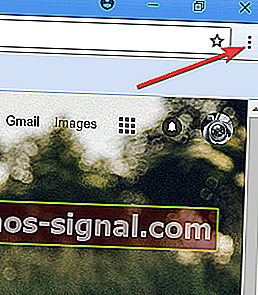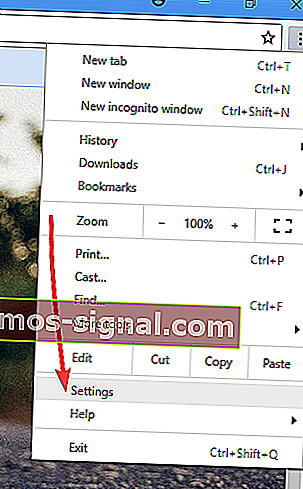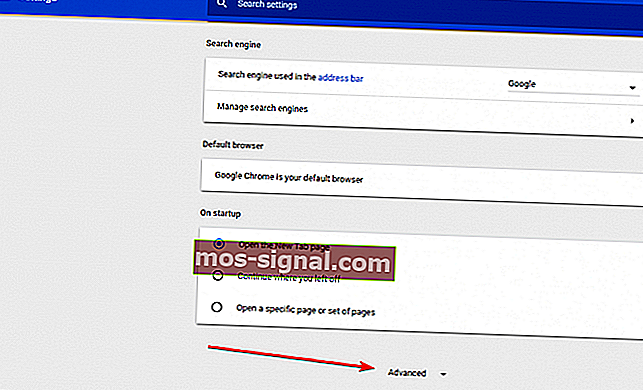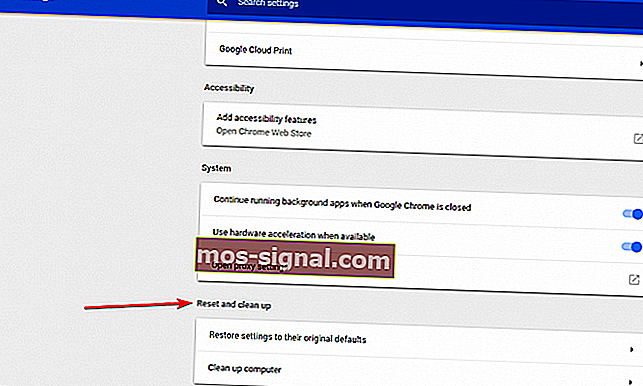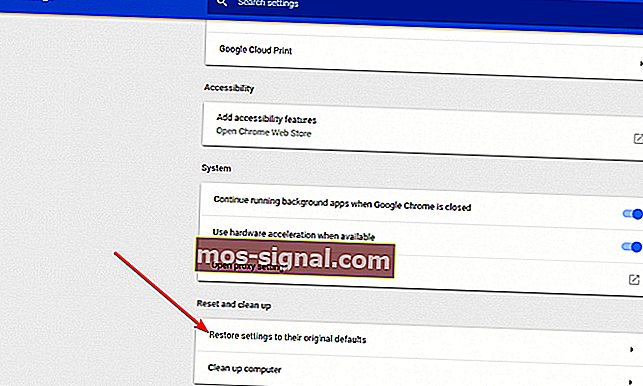Roblox werkt niet op Google Chrome? Hier leest u hoe u het kunt repareren
- Roblox is een platform voor het maken van games waarmee spelers hun eigen games kunnen maken met Roblox Studio en heeft een basis van meer dan 65 miljoen maandelijkse actieve spelers.
- Soms heeft het platform problemen die dringend aandacht en probleemoplossing vereisen, zoals wanneer Roblox niet werkt in de Google Chrome-browser.
- Ondervindt u problemen met Google Chrome? Als dat zo is, ga dan naar onze speciale Chrome-pagina waar we tips en oplossingen behandelen.
- Meer weten over Roblox? We behandelen handleidingen en fixes op onze Roblox-pagina.
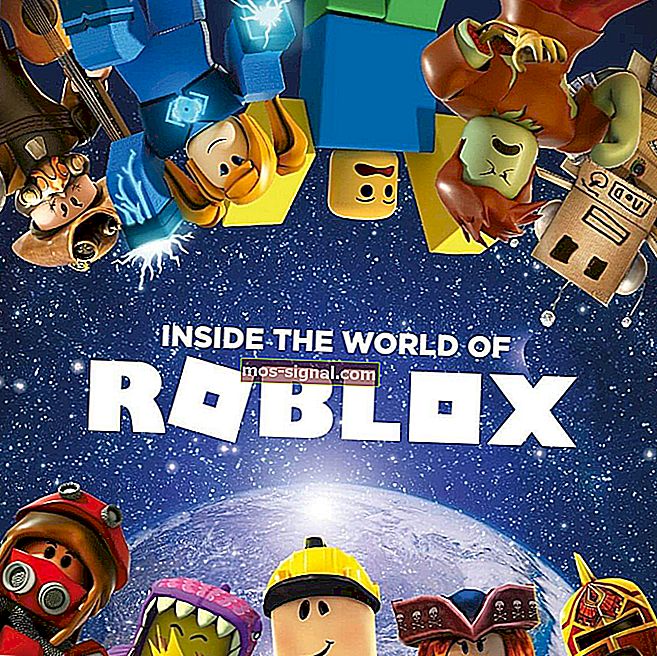
Om Roblox te gebruiken, is het belangrijk dat alles up-to-date is, maar enkele van de symptomen die u kunt opmerken wanneer Roblox niet werkt op Google Chrome zijn onder meer Roblox die niet door uw browser wordt gevonden, of een eindeloze installatielus, of zelfs crasht wanneer u een plaats probeert te openen of verbinding probeert te maken met een online game.
Deze dingen gebeuren doordat tijdelijke bestanden beschadigd zijn, of uw firewall verhindert dat Roblox opstart, of zelfs een ander programma dat wordt uitgevoerd terwijl u installaties uitvoert. Andere gevallen laten zien dat het gebeurt wanneer andere Roblox-bestanden beschadigd raken.
Wat kan ik doen als Roblox niet werkt op Google Chrome
- Sluit de app en open deze opnieuw
- Start uw apparaat opnieuw op
- Zorg ervoor dat de datum en tijd correct zijn
- Reset internetopties voor Windows
- Wis uw tijdelijke internetbestanden
- Controleer uw firewall
- Installeer Roblox opnieuw
- Installeer de app opnieuw
1. Sluit de app en open deze opnieuw
- Klik op de menu -knop, die eruit ziet als drie lijnen in uw Google Chrome-browser in de rechterbovenhoek.
- Klik op Meer tools in het pop-upmenu.
- Klik op Taakbeheer .
- Selecteer het proces of programma dat u geforceerd wilt stoppen en klik op Proces beëindigen rechtsonder in het scherm
2. Start uw apparaat opnieuw op

- Klik op uw accountfoto en vervolgens op Afmelden en vervolgens op Uitschakelen .
- Zodra uw apparaat 30 seconden is uitgeschakeld, drukt u op de aan / uit-knop om het weer in te schakelen.
- Open de Roblox-app opnieuw
3. Zorg ervoor dat de datum en tijd correct zijn
- Klik op het statusgedeelte van de taakbalk en klik vervolgens op Instellingen .
- Scrol naar de onderkant van de pagina Instellingen
- Klik op Geavanceerde instellingen weergeven .
- Gebruik het gedeelte Datum en tijd van de pagina Instellingen om de instellingen te wijzigen.
Verandert uw systeemtijd voortdurend? We raden deze gids aan, die laat zien hoe u het probleem kunt oplossen
4. Reset internetopties voor Windows
Als je merkt dat Roblox niet werkt in Google Chrome, reset dan de internetopties van je computer, aangezien dit veel problemen oplost, zelfs voor spelers die Internet Explorer of Firefox gebruiken. Om dit te doen:
- Open Google Chrome
- Klik op de drie stippen om Instellingen te openen
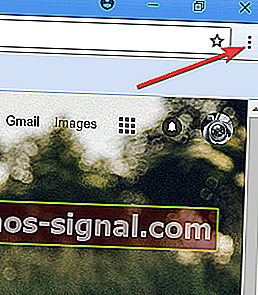
- Selecteer instellingen
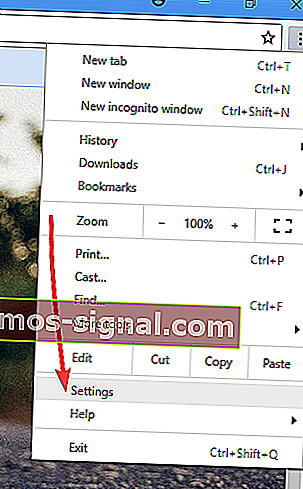
- Klik op het tabblad Geavanceerd om meer instellingen te openen
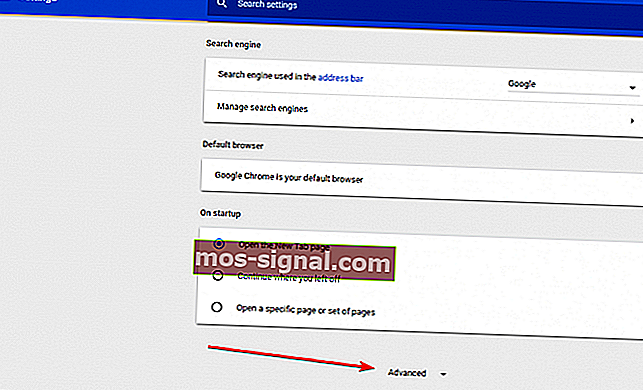
- Scrol omlaag naar Reset en opruimen
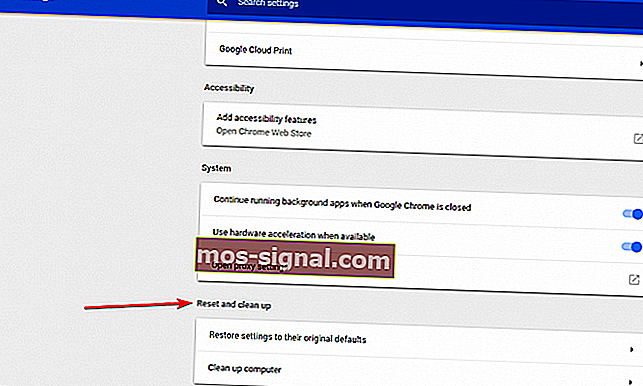
- Klik op Instellingen herstellen naar hun oorspronkelijke standaardwaarden
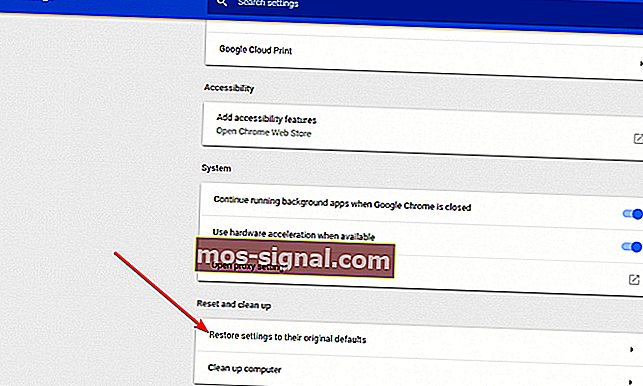
- Klik op de knop Instellingen resetten
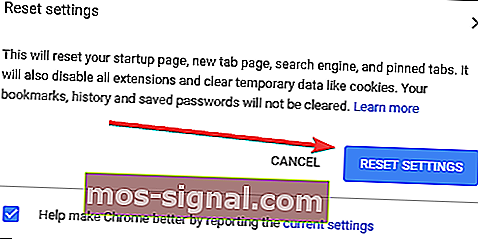
Nadat u de reset heeft uitgevoerd, sluit u Google Chrome om de wijzigingen door te voeren en gaat u terug naar uw webbrowser naar keuze.
5. Wis uw tijdelijke internetbestanden
Een belangrijke stap in elk verwijderings- of herinstallatieproces is het wissen van de tijdelijke internetbestanden van uw browser om eventuele corruptieproblemen te verhelpen.
De beste manier om dit te doen is via het hulpprogramma Schijfopruiming. Klik met de rechtermuisknop op uw systeempartitie> Eigenschappen> Schijfopruiming> Vink het vakje aan naast Tijdelijke internetbestanden> OK.
6. Controleer uw firewall
Internetbeveiliging en antivirussoftware kunnen proberen te bepalen welke programma's toegang hebben tot internet. Vaak haperen deze programma's in termen van voorzichtigheid en standaard heeft geen enkel programma toegang. Om Roblox door blokkades te laten gaan, doet u dit:
Firewall / beveiligingsprogramma's
- Zoek het configuratiescherm van uw firewall (controleer de taakbalk of het configuratiescherm van Windows)
- Ga naar het gedeelte Programmamachtigingen
- Vind Roblox en sta onbeperkte toegang tot internet toe
Opmerking: raadpleeg de helphandleiding van uw programma of de website van de fabrikant voor hulp bij specifieke software.
Antivirus
Uw antivirus of antimalware kan op de achtergrond worden uitgevoerd en fungeren als een al te voorzichtige firewall, waardoor belangrijke communicatie tussen Roblox / Roblox Studio en gerelateerde servers wordt voorkomen. Om dit op te lossen, werkt u uw antivirusprogramma bij of voegt u Roblox toe aan uw witte lijst.
In sommige gevallen wordt Roblox door uw antivirus als een probleem aangemerkt, maar houd er rekening mee dat het virusvrij is en geen malware bevat. Dit gebeurt omdat antivirusprogramma's soms programma's onjuist markeren, iets dat een vals positief wordt genoemd. Om dit op te lossen, doet u het volgende:
- Werk uw antivirusprogramma bij naar de meest recente versie
- Markeer het rapport als vals positief en stel het in als toegestaan programma voor elke antivirus- of antimalware-app. Bij het zoeken naar uitsluitingen in Windows, zijn Roblox-bestanden te vinden in de map: C: \ Users \ (Uw Windows-gebruikersnaam) \ AppData \ Local \ Roblox
Blokkeert uw antivirusprogramma Roblox in Windows 10? Hier leest u hoe u dat kunt oplossen
Routers
Roblox is niet verplicht om specifieke poorten te gebruiken voor uitgaande gegevens, maar het scant om een vrije poort op uw machine te vinden. Als uw router UDP-pakketten op een poort blokkeert, werkt Roblox niet op Google Chrome. Poorten voor Roblox worden dynamisch geselecteerd en toegewezen voor elk spel.
Raadpleeg de handleiding van uw router om te zien hoe u de blokkering opheft en als u een DSL-modem gebruikt die poorten blokkeert, neem dan contact op met uw ISP voor instructies over hoe u dit moet doen.
7. Installeer Roblox opnieuw
Soms kunt u de Roblox mogelijk niet op een andere manier op het Google Chrome-probleem oplossen dan opnieuw installeren. Om dit te doen, reset u eerst de internetopties voor uw browser zoals beschreven in de bovenstaande oplossing en installeert u vervolgens Roblox opnieuw.
Om Roblox opnieuw te installeren, waardoor de kopie van het programma op uw computer wordt overschreven en verwijderde of kapotte bestanden worden vervangen, zorgt u ervoor dat alle programma's zijn gesloten, installeert u uw computer opnieuw en start u deze opnieuw op na het verwijderen voordat u daadwerkelijk opnieuw installeert.
Ga als volgt te werk om opnieuw te installeren:
Roblox-speler
- Ga naar de Roblox-website en log in op uw account
- Bezoek een spel en klik op het groene Spelen. Er verschijnt een pop-upvenster met de mededeling dat Roblox Player aan het installeren is, waarna het spel automatisch wordt geopend
- Er kan een secundair pop - upvenster verschijnen waarin u wordt gevraagd een programma te selecteren. Selecteer in dat geval Roblox en bevestig. Als u ervoor kiest uw keuze te onthouden, hoeft u deze actie in de toekomst niet meer uit te voeren.
Roblox Studio
- Ga naar de Roblox-website en log in op uw account
- Bezoek een van je games, klik op de drie vierkantjes (stippen) in de rechterbovenhoek en selecteer.Er verschijnt een pop-upvenster met de mededeling dat Roblox Studio aan het installeren is en Roblox Studio wordt automatisch geopend
- Er kan een secundair pop - upvenster verschijnen waarin u wordt gevraagd een programma te selecteren. Selecteer in dat geval Roblox en bevestig. Als u ervoor kiest uw keuze te onthouden, hoeft u deze actie in de toekomst niet meer uit te voeren.
- Start uw computer opnieuw op na het verwijderen voordat u deze opnieuw installeert
Als u problemen ondervindt tijdens de herinstallatie, wis dan tijdelijke internetbestanden, aangezien dit helpt bij eventuele corruptieproblemen.
8. Installeer de app opnieuw
- Klik op het Launcher- pictogram
- Klik op Alle apps en zoek de app die u wilt verwijderen.
- Klik met de rechtermuisknop op het app-pictogram
- Selecteer Verwijderen uit Chrome .
- Klik in het bevestigingsvenster op Verwijderen .
Roblox Launcher-plug-in
Als Roblox niet kan worden uitgevoerd of u wordt gevraagd om Roblox te downloaden, ook al is het al geïnstalleerd. U moet controleren of de Roblox-plug-in is toegestaan in uw voorkeursbrowser. Om dit te doen:
- Typ in de adresbalk: chrome: // plugins /
- Klik op Enter
- Waar het de Roblox Launcher-plug-in vermeldt , zorg ervoor dat het is toegestaan
Let op: Chrome ondersteunt vanaf versie 42 geen plug-ins meer, deze werken dus alleen in oudere versies van Chrome.
Kon u oplossen dat Roblox niet werkt in Google Chrome met behulp van de oplossingen hier? Laat het ons weten in de comments hieronder.
FAQ: Roblox uitvoeren op Google Chrome
- Hoe schakel ik Roblox in Chrome in?
U moet de versie van Roblox downloaden die u wilt spelen, aangezien de game beschikbaar is op meerdere platforms.
- Werkt Roblox op Chrome OS?
Ja, u vindt de downloadlinks van de Play Store in onze gids.
- Hoe repareer ik Roblox in Chrome?
Als Roblox niet werkt, reset de app dan door onze uitgebreide gids te volgen. Er zijn een paar andere dingen die u kunt doen als Roblox niet werkt in Chrome.
- Werkt Roblox met Google Chrome?
Ja, Roblox is afspeelbaar in Google Chrome, maar sommige gebruikers hebben er problemen mee. Dit zijn de beste browsers om Roblox op te spelen.
Noot van de redacteur: dit bericht is oorspronkelijk gepubliceerd in juni 2018 en is sindsdien in maart 2020 vernieuwd en bijgewerkt voor versheid, nauwkeurigheid en volledigheid.