Hoe Steam Family Sharing te repareren die niet werkt
- Steam Family Sharing is een functie die Steam heeft geïntroduceerd waarmee meerdere gebruikers hetzelfde account vanaf verschillende pc's kunnen delen.
- Dankzij deze functie hebben degenen binnen de functie Family Sharing toegang tot dezelfde game zonder de game meerdere keren te hoeven kopen.
- Bekijk onze speciale Steam Guides-hub voor meer handleidingen en tutorials voor probleemoplossing.
- Als je een fervent gamer bent, dan zul je onze speciale Steam-pagina geweldig vinden.
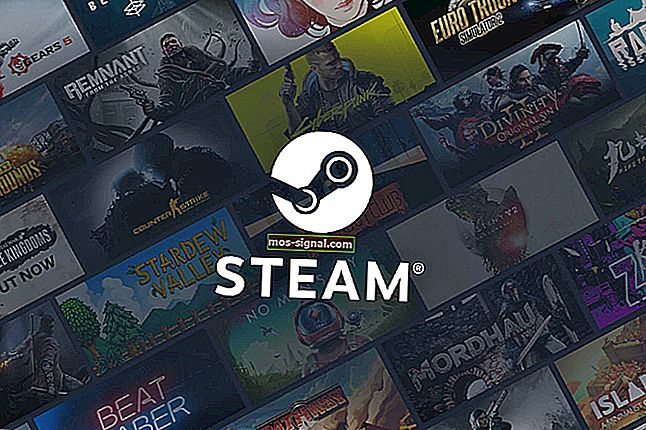
Met Steam Family Sharing hebben maximaal 5 gebruikers toegang tot Steam-games vanaf maximaal 10 verschillende computers. We hebben een gids gepubliceerd over het toevoegen van vrienden op Steam en gebruikers hebben geklaagd dat het delen van Steam-families niet voor hen werkt.
Als je dit probleem ook ervaart waarbij het delen van je Steam-familie niet meer werkt, lees dan dit bericht tot het einde voor oplossingen om deze fout op te lossen.
Hoe los ik het delen van Steam Family niet op?
1. De-autorisatie en autorisatie van gedeelde Steam-bibliotheek
- Ten eerste moet de eigenaar van de Steam-bibliotheek naar de pagina Apparaatbeheer gaan .
- Klik vervolgens op Beheer gezinsbibliotheek delen .
- Zoek de problematische computer en schakel het selectievakje ernaast uit.
- Gebruik de computer als deze niet geautoriseerd is om een game te starten in de gedeelde Steam-bibliotheek.
- Op verzoek wordt u verteld dat u geen toegang tot het spel heeft.
- Vraag toegang vanaf dit scherm aan.
- Wanneer de lener toegang vraagt tot de bibliotheek, ontvangt de eigenaar een e-mail van Steam.
- Klik ten slotte op de link in de hoofdtekst van de e-mail om de computer opnieuw te autoriseren.
2. Voer een SFC-scan uit

- Druk op uw computer op de Windows- toets en R om het dialoogvenster Uitvoeren te openen.
- Typ vervolgens cmd in Uitvoeren en klik op de volgende combinatie:
- CRTL + SHIFT + ENTER om de opdrachtprompt te starten met beheerdersrechten.
- Tenslotte voert u het volgende commando in Command Prompt en druk op Enter :
- sfc / scannow .
3. Schakel antivirus uit of sluit SteamApps-bestanden uit
Uw antivirusprogramma kan Steam-bestanden soms als riskant markeren en ze blokkeren. Als je merkt dat de Steam-bibliotheek niet werkt, schakel dan je antivirusprogramma uit en probeer het opnieuw.
Een andere manier om dit probleem op te lossen als het wordt veroorzaakt door uw antivirusprogramma, is door het bestandspad uit te sluiten van het scannen op virussen. Het Steam-pad bevindt zich in C: Program FilesSteamSteamAppsCommon .
4. Controleer de integriteit van de gamebestanden
- Schakel uw antivirus tijdelijk uit.
- Start uw computer opnieuw op en start Steam.
- Open de Steam-bibliotheek en kies de game waarin je de fout hebt gekregen.
- Klik met de rechtermuisknop op het spel en klik op Eigenschappen .
- Klik nu in het eigenschappenvenster op LOKALE BESTANDEN en selecteer vervolgens de VERIFY INTEGRITY OF GAME CACHE knop.
5. Reset de Winsock-catalogus

- Druk op Windows + R en voer cmd in het Run dialoogvenster. Druk op Enter om de opdrachtprompt te openen.
- Voer netsh winsock reset in de opdrachtprompt in en druk op Enter om het uit te voeren.
- Start uw computer opnieuw op om de bewerking te voltooien en Steam te repareren.
Soms kan een bijgewerkte Winsock-catalogus ervoor zorgen dat het delen van Steam-families niet werkt. Het probleem wordt meestal opgelost door Winsock opnieuw in te stellen.
6. Verplaats de Steam-installatiebestanden
Door de Steam-installatiebestanden te verplaatsen, kunnen enkele belangrijke gegevens worden verwijderd, dus het kan zijn dat u een back-up van uw installatiemap wilt maken voordat u doorgaat met deze oplossing.
- Sluit de Steam-applicatie.
- Ga naar de Steam-installatiemap op C: Program FilesSteam .
- Zoek de volgende bestanden - SteamApps , Steam.exe en UserData . Kopieer deze bestanden naar een andere locatie.
- Verwijder vervolgens alle bestanden in de Steam-map.
- Kopieer de SteamApps , Steam.exe en UserData bestanden terug naar de Steam directory.
Volg de bovenstaande oplossingen wanneer het delen van Steam-families niet meer werkt. Sommige stappen hier moeten worden uitgevoerd vanaf de kant van de lener en andere vanaf de eigenaar.
Hebben deze oplossingen u geholpen? Hoe heeft u dit probleem verholpen? Deel uw mening in de opmerkingen hieronder.
FAQ: Lees meer over Steam Family Sharing
- Hoe werkt Family Sharing op Steam?
Family Sharing is een functie die is geïntroduceerd in Steam waarmee gezinsleden games kunnen delen terwijl ze hun accounts gescheiden houden. Zoek gewoon naar de gebruikers en annoteer ze als gezinsleden.
- Werkt Steam Family Sharing op verschillende computers?
Ja, met de instellingen voor het delen van gezinnen kunnen andere Steam-accounts, of ze nu op dezelfde pc staan of op twee aparte, de games spelen die andere gebruikers hebben gekocht.
- Kan ik een Steam-cadeau terugbetalen?
Ja. Als je per ongeluk een Steam-cadeau hebt ontvangen, kun je dit terugbetalen door de stappen in dit artikel te volgen.
Zolang alle gebruikers die een account delen kennis nemen van de betrokken veiligheidsmaatregel, is Steam Family Sharing een veilige functie.






