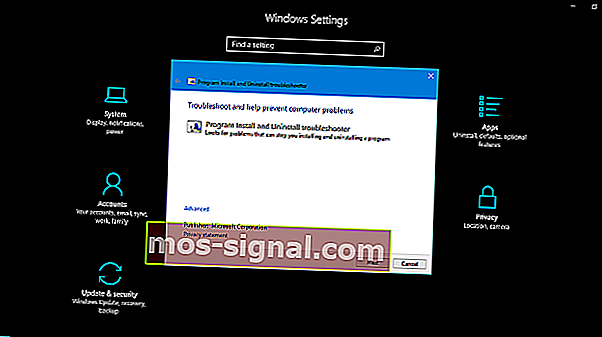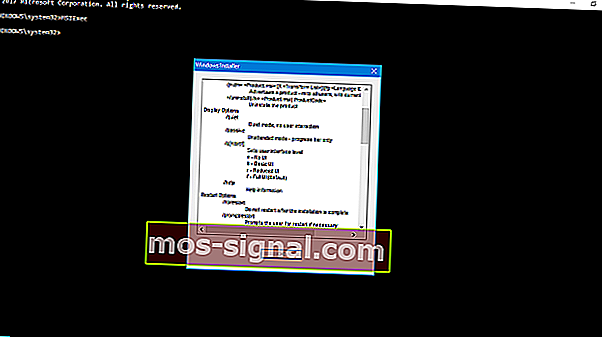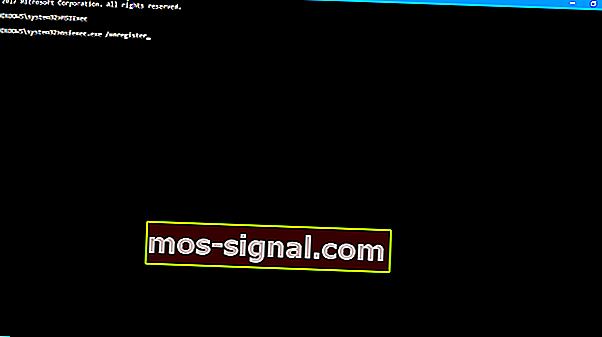FIX: Er is een probleem met dit Windows Installer-pakket
- Zoals de naam al doet vermoeden, wordt Windows Installer voornamelijk gebruikt om programma's te installeren, maar ook voor onderhoud en verwijdering van software.
- Een installatiepakket zit boordevol bestanden, registersleutels, snelkoppelingen en andere metagegevens en voert zijn taak meestal naadloos uit zonder al te veel gedoe.
- Desalniettemin kunnen er installatiefouten optreden en Er is een probleem met dit Windows Installer-pakket is een van de meest voorkomende.
- Zorg ervoor dat u deze 5 onderstaande oplossingen controleert om uw Windows Installer-pakketfout in een mum van tijd op te lossen.
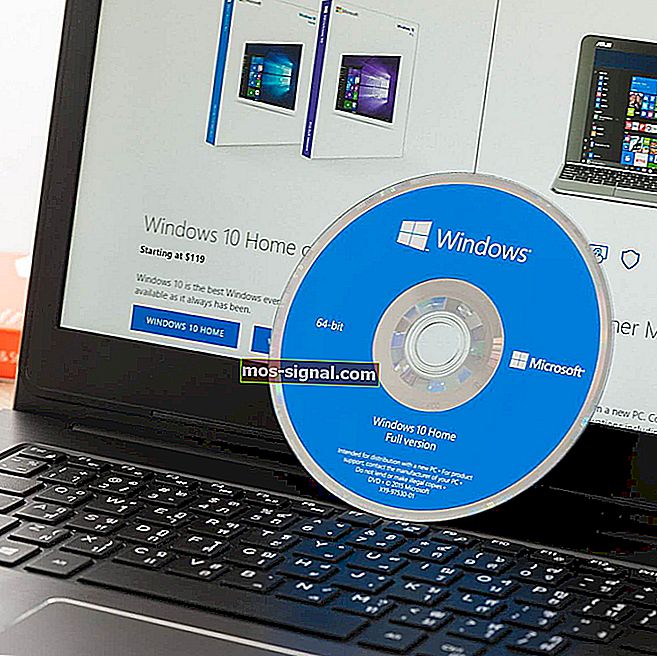
Van kleine tools van derden tot complexe games en applicaties, één ding is zeker: je moet een programma installeren om ze te gebruiken. Er zijn nogal wat Windows Installer-fouten in Windows 10 en de pakketfout Er is een probleem met Windows Installer is een van de meest veerkrachtige.
Als u met deze fout vastzit en niet zeker weet hoe u ermee moet omgaan, raden we u aan deze te blijven lezen.
Hier leest u hoe u de Windows Installer-pakketfout in Windows 10 kunt oplossen:
Oplossing 1 - Zorg ervoor dat u beheerdersrechten heeft
Zoals u al weet, heeft u beheerdersrechten nodig om een toepassing te installeren die afkomstig is van een externe bron. Dit is tot nu toe een standaardbeveiligingsmaatregel op alle Windows-platforms en het is van het grootste belang om te voorkomen dat programma's van derden op de achtergrond worden geïnstalleerd. Het is eigenlijk het grote stopbord voor bloatware en malware.
Daarom moet u zich verifiëren met het beheerdersaccount of toestemming hebben om systeemgerelateerde wijzigingen aan te brengen op een alternatief account. Het ontbreken van de juiste machtigingen kan en zal resulteren in installatiefouten, inclusief degene die we vandaag behandelen. U kunt ook proberen met de rechtermuisknop op het installatieprogramma te klikken en het als beheerder uitvoeren.

Aan de andere kant, als je de installatie als beheerder hebt uitgevoerd en deze vervelende fout blijft verschijnen, ga dan verder met het oplossen van problemen door de onderstaande stappen te volgen.
Oplossing 2 - Controleer het installatieprogramma en de installatiebestanden
Er zijn verschillende vormen van installatie-instellingen voor een verscheidenheid aan toepassingen die er zijn. Soms komt de installatie in de vorm van een enkel gecomprimeerd EXE-bestand, terwijl u aan de andere kant talrijke toegankelijke bestanden (bijv. DLL) kunt hebben die het installatieprogramma vergezellen. Hoe dan ook, als zelfs maar een klein bestand beschadigd of onvolledig is, zal de installatie mislukken.
Daarom moet u ervoor zorgen dat de installatiebestanden correct worden gedownload en niet worden beïnvloed door een virus (of antivirus). De beste manier om dat te verhelpen, is door de oorspronkelijke installatie opnieuw te downloaden, de antivirus uit te schakelen (of een uitzondering toe te voegen) en de installatie nog een keer te proberen. Houd er rekening mee dat dit riskant is en doe het alleen als u zeker weet dat de applicatie 100% betrouwbaar en schoon is.
Zorg er bovendien voor dat het installatieprogramma overeenkomt met de architectuur van uw systeem. Als u bijvoorbeeld Windows 10 uitvoert met de x86 (32-bits) architectuur, kunt u het x64 (64-bits) installatiepakket niet uitvoeren.
Oplossing 3 - Voer de probleemoplosser voor het installeren en verwijderen van programma's uit
De meeste hulpprogramma's voor probleemoplossing worden al behandeld in Windows 10. Hoewel er een heleboel specifieke probleemoplossers zijn met een specifiek doel, hebt u een downloadbare tool nodig om problemen met installeren / verwijderen op te lossen. Nadat u het hebt uitgevoerd, zal de probleemoplosser voor het installeren en verwijderen van programma's de installatiegerelateerde fouten controleren en oplossen. Het is ook vermeldenswaard dat deze tool wordt geleverd door Microsoft, dus u hoeft geen onnodige risico's te nemen met verdachte oplossingen van derden.
Volg de onderstaande instructies om de probleemoplosser voor het installeren en verwijderen van programma's te downloaden en te gebruiken:
- Download hier de gespecialiseerde probleemoplosser.
- Voer de probleemoplosser uit.
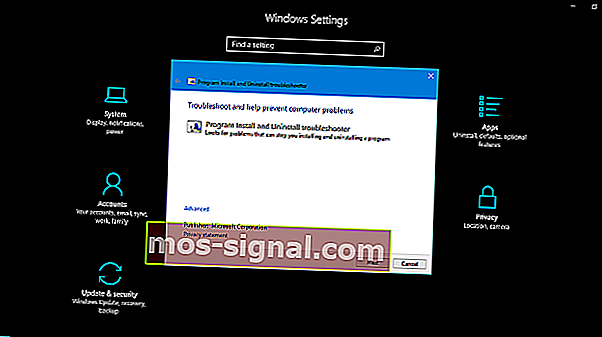
- Volg de instructies totdat de probleemoplosser het probleem heeft opgelost.
- Probeer het probleemprogramma opnieuw te installeren en kijk of het werkt.
Oplossing 4 - Controleer Windows Installer op fouten
In een systeem dat zo complex is als Windows, beschikt u over verschillende services die deelnemen aan alles wat u doet. De MSI Engine Foundation is verantwoordelijk voor de installatie, het onderhoud en de verwijdering van programma's van derden. Je hoeft geen techneut te zijn om te komen waar dit naartoe gaat. Als de MSI-engine (Windows Installer) niet werkt, beschadigd is of per ongeluk is uitgeschakeld, is het moeilijk om iets te installeren.
Laten we er eerst voor zorgen dat Windows Installer werkt zoals bedoeld.
- Klik met de rechtermuisknop op het menu Start en selecteer Command Prompt (Admin) in de opties van het Power-menu .
- Typ de volgende opdracht op de opdrachtregel en druk op Enter:
- MSIExec
- Als alles goed is, ziet u het pop-upvenster met de details van Windows Installer .
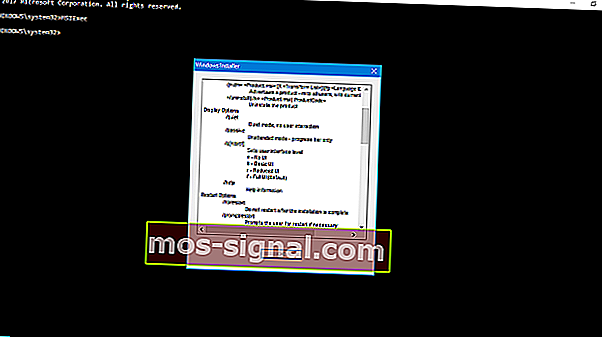
- Als u een foutenrapport ziet, moet u Windows Installer opnieuw registreren.
Oplossing 5 - Registreer Windows Installer opnieuw
Zoals u wellicht weet, is het onmogelijk om de ingebouwde functies van Windows opnieuw te installeren. U kunt nauwelijks iets doen met betrekking tot geavanceerde systeemfuncties en -services. U kunt de meeste echter opnieuw starten door een paar tijdelijke oplossingen te gebruiken. Bij misbruik kunnen deze tijdelijke oplossingen u in de problemen brengen, dus wees voorzichtig. Dat omvat natuurlijk ook Windows Installer. Dus als je een fout tegenkomt na de vorige stap, volg dan deze instructies nauwgezet en we zouden goed moeten zijn om te gaan:
- Klik met de rechtermuisknop op Start en kies Command Prompt (Admin) .
- Typ de volgende opdrachten op de opdrachtregel en druk na elk op Enter:
- msiexec.exe / uitschrijven
- msiexec.exe / regserver
- Sluit de opdrachtprompt en zoek naar wijzigingen. Ga naar stap 4 als het probleem er nog steeds is.
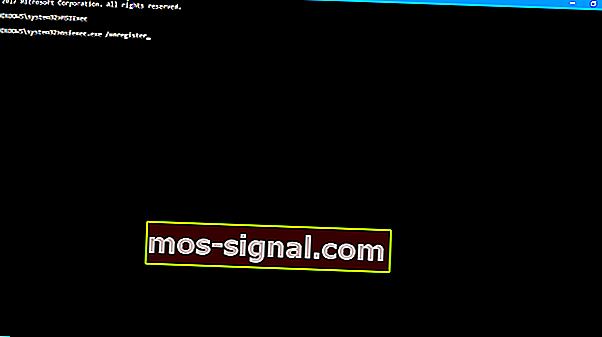
- Typ Services.msc in Windows Search en druk op Enter.
- Zoek Windows Installer. Het zou onderaan de lijst moeten staan.
- Klik met de rechtermuisknop op de Windows Installer-service en stop deze.
- Klik nogmaals met de rechtermuisknop en kies Start.
- Start je computer opnieuw op.
Dat zou genoeg moeten zijn om u te ontdoen van de Er is een probleem met deze installatiefout van het Windows Installer- pakket . Mocht u hier een alternatieve oplossing voor weten, laat het ons dan weten in de opmerkingen hieronder.
Noot van de redacteur : dit bericht is oorspronkelijk gepubliceerd in september 2017 en is vernieuwd en bijgewerkt voor versheid, nauwkeurigheid en volledigheid.