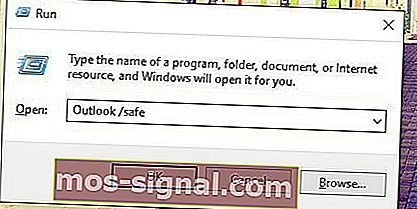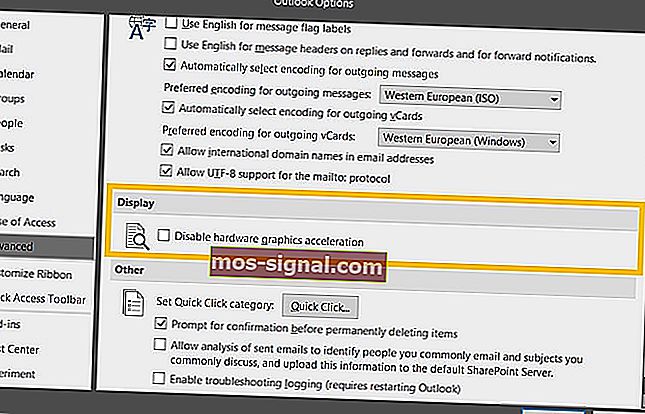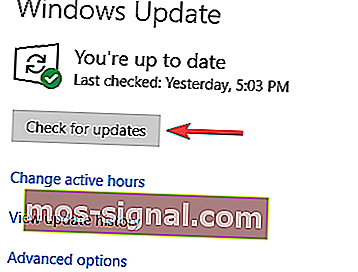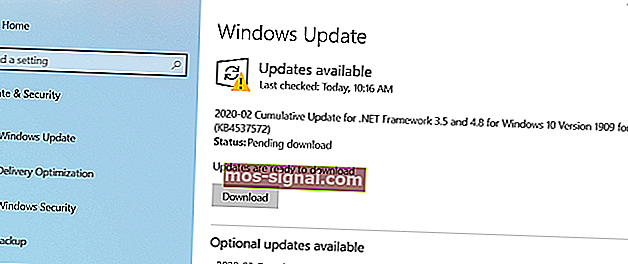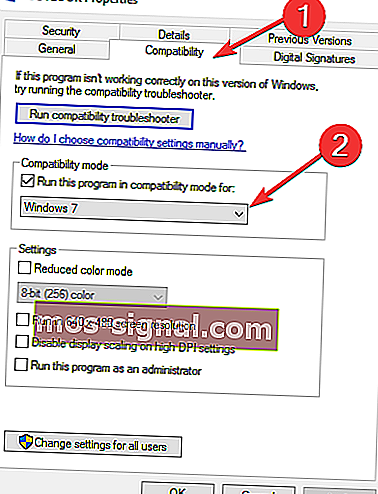FIX: Outlook liep vast bij het laden van profiel
- Outlook is een van de meest populaire e-maildiensten ter wereld met miljoenen actieve gebruikers.
- Als u vertrouwt op de Office Suite voor het voltooien van uw werktaken, is het gebruik van Outlook als uw primaire e-mailtool een must. Uw productiviteit stijgt gegarandeerd dankzij de naadloze Outlook-Office-integratie.
- Maar zelfs Outlook kan van tijd tot tijd stoppen met werken. Als u geen toegang heeft tot uw inbox omdat Outlook vastloopt op het laadprofielscherm, helpt deze gids u dit probleem binnen de kortste keren op te lossen
- Deze handleiding maakt deel uit van onze grotere hub voor het oplossen van problemen met Outlook. Bezoek het gerust voor meer handige tips en trucs om het beste uit uw Outlook-ervaring te halen.
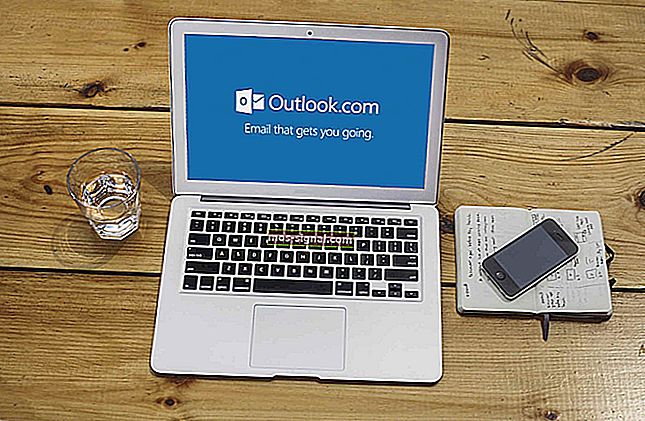
Outlook is een van de oudste e-mailtoepassingen op de markt met meer dan 500 miljoen actieve gebruikers. En ondanks zijn multifunctionaliteit en enorme hoeveelheid verschillende functies, heeft het nog steeds zijn gebreken.
Een veelvoorkomend probleem dat veel aandacht trok, is dat Outlook plotseling vastloopt op het laadprofielscherm in Windows 10.
Verschillende gebruikers beweren dat ze niet voorbij het oorspronkelijke laadscherm kunnen gaan. We kunnen het erover eens zijn dat dit een kritieke fout is die de applicatie volledig onbruikbaar maakt. Vanwege de ernst van de fout hebben we onderstaande mogelijke oplossingen ingeroepen.
Als u het moeilijk vindt om Outlook vast te houden, controleer dan de onderstaande lijst.
Wat te doen als Outlook vastloopt bij het laden van het profiel
Oplossing 1 - Schakel de verbinding tijdelijk uit
Sommige voorzichtige gebruikers merkten op dat dit ongebruikelijke Outlook-gedrag op de een of andere manier verband houdt met hun netwerk. Het lijkt er namelijk op dat Outlook bij het opstarten probeerde verbinding te maken met een bepaalde online service, maar dat dit niet is gelukt. Dat leidt bijgevolg tot een blokkering en de applicatie kan niet voorbij het scherm Laadprofiel komen.
Waar dit een of andere bug is of problemen met bestandscorruptie in de Outlook-bestanden, weet niemand. Maar hoe dan ook, de eerste stap voor probleemoplossing is om de verbinding uit te schakelen en Outlook te starten.
Koppel dus gewoon de LAN-kabel los of verbreek de verbinding met wifi en probeer Outlook opnieuw uit te voeren. Houd er rekening mee dat dit slechts een tijdelijke oplossing is en niet per se een oplossing. Om het probleem voorgoed op te lossen, moet u de onderstaande stappen volgen.
- LEES OOK: Beste e-mailscansoftware om malware te verwijderen
Oplossing 2 - Schakel hardwareversnelling uit
Hardwareversnelling is inderdaad handig en het verbetert de visuele ervaring binnen Office-applicaties, maar alleen als je de juiste configuratie hebt. Integendeel, het kan de prestaties verlagen of zelfs crashes veroorzaken en vastlopen op niet-ondersteunde apparaten.
Als je vastzit met een oude, geïntegreerde GPU, kan hardwareversnelling meer kwaad dan goed doen. En in het ergste geval kan het Outlook volledig onbruikbaar maken en het laadscherm van het profiel tot stilstand brengen.
Dus misschien wilt u het tijdelijk uitschakelen en op zoek gaan naar wijzigingen. Om dit te doen, moet u Outlook in de veilige modus uitvoeren.
De onderstaande instructies moeten u door de hele procedure leiden:
- Druk op de Windows-toets + R om het opdrachtvenster Uitvoeren te openen.
- Typ de volgende opdracht in de opdrachtregel en druk op Enter:
- Outlook / veilig
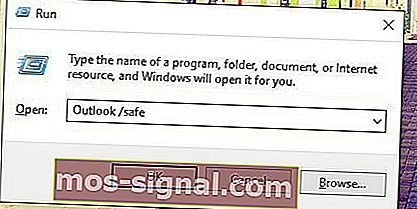
- Outlook / veilig
- Zodra het programma is gestart, opent u Bestand vanuit de menubalk.
- Kies opties .
- Open Geavanceerd .
- Vink onder Weergave het selectievakje Hardware grafische versnelling uitschakelen aan .
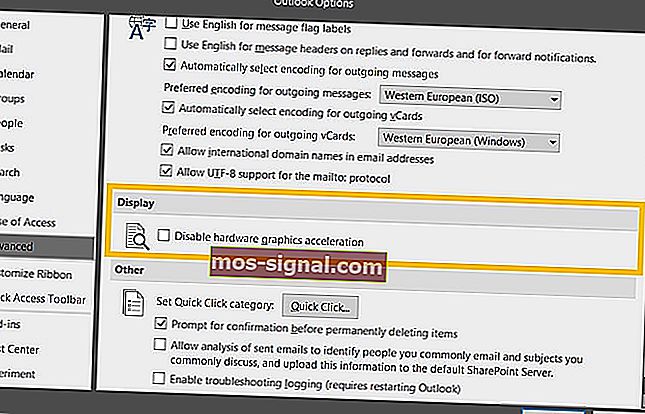
- Sla de wijzigingen op en start Outlook opnieuw.
Oplossing 3 - Installeer Windows Updates
Bij Windows 10 draait alles om regelmatige updates. Ze kunnen zich af en toe irriteren, maar op de lange termijn bieden ze gebruikers de nodige beveiligings- en prestatieverbeteringen. Omdat Office van Microsoft is, ontvangt het zijn updates via de Windows Update-functie.
Met dat in gedachten is het waarschijnlijk dat sommige van de beschikbare of toekomstige updates Outlook-problemen veroorzaken. Inclusief het probleem met het laden van profielen dat we in deze handleiding behandelen.
Het is dus raadzaam om de nieuwste Windows-updates te controleren en te installeren voordat we door kunnen gaan met aanvullende stappen. Zoals u waarschijnlijk weet, worden Windows 10-updates automatisch na werktijd geïnstalleerd.
Maar het kost u niets om zelf op updates te controleren. Volg de onderstaande instructies om dit te doen:
- Druk op Windows-toets + I om de app Instellingen te openen .
- Selecteer Update en beveiliging .
- Klik op Controleren op updates .
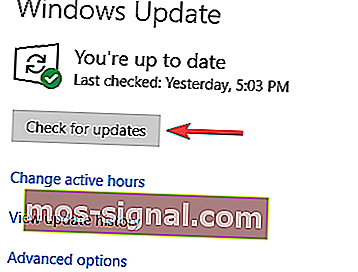
- Installeer de beschikbare updates.
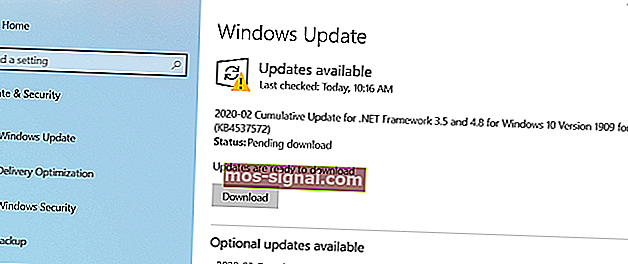
Bovendien kunt u updates handmatig installeren. De onderstaande stappen zullen u informeren hoe:
- Navigeer naar de Microsoft Update-catalogus die u op deze link kunt vinden.
- Typ Outlook in de zoekbalk .
- Navigeer door de lijst en zoek de laatste update . Zorg ervoor dat u de juiste versie kiest met een passende systeemarchitectuur (32-bits of 64-bits).
- Download de update en installeer deze .
- Start uw pc opnieuw op.
Dat zou u de problemen met het laadscherm van het profiel moeten verlichten.
Oplossing 4 - Voer uit als admin en wijzig de compatibiliteitsmodus
Optimalisatie is misschien wel het grootste probleem voor apps van derden in Windows 10. De Microsoft Office Suite is enigszins bedekt met upgrades die via Windows Update worden geleverd, maar af en toe is dit niet voldoende.
Als je een oudere versie van Microsoft Outlook hebt, is er een kans dat deze ondermaats presteert in Windows 10.
Gelukkig kun je het systeem dwingen zich aan te passen aan Outlook met de compatibiliteitsmodus. Bovendien wordt aanbevolen om Outlook als beheerder uit te voeren en te controleren op verbeteringen. Het zou u moeten helpen de stop van het profielscherm te overwinnen.
Volg de onderstaande instructies om de compatibiliteitsfuncties van Outlook aan te passen:
- Klik met de rechtermuisknop op de Outlook-snelkoppeling en open Eigenschappen .
- Open het tabblad Compatibiliteit .
- Schakel het selectievakje Dit programma uitvoeren in compatibiliteitsmodus in voor in.
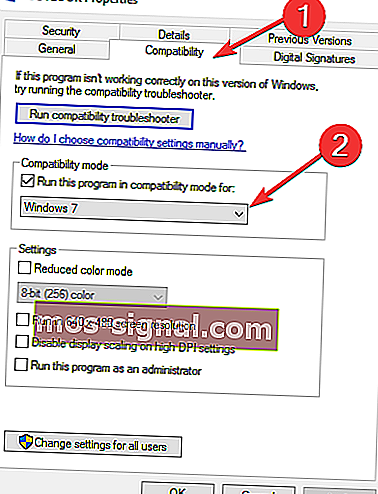
- Selecteer Windows 7 in de vervolgkeuzelijst.
- Vink nu het vakje Dit programma uitvoeren als beheerder aan .
- Klik op OK en probeer Outlook opnieuw uit te voeren.
Dat zou genoeg moeten zijn om u op weg te helpen. Aan de andere kant, als het probleem aanhoudt, ga dan verder met de vermelde stappen.
Noot van de redactie: dit artikel gaat verder op de volgende pagina met aanvullende oplossingen om dit Outlook-probleem op te lossen. Als je meer wilt lezen over Outlook, bekijk dan onze verzameling handleidingen.