DTS-geluid krijgen op Windows 10 [Easy Way]
- Met ondersteuning voor DTS zouden Windows 10-gebruikers moeten genieten van surroundgeluid van hoge kwaliteit.
- Bij problemen met DTS-geluid zullen onze onderstaande snelle tips nuttig zijn.
- Vergelijkbare trucs die zelfs door nieuwelingen kunnen worden toegepast, zijn ook te vinden in deze sectie Audioproblemen.
- Soms, zelfs als u volgens het boekje speelt, treden er onverwachte fouten op. Maak een bladwijzer van deze Windows 10 Hub voor probleemoplossing om ze allemaal gemakkelijk op te lossen.

DTS, of Digital Theater Sound, is een surround sound-formaat dat verschillende kanalen gebruikt om de gebruiker voordelen te bieden voor meerkanaals- en stereocontent.
Het DTS-formaat maakt gebruik van de digitale interface, waardoor de datadoorvoer wordt gemaximaliseerd om via SPDIF digitale audio-uitgang verbinding te maken met een DTS-compatibel geluidssysteem, waardoor stereocontent wordt omgezet in een 7.1-kanaals geluidservaring.
Als u problemen ondervindt met DTS-geluid dat niet werkt op Windows 10, zijn er een aantal dingen die u moet overwegen of controleren voordat u de oplossingen uitprobeert:
- Controleer het merk en model van uw computer
- Controleer of het probleem met de interne luidsprekers ook van invloed is op externe luidsprekers
Dit komt omdat het DTS-geluidsprobleem kan worden veroorzaakt door een onjuiste configuratie van audioapparaten of audio-instellingen.
We begrijpen het ongemak dat wordt veroorzaakt door geluidsproblemen, dus we delen de mogelijke oplossingen die u kunt gebruiken om DTS-geluid terug te krijgen op uw Windows 10-apparaat of computer.
Hoe kan ik DTS-geluid van een pc krijgen?
1. Voer de probleemoplosser voor audio uit om het DTS-geluidsprobleem op te lossen
- Klik met de rechtermuisknop op Start.
- Selecteer Configuratiescherm .
- Ga naar Weergeven op optie in de rechterbovenhoek.
- Klik op de vervolgkeuzepijl en selecteer Grote pictogrammen.
- Klik op Problemen oplossen.

- Klik op Alles weergeven in het linkerdeelvenster.
- Zoek Audio afspelen .
- Voer de probleemoplosser voor het afspelen van audio uit (opent een pop-upvenster - volg de instructies).
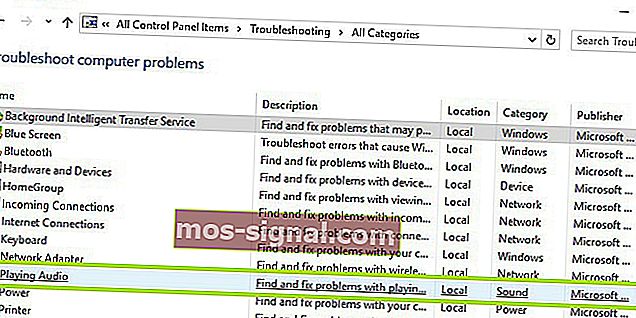
Kunt u het Configuratiescherm niet openen? Bekijk deze stapsgewijze handleiding om een oplossing te vinden.
Als de probleemoplosser stopt voordat het proces is voltooid, lost u dit op met behulp van deze complete handleiding.
Werk het netwerk en de audiostuurprogramma's voor Windows 10 handmatig bij vanuit Apparaatbeheer door ze te verwijderen en vervolgens opnieuw te installeren vanaf de website van de fabrikant.
Hoe stuurprogramma's opnieuw te installeren:
- Klik met de rechtermuisknop op Start.
- Selecteer Apparaatbeheer .
- Lokaliseer geluids-, video- en gamecontrollers.
- Klik om de lijst uit te vouwen
- Klik met de rechtermuisknop op Geluidskaart .
- Klik op Verwijderen.

- Download het nieuwste installatiebestand voor het audiostuurprogramma van de website van de fabrikant.
- Installeer het audiostuurprogramma.
Laat ons weten of dit heeft gewerkt. Probeer anders de volgende oplossing.
Wist u dat de meeste Windows 10-gebruikers verouderde stuurprogramma's hebben? Wees een stap voor met behulp van deze eenvoudige gids.
2. Probeer een professionele app voor audioverbetering te gebruiken

Met één doel voor ogen - om DTS-geluid terug te krijgen op uw Windows 10-pc - moet u meer leren over wat deze desktop-app voor u kan doen.
Boom 3D is uw kans om totale audio-onderdompeling te ervaren, of u nu enge films met vrienden wilt kijken, naar muziek wilt luisteren en feesten, of 6 weken achter elkaar gekke gamemiddagen wilt doorbrengen.
Er zijn 5 gebruiksmodi om uit te kiezen: 3D Surround, Ambience, Fidelity, Nachtmodus en Spatial, om nog maar te zwijgen van het feit dat u met Apps Volume Controller individuele audioniveaus en volumes kunt beheren.
Houd er ten slotte rekening mee dat de 31-bands equalizer zorgt voor een nauwkeurige audio-afstemming, zelfs bevestigd door experts.

Boom 3D
Geniet van deze Boom 3D systeembrede volumebooster en krijg DTS-geluid terug op uw Windows 10. Gratis proefversie Bezoek de website3. Installeer DTS-geluid om het DTS-geluidsprobleem op te lossen

- Ga naar de website van de fabrikant.
- Download de bijgewerkte driver.
- Klik met de rechtermuisknop op het gedownloade installatiebestand van het stuurprogramma.
- Selecteer Eigenschappen.
- Klik op het tabblad Compatibiliteit .
- Schakel het selectievakje Dit programma uitvoeren in compatibiliteitsmodus in.
- Klik op de vervolgkeuzelijst en kies een eerdere versie van het besturingssysteem.
- Klik op OK.
- Installeer de DTS-geluidsdriver.
Als je een foutmelding krijgt dat DTS-software niet compatibel is, probeer het dan tijdens het installeren in de compatibele modus op Windows 10 te installeren.
U kunt ook stuurprogramma's voor Windows 10-versie installeren in de compatibiliteitsmodus als u geen Windows 10-compatibele stuurprogramma's hebt. Hier leest u hoe u stuurprogramma's installeert in de compatibiliteitsmodus:
Is dit gelukt? Probeer anders de volgende oplossing.
4. Voer de probleemoplosser voor hardware en apparaten uit om het DTS-geluidsprobleem op te lossen
- Klik met de rechtermuisknop op Start.
- Selecteer Configuratiescherm .
- Ga naar Weergeven op optie in de rechterbovenhoek.
- Klik op de vervolgkeuzepijl en selecteer Grote pictogrammen.
- Klik op Problemen oplossen.

- Klik op Alle opties weergeven in het linkerdeelvenster.

- Klik op Hardware en apparaten
- Klik op Volgende
Als u problemen ondervindt met de onlangs geïnstalleerde apparaten of hardware op uw computer, voert u de probleemoplosser voor hardware en apparaten uit om het probleem op te lossen.
Dit controleert op veelvoorkomende problemen en zorgt ervoor dat elk nieuw apparaat of hardware correct op uw computer is geïnstalleerd. Hier leest u hoe u het moet aanpakken.
Volg de instructies om de probleemoplosser voor hardware en apparaten uit te voeren. De probleemoplosser begint eventuele problemen te detecteren.
Wordt de probleemoplosser niet geladen met een fout? Volg deze handige gids en repareer het in slechts een paar eenvoudige stappen.
5. Installeer Windows Updates om het DTS-geluidsprobleem op te lossen
- Ga naar Start .
- Typ Windows Updates in het zoekveld .

- Klik op Windows Updates-instellingen in de zoekresultaten.
- Klik op Controleren op updates.
- Installeer de nieuwste Windows-updates.
Voor een gezonde computer moet u Windows blijven bijwerken met de nieuwste systeemupdates en stuurprogramma's. Dit helpt ook bij het oplossen van eventuele problemen of moeilijkheden die u mogelijk ondervindt.
Gebruik de bovenstaande stappen om Windows Update (handmatig) te controleren en te installeren. Als je de Setting-app niet kunt openen, lees dan dit artikel om het probleem snel op te lossen.
6. Werk het stuurprogramma bij om het DTS-geluidsprobleem op te lossen

- Klik met de rechtermuisknop op Start.
- Selecteer Uitvoeren.
- Typ msc.
- Druk op Enter.
- Selecteer Audio-ingangen en -uitgangen om de lijst uit te vouwen.
- Klik met de rechtermuisknop op High Definition Audio-apparaat.
- Selecteer Stuurprogramma's bijwerken.
- Start uw computer opnieuw op om te controleren of het probleem is verdwenen.
U kunt ook proberen de driver bij te werken door deze stappen te volgen:
Als dit het probleem niet oplost, probeer dan de driver te verwijderen door met de rechtermuisknop op High Definition Audio Device-driver te klikken en start vervolgens uw computer opnieuw op.
Het systeem zal het stuurprogramma automatisch installeren wanneer u uw computer opnieuw opstart.
Windows kan nieuwe stuurprogramma's niet automatisch vinden en downloaden? Maak je geen zorgen, we hebben je gedekt met deze eenvoudige gids.
7. Probeer verschillende audioformaten om het DTS-geluidsprobleem op te lossen
- Klik op Start.
- Typ Geluid in het zoekveld.
- Selecteer Geluidsconfiguratiescherm.
- Ga naar het tabblad Afspelen .
- Klik met de rechtermuisknop op Standaardapparaat.
- Selecteer Eigenschappen.
- Wijzig de instellingen op het tabblad Geavanceerd op Standaardformaat .

- Test het geluid.
U kunt opnieuw proberen de instellingen te wijzigen als de eerste poging niet werkte.
8. Schakel audioverbeteringen uit om het DTS-geluidsprobleem op te lossen
- Klik op Start.
- Typ Geluid in het zoekveld.
- Selecteer Geluidsconfiguratiescherm .
- Ga naar het tabblad Afspelen.
- Klik met de rechtermuisknop op Standaardapparaat.
- Selecteer Eigenschappen.
- Onder het Enhancements tab, selecteer Disable alle toebehoren doos.

- Test het geluid opnieuw.
Als dit niet werkt, selecteer dan Annuleren en selecteer vervolgens op het tabblad Afspelen een ander standaardapparaat en het vak Alle verbeteringen uitschakelen en probeer het geluid opnieuw te testen. Doe hetzelfde voor elk standaardapparaat.
8. Stel het standaardapparaat in om het DTS-geluidsprobleem op te lossen

Dit is van toepassing wanneer u verbinding maakt met een audioapparaat via een USB- of HDMI-kabel, dus u moet het apparaat als standaard instellen.
Om dit te doen, klikt u op Start, typt u Geluid om het configuratiescherm Geluid te openen . Selecteer een apparaat op het tabblad Afspelen en vervolgens Stel standaard in .
HDMI wordt niet weergegeven op afspeelapparaten? Bekijk deze speciale gids om het probleem in een mum van tijd op te lossen.
9. Controleer de kabels en het volume om het DTS-geluidsprobleem op te lossen

U kunt ook deze onderstaande stappen proberen:
- Controleer uw luidspreker- en hoofdtelefoonaansluitingen op losse kabels en of u de verkeerde aansluiting heeft
- Controleer uw vermogen en volumeniveaus en probeer vervolgens alle volumeregelaars hoger te zetten
- Controleer uw luidsprekers en / of apps voor volumeregeling, aangezien sommige hun eigen hebben
- Maak verbinding via een andere USB-poort
- Controleer of uw luidsprekers werken door uw hoofdtelefoon los te koppelen
Laat ons weten of een van de bovenstaande oplossingen voor u heeft gewerkt.
Noot van de redacteur : dit bericht is oorspronkelijk gepubliceerd in oktober 2017 en is sindsdien vernieuwd en bijgewerkt in juli 2020 voor versheid, nauwkeurigheid en volledigheid.












