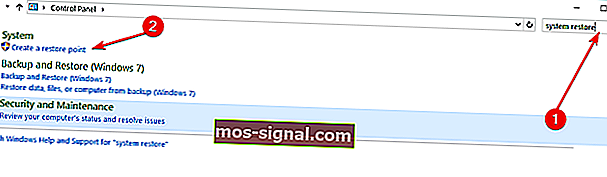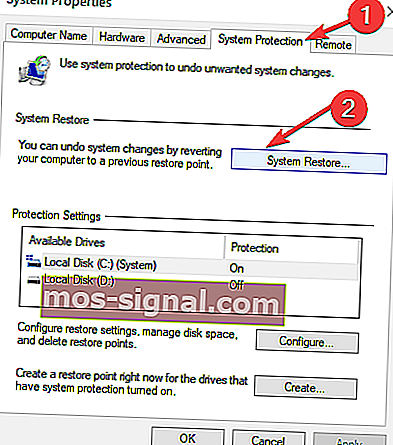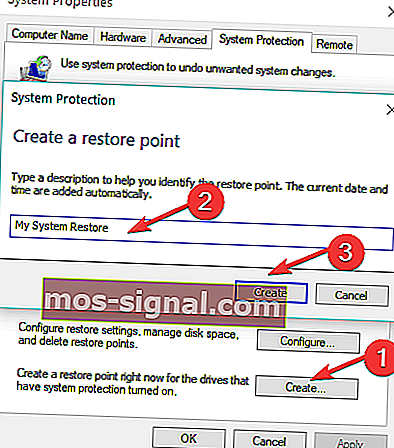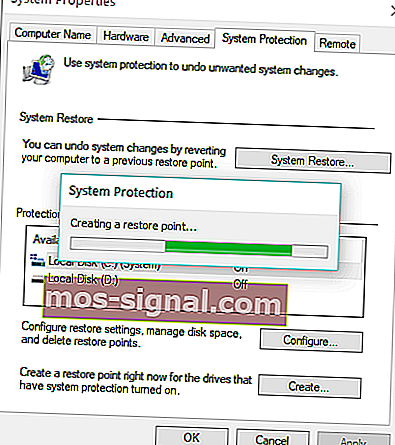Een systeemherstelpunt maken in Windows 10
- Nadat u alle basistoepassingen die u regelmatig gebruikt, hebt geïnstalleerd, is het een goed idee om een systeemherstelpunt te maken. U weet nooit wat er op een bepaald moment met uw besturingssysteem zal gebeuren en op deze manier kunt u gemakkelijk in een mum van tijd een goede werkkopie herstellen.
- Hoewel Windows 10 elke keer dat u een applicatie installeert of verwijdert een reservekopie van het systeem genereert, wilt u op een bepaald moment uw eigen herstelpunt maken en ernaar terugkeren wanneer u maar wilt. Het is heel gemakkelijk om er een te maken. Volg gewoon de stapsgewijze handleiding hieronder.
- In de sectie Systtem Restore vindt u alle artikelen over dit onderwerp, inclusief problemen en oplossingen.
- We hebben een overvloed aan tutorials geschreven over Windows en de apparaten die het gebruiken en je kunt ze allemaal vinden in de categorie Hoe te begeleiden.

Het maken van een systeemherstelpunt is altijd een goede zaak, omdat u nooit weet wat er op een bepaald moment met uw besturingssysteem zal gebeuren.
Op deze manier kunt u gemakkelijk in een mum van tijd een goede werkkopie herstellen.
Volg dus de onderstaande tutorial en u zult ontdekken hoe u in de kortst mogelijke tijd een systeemherstel in Windows 10 kunt maken.
De oorzaken waarom uw besturingssysteem kan breken, zijn talrijk.
Hoogstwaarschijnlijk kan een toepassing van een derde partij die u installeert of een virus dat u oploopt tijdens het surfen op internet, een registerfout van uw Windows 10-besturingssysteem veroorzaken.
Door een systeemherstelpunt te hebben, kunt u uw systeem naar een eerder tijdstip reanimeren, waardoor belangrijke OS-problemen zeer snel worden opgelost.
Hoe maak ik een systeemherstelpunt in Windows 10?
Windows 10 OS genereert elke keer dat u een applicatie installeert of verwijdert een reservekopie van het systeem.
Op een bepaald moment wilt u misschien uw eigen herstelpunt maken en ernaar terugkeren wanneer u maar wilt. Hier zijn de te volgen stappen:
- Begin direct vanuit het startscherm in Windows 10 met het schrijven van het volgende: Configuratiescherm
Opmerking: een andere manier om toegang te krijgen tot het Configuratiescherm is door de muiscursor naar de rechterbovenhoek van het scherm te bewegen en met de linkermuisknop te klikken of op het pictogram Zoeken in dat menu te tikken. Schrijf in het zoekvak Configuratiescherm zonder de aanhalingstekens en klik met de linkermuisknop of tik op het pictogram Configuratiescherm.
- In het zoekvak van het Configuratiescherm rechtsboven in het venster moet u het volgende schrijven: systeemherstel.
- Klik met de linkermuisknop of tik op de koppeling Een herstelpunt maken onder de functie Systeem.
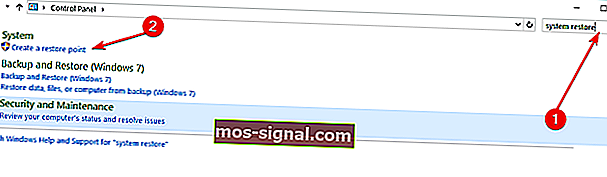
- Nu heb je het venster Systeemeigenschappen voor je.
- Klik met de linkermuisknop of tik op het tabblad Systeembescherming aan de bovenkant van het venster Systeemeigenschappen.
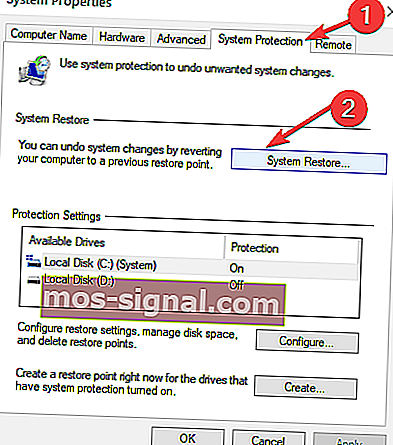
- Klik met de linkermuisknop of tik op de knop Maken op dit tabblad.
- Nu verschijnt er een klein venster met de naam Systeembescherming.
- In het vak onder het onderwerp Een herstelpunt maken, moet u een naam voor deze reservekopie schrijven.
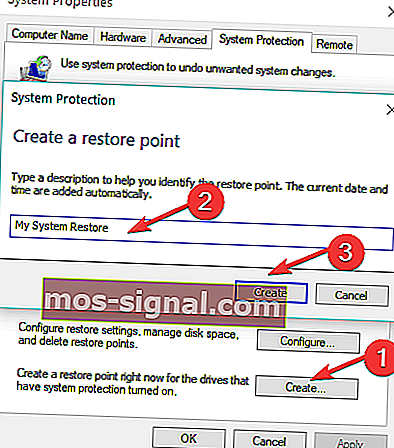
- Nadat u het herstelpunt een naam hebt gegeven, moet u met de linkermuisknop klikken of op de knop Maken tikken.
- Nu begint uw Windows 10-systeem met het maken van het herstelpunt.
Opmerking: dit proces duurt maximaal 10 of 20 minuten.
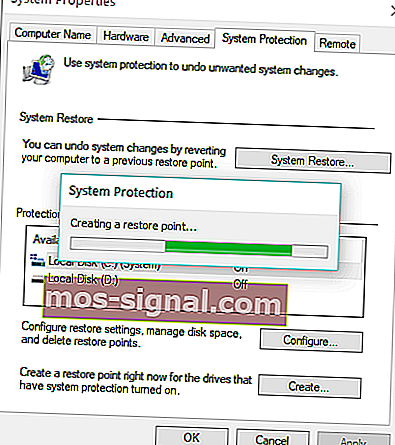
- Nadat het proces is voltooid, krijgt u een pop-upbericht waarin staat dat het herstelpunt is gemaakt.
- Klik met de linkermuisknop of tik op de knop Sluiten in het bovenstaande venster en u bent klaar om te gaan.
- Als u nu problemen ondervindt met uw Windows 10-besturingssysteem, kunt u gewoon doorgaan en het terugbrengen naar het herstelpunt dat u zojuist in deze zelfstudie hebt gemaakt.
Nogmaals, het maken van een Windows 10-herstelpunt is erg handig.
Volgens een recent onderzoek heeft 50% van de Windows 10-gebruikers bevestigd dat Windows-updates verschillende problemen op hun computers veroorzaken.
Als de laatste updates uw computer in de war brengen, kunt u altijd uw herstelpunt gebruiken om uw computer weer in een werkende staat te brengen.
Dus ik denk niet dat het eenvoudiger kan worden dan dit. Als je de bovenstaande stappen in de juiste volgorde hebt gevolgd, ben ik er zeker van dat je de tutorial in slechts vijf minuten van je tijd hebt voltooid.
Als je nog vragen hebt over dit artikel, schrijf ons dan hieronder in het opmerkingengedeelte van de pagina en we zullen je verder helpen met dit onderwerp.
FAQ: Lees meer over herstelpunten
- Hoe maak ik een herstelpunt in Windows 10?
- Heeft Windows 10 herstelpunten?
- Moet ik een herstelpunt maken?
Noot van de redacteur: dit bericht is oorspronkelijk gepubliceerd in augustus 2018 en is sindsdien in maart 2020 vernieuwd en bijgewerkt voor versheid, nauwkeurigheid en volledigheid.