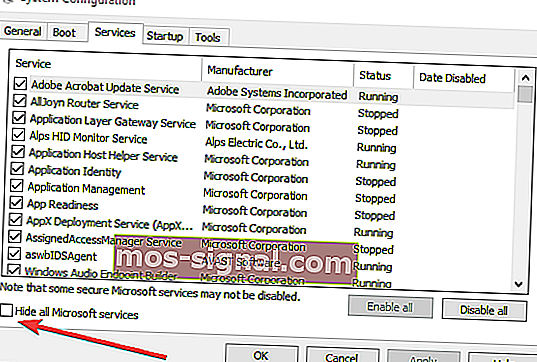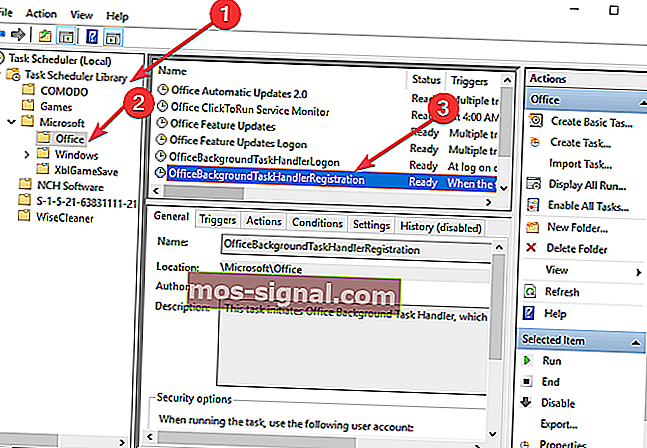Hoe te voorkomen dat taskeng.exe opduikt op Windows-pc's

Het veel voorkomende probleem met betrekking tot taskeng.exe die voor veel gebruikers willekeurig opduikt, is een behoorlijk vervelend probleem geworden.
De taskeng.exe pop-up komt voor andere actieve vensters en onderbreekt de gebruikersactiviteit.
Ter herinnering: Taskeng.exe is een taakplanner die verantwoordelijk is voor het bijhouden van de taken die door de gebruiker moeten worden uitgevoerd. De taakplanner laat ze alleen verschijnen als dat nodig is.
Waarom blijft taskeng opduiken?
Taskeng.exe pop-ups kunnen worden geactiveerd door malware-infecties, in welk geval het probleem moet worden hersteld.
Als de pop-up zelf vergezeld gaat van een bericht dat Windows het .exe-bestand niet kan vinden, is dit een duidelijke indicatie dat de waarschuwingen worden geactiveerd door een virus. Zorg ervoor dat u de bestandsnaam correct hebt getypt en probeer het opnieuw.
Vervolgens presenteren we u een paar methoden om het pop-upprobleem taskeng.exe op te lossen.
4 methoden om taskeng.exe-waarschuwingen te blokkeren
- Start uw Windows in de veilige modus en voer een virusscan uit
- Voer een schone start uit
- Blokkeer User_Feed_Synchronization
- Blokkeer OfficeBackgroundTaskHandlerRegistration
1. Start uw pc in de veilige modus en voer een virusscan uit
Begin eerst met het openen van Windows in de veilige modus.
Vervolgens moet u een virusscan uitvoeren met Microsoft Safety Scanner, die u rechtstreeks van de website van Microsoft kunt downloaden.
Houd er rekening mee dat het verwijderen van de geïnfecteerde bestanden gegevensverlies kan veroorzaken.
2. Voer een schone start uit
Door een schone start uit te voeren, krijgt u de mogelijkheid om de hoofdoorzaken van uw problemen te achterhalen.
Volg deze stappen om dit proces te voltooien:
- Klik met de rechtermuisknop op de Start- knop en klik vervolgens op Zoeken
- Typ msconfig in de zoekbalk en druk op Enter
- Selecteer Services en vink vervolgens het selectievakje aan naast Alle Microsoft-services verbergen en klik vervolgens op Alles uitschakelen
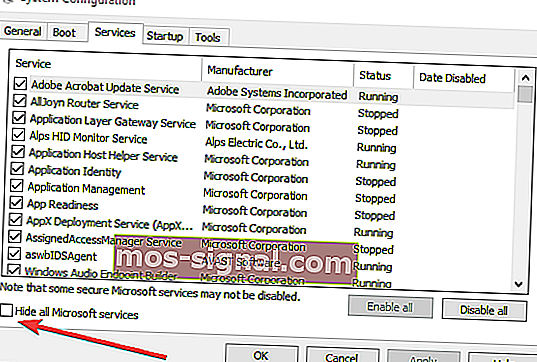
- Ga naar het gedeelte Opstarten en klik op Taakbeheer openen
- Selecteer elk programma waarvan u vermoedt dat het beschadigd is en selecteer vervolgens Uitschakelen
- Verlaat Taakbeheer en klik op OK in het venster Systeemconfiguratie
- Nadat u al deze taken hebt voltooid, start u de computer opnieuw op en controleert u of er iets is veranderd.
Als dit niet werkt, ga dan terug naar het tabblad Services en schakel alle uitgeschakelde programma's in.
- GERELATEERD: Volledige oplossing: Taakbeheer opent of reageert traag
3. Blokkeer User_Feed_Synchronization
Het proberen om User_Feed_Synchronization uit te schakelen is een oplossing om de pop-up te stoppen die het waard is om te proberen. Om dit te doen, moet u deze stappen volgen:
- Druk op R + Windows-knoppen op uw toetsenbord> typ taskschd.msc en druk op Enter
- Zoek de Taakplannerbibliotheek in het nieuw geopende venster, klik er met de rechtermuisknop op, vouw Weergave uit en selecteer Verborgen taken weergeven
- Nu kun je User_Feed_synchronization vinden in het middelste deelvenster, gevolgd door een reeks cijfers en letters
- Controleer het gedeelte Geschiedenis . Als u daar een reeks gebeurtenissen kunt vinden, drukt u op de knop Uitschakelen in het rechterdeelvenster
4. Blokkeer OfficeBackgroundTaskHandlerRegistration
Soms kan de pop-up worden veroorzaakt door een probleem met Microsoft Office.
Om te voorkomen dat Microsoft Office deze fout afgeeft, moet u OfficeBackgroundTaskHandlerRegistration uitschakelen vanuit de Taakplanner.
Volg deze stappen:
- Druk op de R + Windows-knop op je toetsenbord> typ taskschd.msc en druk op de Enter-knop
- Zoek de Taakplannerbibliotheek in het nieuw geopende venster, klik er met de rechtermuisknop op, vouw Weergave uit en selecteer Verborgen taken weergeven
- Dubbelklik op de map M icrosoft en dubbelklik vervolgens op de map Office
- Selecteer OfficeBackgroundTaskHandlerRegistration en schakel het uit in het rechterdeelvenster
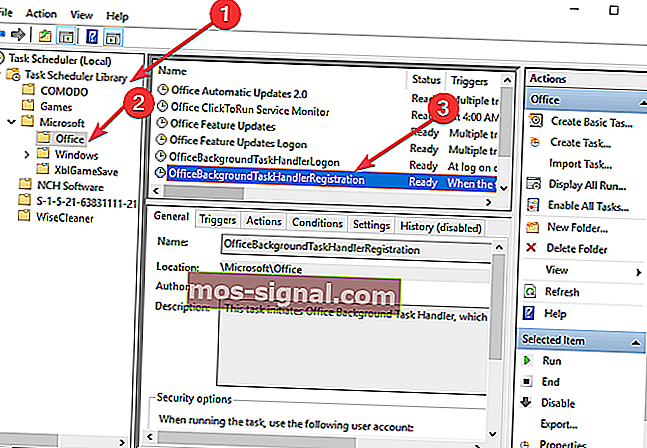
- Selecteer vervolgens Offi ceBackgroundTaskHandlerLogin en schakel het uit in het rechterdeelvenster
We hopen dat deze methoden hebben geholpen. Als je nog andere fixes hebt, anders dan de onze, deel deze dan in de commentaarsectie hieronder.
GERELATEERDE POSTS OM UIT TE CONTROLEREN:
- Belangrijke updates zijn in behandeling: hoe u de pop-up kunt uitschakelen
- Wil je op volledig scherm bekijken: Hoe de pop-up uitschakelen
- 5 beste afstemmingsprogramma's voor Windows 10