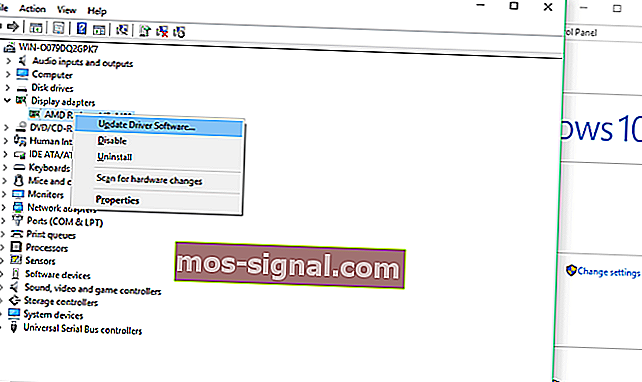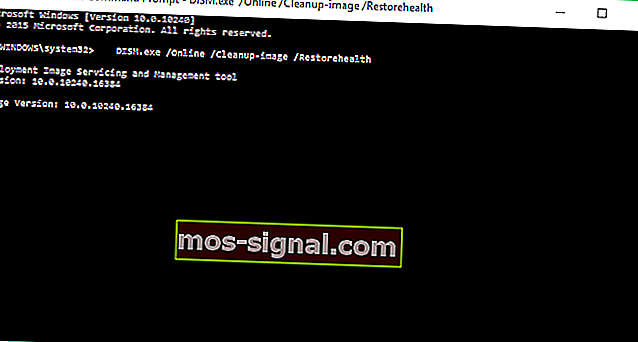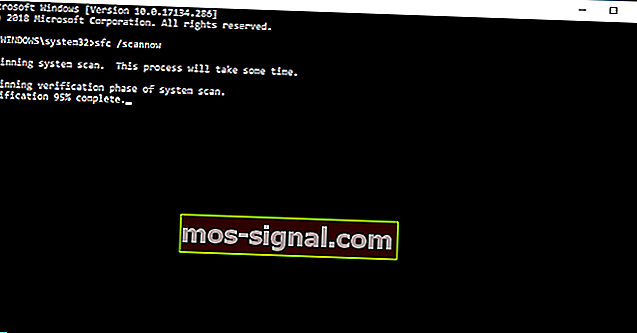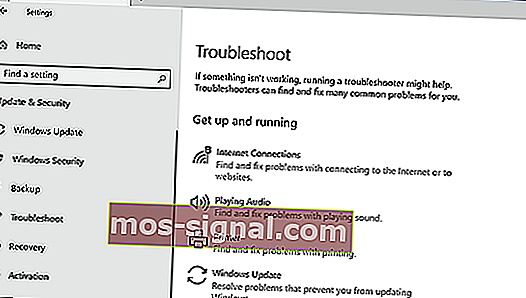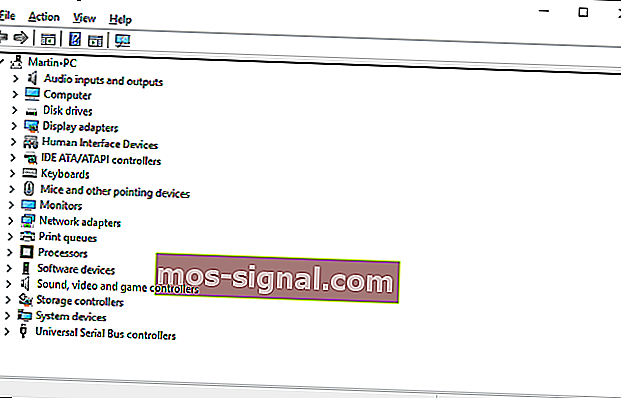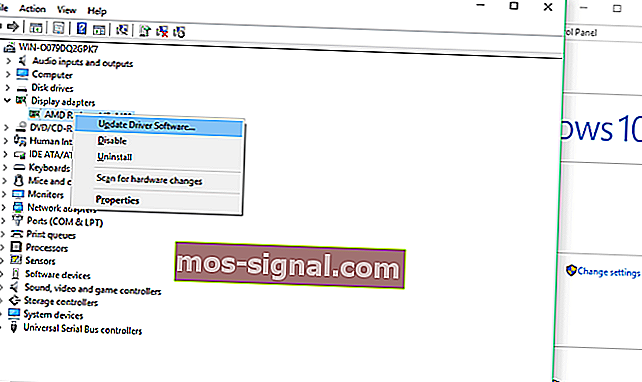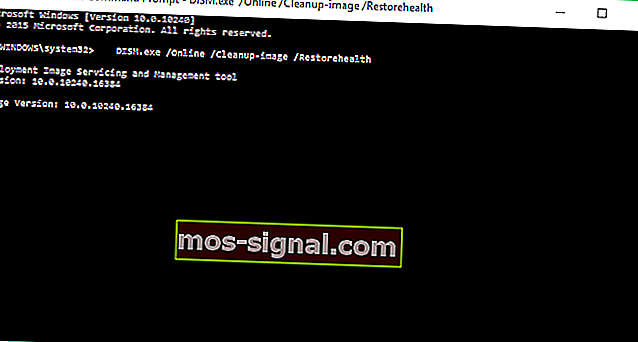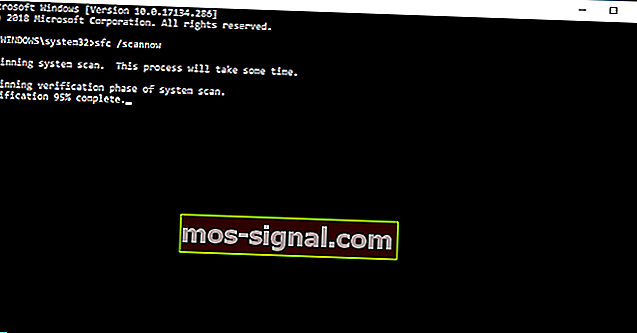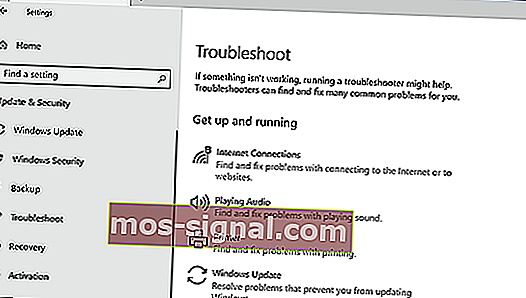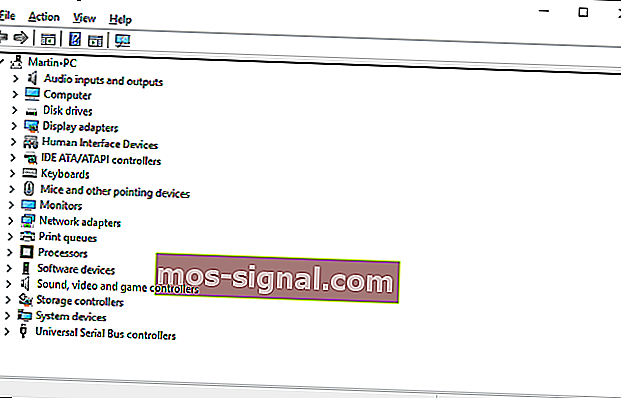n \ t \ t \ t \ t \ t \ t \ n \ t \ t \ t \ t \ t \ t \ t \ n \ t \ t \ t \ t \ t \ t \ t \ n \ t \ t \ t \ t \ t \ t \ t \ t {{post.title}} \ n \ t \ t \ t \ t \ t \ t \ t \ n \ t \ t \ t \ t \ t \ t \ n \ t \ t \ t \ t \ t \ n \ t \ t \ t \ t {{\ / waarden}} \ n \ t \ t \ t \ t \ n \ t \ t \ t \ n \ t \ t \ n "}}]}, {" @ context ":" http: \ / \ / schema.org "," @ id ":" http: \ / \ / data.windowsreport.com \ / windowsreport \ / entity \ / error_messages "," @ type ":" Thing "," description ":" Een foutmelding is een mededeling die wordt weergegeven wanneer er iets onverwachts gebeurt, meestal op een computer of andere apparaten. Een foutmelding wordt vaak weergegeven met behulp van een dialoogvenster op grafische interfaces van moderne besturingssystemen. Het lijkt erop te wijzen dat een bepaalde operatie is mislukt of om een belangrijke waarschuwing te geven. Een foutmelding is ... "," mainEntityOfPage ":" https: \ / \ / windowsreport.com \ / error \ / "," image ": [{"@type ":" ImageObject "," url ":" https: \ / \ / cdn.windowsreport.com \ / wp-content \ / uploads \ / 2017 \ / 12 \ /IC725760.png "," width ": 398 , "hoogte": 206}], "naam": "Foutmeldingen", "alternateName": ["errors", "error", "foutmeldingen"], "sameAs": ["http: \ / \ / dbpedia .org \ / resource \ / Error "," http: \ / \ / rdf.freebase.com \ / ns \ /m.0b8gc "," https: \ / \ / www.wikidata.org \ / wiki \ / Q1332193 "," http: \ / \ / dbpedia.org \ / page \ / Error_message "]," url ":" https: \ / \ / windowsreport.com \ / error \ / "}, {" @ context ":" http: \ / \ / schema.org "," @ id ":" http: \ / \ / data.windowsreport.com \ / windowsreport \ / entity \ / windows_10 "," @ type ":" CreativeWork "," beschrijving ":"Hier'is alles wat u moet weten over functies, updates en enkele tips van Windows 10 \ u0218. "," mainEntityOfPage ":" https: \ / \ / windowsreport.com \ / windows-10 \ / "," image ": [{ "@type": "ImageObject", "url": "https: \ / \ / cdn.windowsreport.com \ / wp-content \ / uploads \ / 2017 \ / 07 \ /Windows-10-OS-1200x675.jpg "," width ": 1200," height ": 675}, {" @ type ":" ImageObject "," url ":" https: \ / \ / cdn.windowsreport.com \ / wp-content \ / uploads \ /2017\/07\/Windows-10-OS-1200x900.jpg","width":1200,"height":900},{"@type":"ImageObject","url":"https:\/ \ /cdn.windowsreport.com \ / wp-content \ / uploads \ / 2017 \ / 07 \ /Windows-10-OS-1200x1200.jpg "," width ": 1200," height ": 1200}, {" @ type ":" ImageObject ","url": "https: \ / \ / cdn.windowsreport.com \ / wp-content \ / uploads \ / 2017 \ / 07 \ /Windows-10-OS.jpg", "width": 1920, "hoogte" : 1280}], "name": "Windows 10", "alternateName": ["Windows 10"], "author": {"@ id": "http: \ / \ / data.windowsreport.com \ / windowsreport \ / entity \ / microsoft "}," sameAs ": [" https: \ / \ / www.wikidata.org \ / wiki \ / Q18175377 "," http: \ / \ / dbpedia.org \ / resource \ / Windows_10 "]," url ":" "}, {" @ context ":" http: \ / \ / schema.org "," @ id ":" http: \ / \ / data.windowsreport.com \ / windowsreport \ / entity \ / microsoft "," @ type ":" Organization "," description ":" Microsoft Corporation is een Amerikaanse multinationale softwarebedrijf met hoofdkantoor in Redmond,Washington dat een breed scala aan producten en diensten met betrekking tot computers ontwikkelt, produceert, in licentie geeft en ondersteunt. Het bedrijf werd op 4 april 1975 opgericht door Bill Gates en Paul Allen. Microsoft is 's werelds grootste softwaremaker gemeten naar inkomsten. Het is ook ... "," mainEntityOfPage ":" https: \ / \ / windowsreport.com \ / microsoft \ / "," image ": [{" @ type ":" ImageObject "," url ":" https : \ / \ / cdn.windowsreport.com \ / wp-content \ / uploads \ / 2017 \ / 04 \ /Microsoft.png "," width ": 1200," height ": 536}]," name ":" Microsoft "," founder ": [{" @ id ":" http: \ / \ / data.windowsreport.com \ / windowsreport \ / entity \ / bill_gates "}, {" @ id ":" http: \ / \ /data.windowsreport.com\/windowsreport\/entity\/paul_allen"}//,"sameAs ": ["http: \ / \ / rdf.freebase.com \ / ns \ /m.04sv4", "http: \ / \ / yago-knowledge.org \ / resource \ / Microsoft", "http: \ / \ /dbpedia.org\/resource\/Microsoft"[,"url":"https:\/\/windowsreport.com\/microsoft\/"},{"@context":"http:\/\/schema. org "," @ id ":" http: \ / \ / data.windowsreport.com \ / windowsreport \ / entity \ / troubleshooting "," @ type ":" Thing "," description ":" Problemen oplossen is een vorm van probleemoplossing, vaak toegepast om defecte producten of processen te repareren. Het is een logische, systematische zoektocht naar de bron van een probleem, zodat het kan worden opgelost en zo het product of proces weer operationeel kan worden gemaakt. Probleemoplossing is nodig om te ontwikkelen en onderhoud complexe systemen waar de ... "," mainEntityOfPage ":" https: \ / \ / windowsreport.com \ / troubleshooting \ / "," name ":" Troubleshooting "," alternateName ": [" Troubleshooter "," troubleshooting "]," sameAs ": [" http: \ / \ / rdf.freebase.com \ / ns \ /m.05qjyz "," http: \ / \ / dbpedia.org \ / resource \ / Troubleshooting "]," url ":" https: \ / \ / windowsreport.com \ / troubleshooting \ / "}, {" @context ":" http: \ / \ / schema.org "," @ id ":" http: \ / \ / data.windowsreport.com \ / windowsreport \ / entity \ / windowsreport "," @ type ":" Organization "," description ":" WindowsReport.com \ u00a0is een onafhankelijke online publicatie opgericht in het najaar van 2012 \ u00a0 die betrekking heeft op het Windows-platform van Microsoft en de vele gerelateerde producten en services,allemaal met het doel de bredere implicaties van hun ontwikkeling in de wereld van technologie in een context te plaatsen. Sinds de oprichting is \ u00a0WindowsReport.com \ u00a0 uitgegroeid tot een van de belangrijkste websites toen het ... "," mainEntityOfPage ":" https: \ / \ / windowsreport.com \ / windowsreport \ / "," image " : [{"@ type": "ImageObject", "url": "https: \ / \ / cdn.windowsreport.com \ / wp-content \ / uploads \ / 2020 \ / 06 \ / windowsreport-logo-publisher- logo-600vs60.png "," width ": 600," height ": 60}]," name ":" WindowsReport "," alternateName ": [" WindowsReport.com "," Windows Report "]," legalName ": "Reflector Media", "oprichter": {"@ id": "http: \ / \ / data.windowsreport.com \ / windowsreport \ / entity \ / radu_tyrsina"},"email": "rtyrsina AT gmail DOT com", "sameAs": ["https: \ / \ / twitter.com \ / WindowsRep", "https: \ / \ / www.instagram.com \ /Windows.Report \ /","https:\/\/www.linkedin.com\/company\/12647564\/","https:\/\/pinterest.com\/Windows_Report\/","https:\/\/flipboard .com \ / @ windowsrep \ / windows-report-nrm8ufhhy "," https: \ / \ / plus.google.com \ / Wind8Apps "," https: \ / \ / www.facebook.com \ / WindowsReport \ / " , "https: \ / \ / www.youtube.com \ / channel \ / UCvAaplMymP1PcGkp26qUXlA"], "url": ["https: \ / \ / windowsreport.com \ / windowsreport \ /", "https: \ / \ /windowsreport.com\/about"[,"address":{"@type":"PostalAddress","streetAddress":"14 Barbu Mumuleanu "," addressLocality ":" Boekarest ","addressCountry ":" Romania "}}]
Original text
Contribute a better translation
- Nieuws
- Fix
- Hoe
- Ramen 10
- Gamen
- VPN
Home ›Fix› Knipperende zwarte doosLos knipperende zwarte doos in Windows 10 in een paar eenvoudige stappen op
- In deze handleiding laten we zien wat u kunt doen als er plotseling een knipperend zwart vak op het computerscherm verschijnt.
- Vaak treedt deze fout op vanwege verouderde beeldschermstuurprogramma's, beschadigde systeembestanden en verschillende systeemproblemen.
- Als je dit soort problemen tegenkomt, bekijk dan ons speciale Windows 10-foutgedeelte voor handige tips.

In de gids van vandaag gaan we het hebben over een nogal ongebruikelijke fout in Windows 10. Een paar gebruikers meldden namelijk dat terwijl ze hun computer gebruikten, er een knipperende zwarte doos op hun scherm verscheen.
Er zijn een paar mogelijke oorzaken van dit probleem, dus zorg ervoor dat we proberen de juiste oplossingen voor deze problemen te vinden.
Hoe verwijder ik de zwarte doos in Windows 10?
1. Controleer de stuurprogramma's van de videoadapter
- Op uw toetsenbord is het tijd om op de Windows-logotoets + R- sneltoets te drukken om het vak Uitvoeren te openen.
- Typ devmgmt.msc en klik op OK .
- Zoek uw beeldschermadapter en klik er met de rechtermuisknop op.
- Ga naar de optie Stuurprogramma's bijwerken .
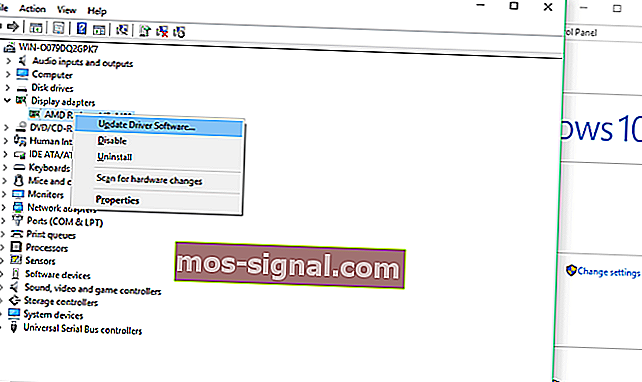
- Als de update beschikbaar is, laat de wizard de update dan voltooien.
Inmiddels zouden Windows Updates al uw stuurprogramma's moeten dekken. Als u echter een beeldschermstuurprogramma gebruikt waarvoor Microsoft geen officiële updates aanbiedt, moet u het stuurprogramma handmatig bijwerken.
Als u daar hulp bij nodig heeft, volgt u de bovenstaande stappen.
Windows kan nieuwe stuurprogramma's niet automatisch vinden en downloaden? Maak je geen zorgen, we hebben je gedekt.
2. Gebruik de DISM-opdrachttool
- Klik met de rechtermuisknop op de knop Menu Start en kies Command Prompt .
- Als u de gebruikersaccountprompt ziet , klikt u op Ja om beheerdersrechten toe te kennen aan het CMD-venster .
- Voer de volgende regel in en druk op Enter :
- DISM.exe / Online / Cleanup-image / Restorehealth
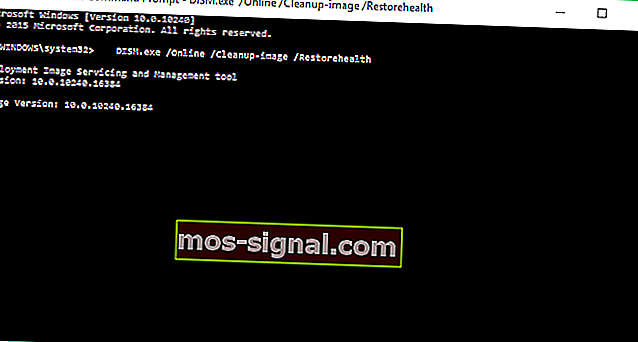
- Laat DISM uw computer scannen op fouten en mogelijke oplossingen vinden.
Misschien vormen sommige beschadigde systeembestanden de kern van dit knipperende black box-probleem, dus u kunt proberen uw computer te scannen op kapotte bestanden en deze proberen op te lossen.
Als DISM is mislukt op Windows 10, bekijk dan deze korte handleiding en stel de zaken weer recht.
3. Voer een SFC-scan uit
- Ga naar Zoeken , typ cmd en open de opdrachtprompt (als beheerder) .
- Typ de volgende regel en druk op Enter : sfc / scannow
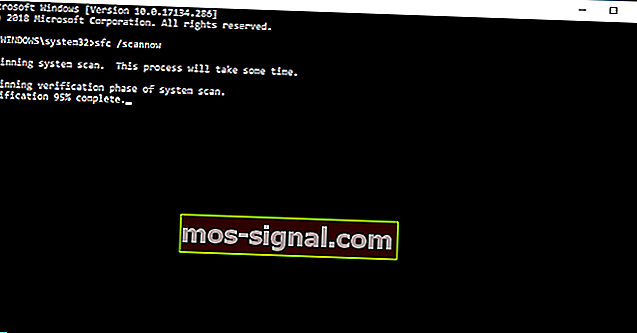
- Wacht tot het proces is voltooid.
- Start je computer opnieuw op.
Het volgende dat u gaat proberen, is het uitvoeren van de SFC-scan. Systeembestandscontrole is een ingebouwde functie die is ontworpen om verschillende systeemproblemen op te lossen, dus het kan helpen.
U vindt hierboven gedetailleerde stappen voor het uitvoeren van de SFC-scan in Windows 10. de opdracht scannow is gestopt voordat het proces is voltooid? Maak je geen zorgen, we hebben een eenvoudige oplossing voor je in deze handleiding.
4. Voer de probleemoplosser uit
- Ga naar Instellingen .
- Ga naar Updates en beveiliging > Problemen oplossen .
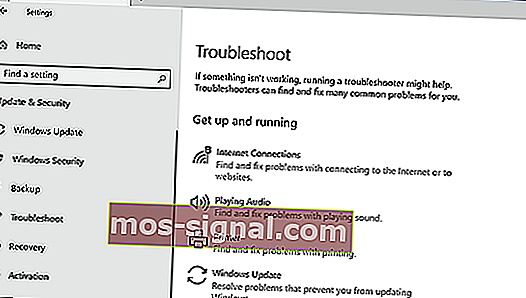
- Klik vervolgens op De probleemoplosser uitvoeren en wacht tot het proces is voltooid.
- Start je computer opnieuw op.
Windows Troubleshooter lost met succes verschillende problemen op, waaronder het probleem met de knipperende zwarte doos. Als u echter problemen ondervindt bij het openen van de app Instellingen, bekijk dan dit artikel om het probleem op te lossen.
De probleemoplosser werkt niet meer? Raadpleeg deze gids om het probleem snel op te lossen!
5. Schakel ingebouwde afbeeldingen uit
- Start uw computer opnieuw op terwijl u de SHIFT- knop ingedrukt houdt.
- Het geavanceerde opstartmenu wordt geopend tijdens het opstarten. Ga naar Problemen oplossen .
- Ga nu naar Geavanceerde opties > Opstartinstellingen .
- Klik op de knop Opnieuw opstarten .
- Er verschijnt een venster met verschillende opstartopties. Druk op F5 op uw toetsenbord om Veilige modus inschakelen met netwerkmogelijkheden te kiezen .
- Wacht tot je computer is opgestart.
- Nu u veilig bent in de veilige modus , opent u Apparaatbeheer .
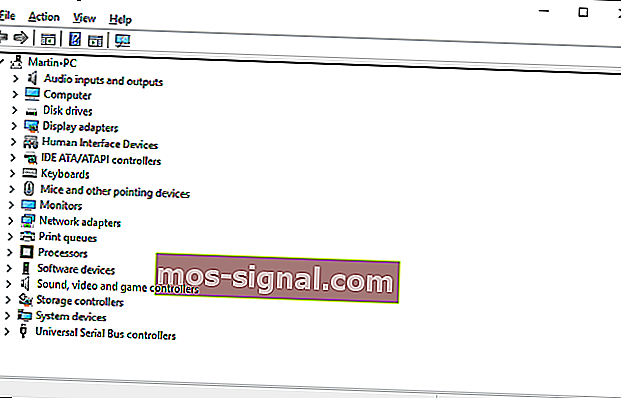
- Lokaliseer uw ingebouwde afbeeldingen.
- Klik er met de rechtermuisknop op en kies Uitschakelen in het menu .
- Start uw computer opnieuw op en controleer of de zwarte doos er nog steeds is.
Als u zowel ingebouwde als externe grafische kaarten in uw configuratie heeft en beide zijn ingeschakeld, kan er enige storing optreden. De beste oplossing in dit geval is dus om gewoon de ingebouwde grafische kaart uit te schakelen.
Voordat u uw ingebouwde grafische kaart daadwerkelijk kunt uitschakelen, laten we opstarten in de veilige modus, alleen om mogelijke problemen te voorkomen.
6. Wijzig de helderheidsinstellingen
- In de Energiebeheer , vind uw huidige macht plan en klik op De schema-instellingen wijzigen .
- Klik vervolgens op de optie Geavanceerde energie-instellingen wijzigen .

- Zoek de instelling Helderheid display en zorg ervoor dat u de helderheid van het display instelt op 99% of 98% wanneer uw apparaat is aangesloten.
- Sla de wijzigingen op en start uw computer opnieuw op.
Een andere reden voor het knipperende zwarte vak op het scherm kan de verkeerde helderheidsinstellingen zijn. Als u de helderheid van het scherm instelt op 100% wanneer uw apparaat is aangesloten, wordt dit probleem veroorzaakt, dus u kunt het beste een lagere waarde gebruiken.
Als u op de hoogte bent van andere oplossingen of meer hulp nodig heeft, aarzel dan niet om contact met ons op te nemen via de opmerkingen hieronder.
Veelgestelde vragen: meer informatie over vergelijkbare Windows 10-problemen
- Hoe repareer je een knipperende cursor?
Het opnieuw opstarten van Windows Verkenner, het bijwerken van muis- / toetsenbordstuurprogramma's en het uitschakelen van biometrische apparaten zijn allemaal efficiënte manieren om het knipperen van de cursor in Windows 10 te verhelpen.
- Waarom krijg ik zwarte vierkanten op mijn computerscherm?
Zwarte vierkante pop-upvensters zijn een teken dat het opdrachtpromptvenster wordt geopend. De site die u bezoekt, is geïnfecteerd of uw eigen pc heeft mogelijk een malware-infectie.
Overweeg in dat verband enkele van de beste antimalwaretools te gebruiken om bedreigingen op Windows 10 te blokkeren.
Noot van de redacteur: dit bericht is oorspronkelijk gepubliceerd in september 2015 en is sindsdien vernieuwd en bijgewerkt in maart 2020 voor versheid, nauwkeurigheid en volledigheid.