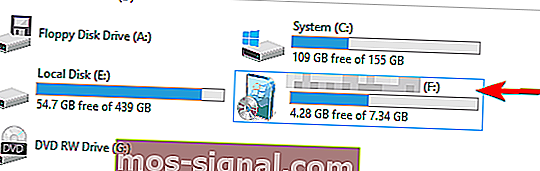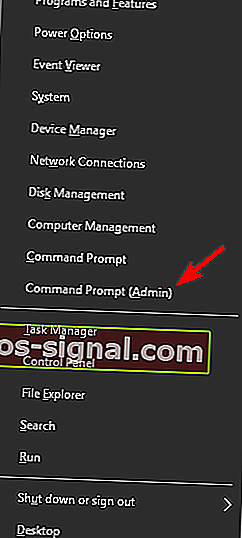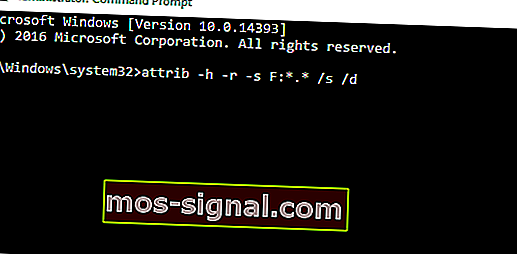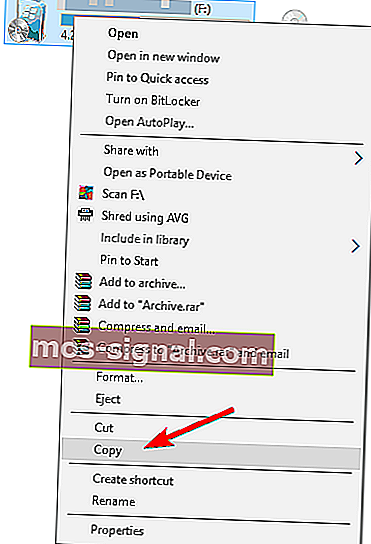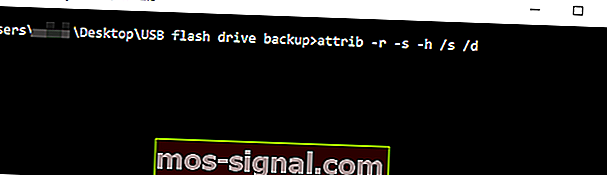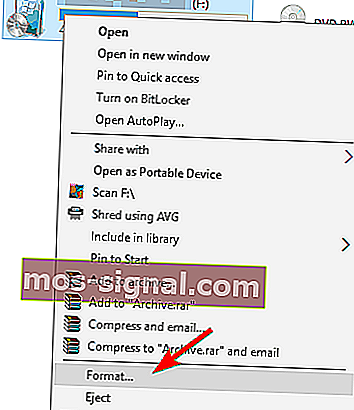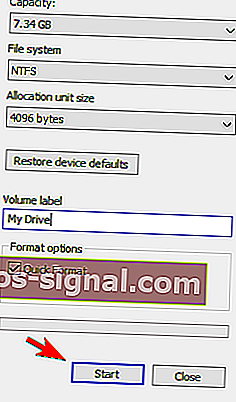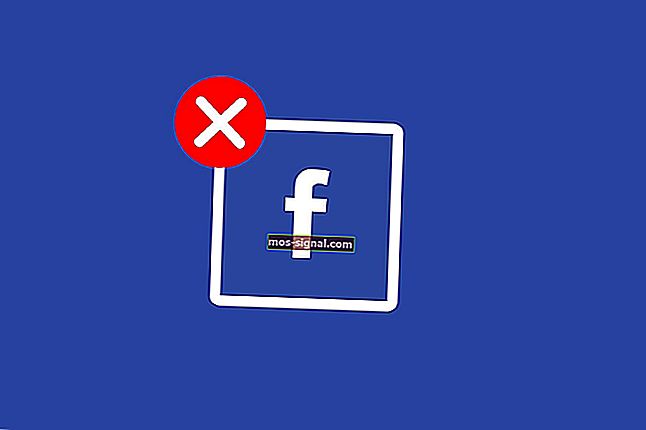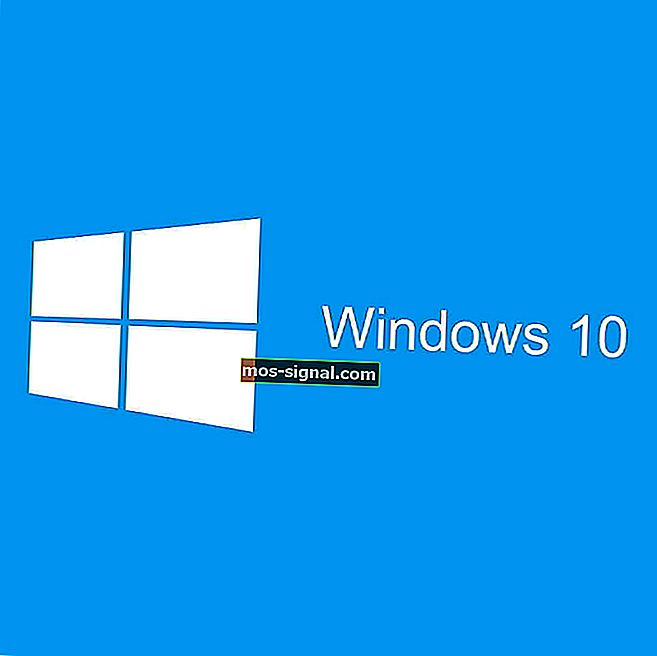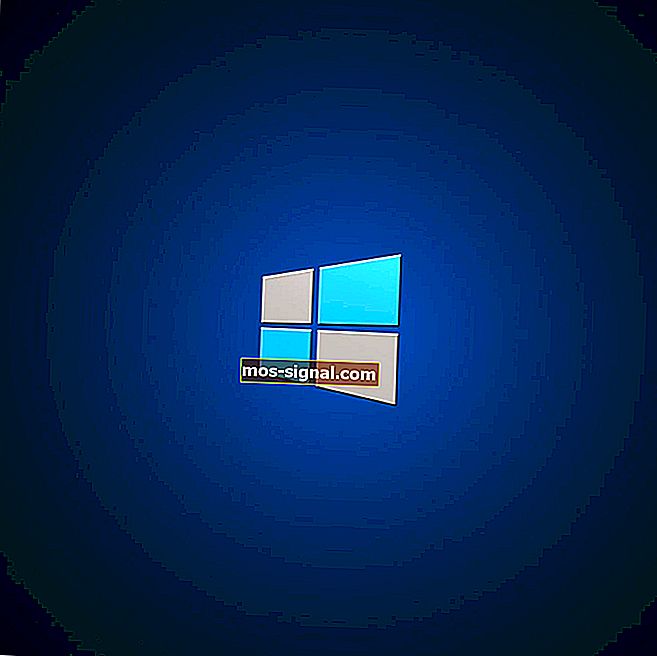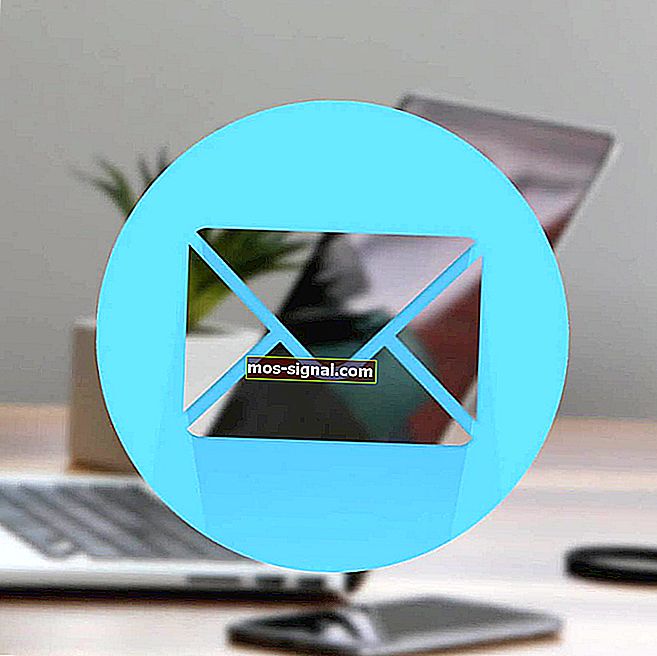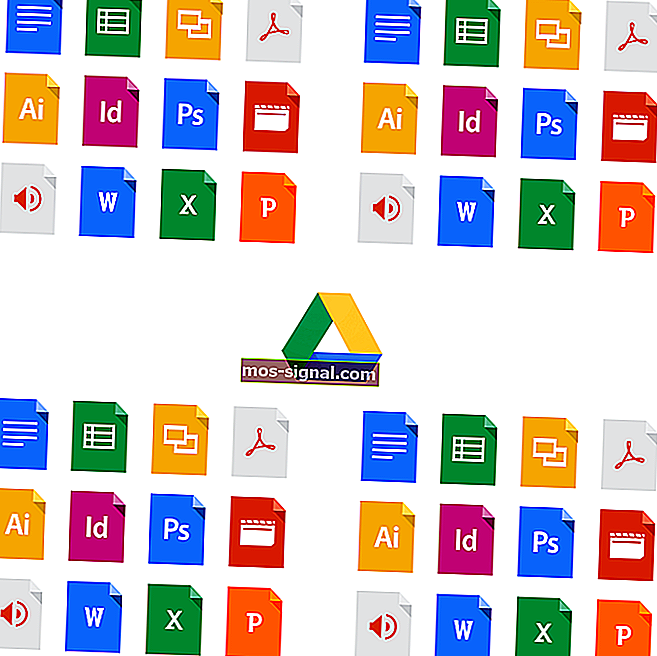FIX: De opgegeven module kan de USB-fout niet vinden
- USB-flashdrivers zijn perfect voor het onderweg opslaan van bestanden en mappen: ze hebben een enorme opslagcapaciteit in vergelijking met hun kleine formaat.
- Maar soms werken zelfs USB-flashstations niet zoals bedoeld, waardoor gebruikers geen toegang hebben tot hun bestanden.
- De opgegeven module kon niet worden gevonden, is een van de meest vervelende fouten die u kunt ondervinden bij het aansluiten van uw USB-stick op uw computer. In deze korte handleiding laten we u zien hoe u het probleem kunt oplossen.
- Deze handleiding maakt deel uit van onze USB-hub. Voel je vrij om er een bladwijzer van te maken voor meer handige handleidingen.

Een van de meest vervelende fouten die u kunt ondervinden met uw USB-flashstation, is de fout De opgegeven module kan niet worden gevonden . Deze fout kan ervoor zorgen dat u geen toegang krijgt tot uw bestanden, dus vandaag laten we u zien hoe u dit op Windows 10 kunt oplossen.
Wat te doen als de opgegeven module ontbreekt
Oplossing 1 - Scan uw USB-station op virussen
De opgegeven module kon niet worden gevonden. De fout kan soms te maken hebben met een virusinfectie.
Om ervoor te zorgen dat u uw pc niet infecteert, raden we u aan om uw schijf te scannen met antivirussoftware. Naast uw reguliere antivirusprogramma, raden we u aan om een hulpprogramma voor het verwijderen van malware te gebruiken, zoals Malwarebytes of iets dergelijks.
Raadpleeg voor enkele aanvullende opties deze handleiding met de beste antimalwaresoftware die momenteel beschikbaar is.
Als u virussen op uw schijf aantreft, moet u deze verwijderen. Probeer na het verwijderen van de virussen opnieuw toegang te krijgen tot uw flashstation.
Voer rechtstreeks vanuit Windows Defender een volledige systeemscan uit. Ontdek hier hoe het werkt!
Update : we moeten vermelden dat de nieuwste antivirusversies malwaredetectie bevatten. Wereldwijd nr. 1 antivirus op dit moment is Bitdefender. Met een enorm pakket aan beveiligingsfuncties houdt het ook uw computer uit de buurt van malware en zal het uw USB in een oogwenk opschonen.
We raden u ten zeerste aan om uw antivirusprogramma te wijzigen voor het geval het een gratis of gekraakte versie is, aangezien het er zeker van is dat het verouderd en verouderd is.
- Download Bitdefender Antivirus tegen een speciale korting van 50%
Wilt u uw antivirusprogramma vervangen door een betere? Hier is een lijst met onze topkeuzes.
Oplossing 2 - Gebruik de opdrachtprompt
De opgegeven module kon niet worden gevonden verschijnt ook als de attributen van uw flashdrive zijn gewijzigd. Dit gebeurt meestal na een virusinfectie, dus als u uw flashdrive nog niet hebt gescand, raden we u aan dit te doen.
Om de kenmerken van uw flashstation te wijzigen, doet u het volgende:
- Controleer de stationsletter van uw flashstation. U kunt dat doen door Deze pc te openen . Zorg ervoor dat u de juiste letter van uw USB-flashstation onthoudt. In ons geval is de toegewezen letter F , maar deze kan op uw computer anders zijn.
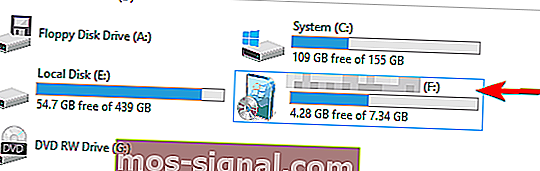
- Open nu de opdrachtprompt als beheerder. Om dat te doen, drukt u op Windows-toets + X om het Win + X-menu te openen en kiest u Command Prompt (Admin) .
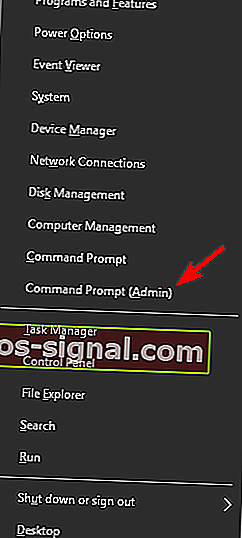
- Wanneer de opdrachtprompt wordt geopend, moet u attrib -h -r -s F: *. * / S / d invoeren . Zorg ervoor dat u F: vervangt door de brief die u in stap 1 hebt ontvangen . In ons voorbeeld hebben we F , maar het kan zijn dat u een andere letter op uw pc krijgt. Het is belangrijk om de juiste letter te gebruiken, maar als u per ongeluk de verkeerde letter invoert, kunt u problemen met uw pc veroorzaken, dus wees voorzichtig.
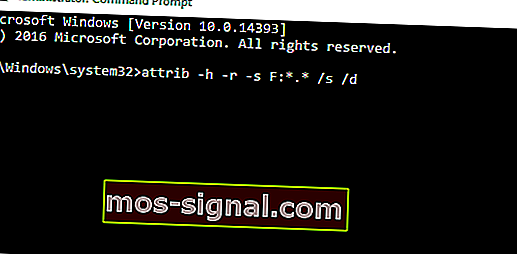
- Druk op Enter om de opdracht uit te voeren.
- Nadat de opdracht is uitgevoerd, in de buurt Command Prompt .
Nadat u dat heeft gedaan, zou u zonder problemen toegang moeten hebben tot uw flashstation.
Als u als beheerder problemen ondervindt bij het openen van de opdrachtprompt, kunt u deze handleiding beter eens nader bekijken.
Sommige gebruikers stellen ook voor om de inhoud van uw flashstation naar uw harde schijf te kopiëren en vervolgens de opdrachtprompt te gebruiken om het probleem op te lossen. Volg hiervoor deze stappen:
- Open deze pc en zoek uw USB-flashstation. Klik er met de rechtermuisknop op en selecteer Kopiëren in het menu.
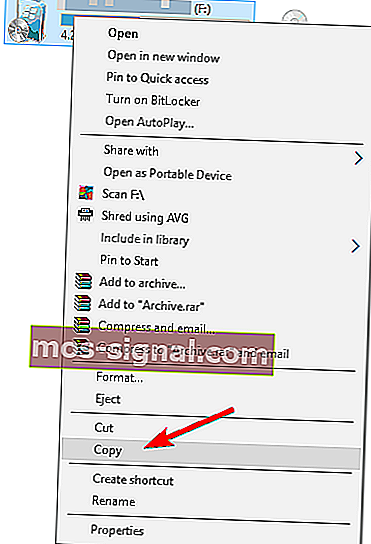
- Plak de inhoud van uw flashstation in een gewenste map op uw harde schijf. We hebben speciaal voor dit doel een nieuwe map gemaakt.
- Houd de Shift- toets op uw toetsenbord ingedrukt en klik met de rechtermuisknop op de map met bestanden van uw USB-flashstation. Kies hier Open opdrachtvenster in het menu.

- De opdrachtprompt zal nu verschijnen. Typ attrib -r -s -h / s / d commando en druk op Enter om het uit te voeren.
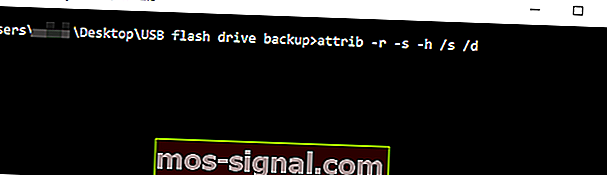
- Na het uitvoeren van de opdracht, in de buurt Command Prompt .
Als uw Shift-toets niet werkt, repareert u deze snel met behulp van deze handige gids.
Nu zou u zonder problemen toegang moeten hebben tot bestanden waarvan een back-up is gemaakt. Het laatste dat u hoeft te doen, is uw USB-flashstation formatteren. Volg hiervoor deze stappen:
- Ga naar Deze pc , zoek uw USB-flashstation, klik er met de rechtermuisknop op en selecteer Formatteren in het menu.
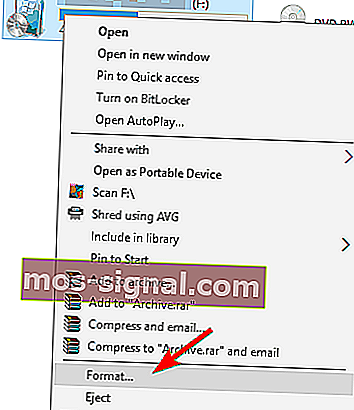
- Selecteer opmaakopties en klik op de Start- knop.
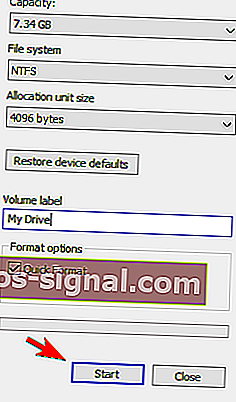
- Wacht terwijl Windows 10 uw schijf formatteert.
File Explorer crasht wanneer u met de rechtermuisknop op uw USB-stick klikt? Reken op ons om het probleem op te lossen.
Nadat uw schijf is geformatteerd, zou u deze zonder problemen moeten kunnen openen.
De opgegeven module kon niet worden gevonden USB-fout voorkomt dat u toegang krijgt tot bestanden op uw USB-flashstation. Gebruikers meldden dat het probleem gemakkelijk kan worden opgelost door de kenmerken van uw flashstation te wijzigen, dus probeer dat zeker.
Bovendien is het altijd een goed idee om uw flashdrive te scannen en ervoor te zorgen dat deze vrij is van virussen.
Als u nog andere suggesties of vragen heeft, kunt u deze achterlaten in de opmerkingen hieronder.
FAQ: Meer informatie over USB-modules
- Waarom werkt mijn USB-stick niet?
Hier zijn drie van de meest voorkomende oorzaken die verklaren waarom uw USB-flashstation niet werkt: het opslagapparaat is niet correct aangesloten op uw computer, defecte USB-poorten of de computer herkent de flashdrive niet.
- Hoe los ik een onleesbare USB in Windows 10 op?
Om een onleesbare USB-flashdrive op Windows 10 te repareren, sluit u het apparaat aan op een andere poort, koppelt u alle andere randapparatuur los, maar laat u alleen de flashdrive over en start u uw pc opnieuw op en scant u uw systeem op malware.
- Kun je USB-poorten aan een computer toevoegen?
U kunt extra USB-poorten aan uw computer toevoegen met behulp van een USB-poorthub. Standaard USB-hubs hebben 4 poorten, maar u kunt een model met meer dan 4 poorten kopen als u weet dat u deze nodig heeft. Overschakelen naar een andere USB-poort is een snelle manier om veelvoorkomende problemen en fouten met de flashdrive op te lossen.
Noot van de redacteur : dit bericht is oorspronkelijk gepubliceerd in april 2018 en is onlangs vernieuwd en bijgewerkt voor versheid, nauwkeurigheid en volledigheid.