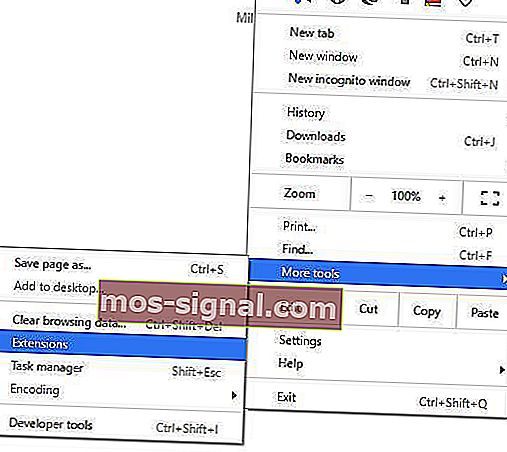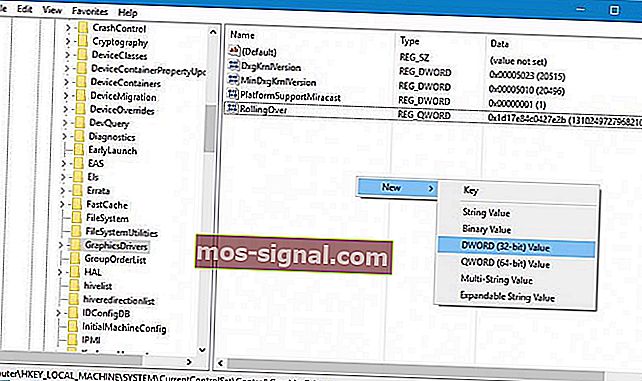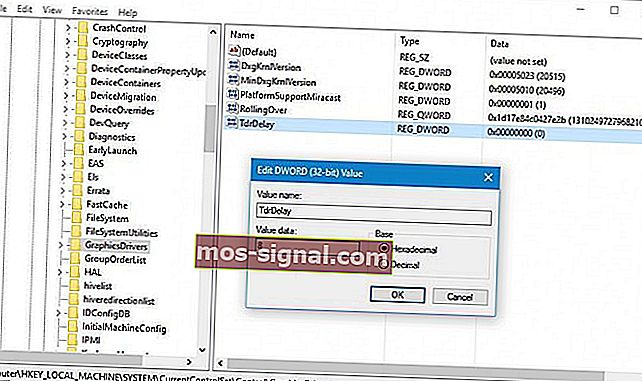Oplossing: AMD-stuurprogrammacrash op Windows 10 - Windows-rapport
- Grafische kaarten kunnen vrij vaak crashen als gevolg van problemen met stuurprogramma's en de makers werken ze vrij vaak bij.
- De eenvoudigste manier om uw stuurprogramma bij te werken, is door een hulpprogramma van derden te gebruiken, zoals DriverFix.
- Over stuurprogramma's kunt u veel informatie vinden op onze pagina Apparaatstuurprogramma's.
- Voor problemen met uw software of pc kunt u onze Tech Troubleshooting Hub raadplegen voor oplossingen.

Helaas lijden zowel AMD als Nvidia aan stuurprogramma-crashes op Windows 10. Er zijn verschillende manifestaties van dit probleem:
- Problemen met het vastlopen van het AMD-stuurprogramma op het zwarte scherm : treedt op vanwege verouderde software of OS-versies, kan worden opgelost door de nieuwste stuurprogramma- of software-updates te installeren.
- AMD-stuurprogramma crasht blauw schermfouten : BSOD-fouten zijn buitengewoon vervelend en vaak moeilijk op te lossen. Helaas kunnen AMD-stuurprogramma's ook BSOD-fouten veroorzaken wanneer ze crashen.
- AMD-stuurprogramma crasht op YouTube : wordt weergegeven wanneer gebruikers YouTube proberen te starten. In zeldzame gevallen stopt de video met afspelen, verschijnt er een zwart scherm, herstelt het AMD-stuurprogramma zich plotseling vanzelf en begint de video opnieuw af te spelen, om een paar minuten later te mislukken.
- AMD-stuurprogramma crasht tijdens het spelen van games : wordt weergegeven tijdens het spelen van uw favoriete games. Blijkbaar komen AMD-stuurprogramma's vrij vaak voor bij gamers.
- AMD-stuurprogramma crasht tijdens installatie : treedt op wanneer gebruikers proberen de nieuwste AMD-stuurprogramma's op hun pc te installeren.
Het crashen van stuurprogramma's kan lastig zijn, dus laten we eens kijken hoe we een AMD-stuurprogramma-crash op Windows 10 kunnen oplossen.
Hoe kan ik de crash van het AMD-stuurprogramma op Windows 10 oplossen?
- Installeer de nieuwste AMD-stuurprogramma's
- Verwijder uw browser
- Schakel browserextensies uit
- Verwijder Lucid Virtu MVP van uw computer
- Wijzig de TdrDelay-waarde in de Register-editor
- Zorg ervoor dat uw moederbordstuurprogramma's up-to-date zijn
- Downclock uw apparaat
- Maak je grafische kaart schoon
- Werk Windows bij
- Herstel uw register
1. Installeer de nieuwste AMD-stuurprogramma's
- Druk op Windows-toets + X en selecteer Apparaatbeheer in de lijst.

- Navigeer naar het gedeelte Beeldschermadapters , zoek uw grafische kaart, klik er met de rechtermuisknop op en kies Verwijderen .

- Selecteer desgevraagd om stuurprogramma's voor dit apparaat te verwijderen.
Verwijder het beeldschermstuurprogramma volledig
Na een normale verwijdering bestaat de kans dat sommige bestanden nog op uw systeem staan. Als u het stuurprogramma volledig wilt verwijderen, kunt u ook tools gebruiken zoals Display Driver Uninstaller.
We hebben een complete gids geschreven waarin wordt uitgelegd wat DDU is en hoe u deze kunt gebruiken. Als u meer opties wilt, kunt u deze lijst bekijken met de beste uninstaller-software die momenteel beschikbaar is.
Werk uw stuurprogramma's automatisch bij
 Als u niet over de nodige computervaardigheden beschikt om de stuurprogramma's handmatig bij te werken / repareren, raden we u ten zeerste aan om dit automatisch te doen met DriverFix .
Als u niet over de nodige computervaardigheden beschikt om de stuurprogramma's handmatig bij te werken / repareren, raden we u ten zeerste aan om dit automatisch te doen met DriverFix .
Deze tool is uiterst eenvoudig te gebruiken en kan schade aan uw pc voorkomen door defecte stuurprogramma's te installeren.
Na verschillende tests kwam ons team tot de conclusie dat dit de best geautomatiseerde oplossing is. Hieronder vindt u een korte handleiding over hoe u dit moet doen.
- Download en installeer DriverFix .
- Na installatie begint het programma uw pc automatisch te scannen op verouderde stuurprogramma's. De tool confronteert uw chauffeurs met zijn clouddatabase en beveelt de juiste updates aan.
- Bekijk de lijst en beslis of u elke driver afzonderlijk of allemaal tegelijk bijwerkt.

- Om één stuurprogramma tegelijk bij te werken, markeert u het selectievakje links van de naam van het stuurprogramma. Als u bovenaan het selectievakje Alles selecteren aanvinkt, installeert u automatisch alle aanbevolen updates.

DriverFix
Beeldschermstuurprogramma's kunnen grote schade aanrichten op uw computer, maar DriverFix kan de juiste stuurprogramma's sneller vinden dan een grafische kaart zegt! Gratis proefperiode Bezoek website2. Maak de installatie van uw browser ongedaan
 In sommige gevallen kan het crashen van het AMD-stuurprogramma worden veroorzaakt door uw browser, daarom is het raadzaam uw browser tijdelijk te verwijderen totdat u het probleem heeft opgelost.
In sommige gevallen kan het crashen van het AMD-stuurprogramma worden veroorzaakt door uw browser, daarom is het raadzaam uw browser tijdelijk te verwijderen totdat u het probleem heeft opgelost.
Gebruikers meldden dat Chrome of Firefox ervoor kunnen zorgen dat AMD-stuurprogramma's crashen, dus probeer deze twee browsers te verwijderen om dit probleem op te lossen.
En nadat u ze hebt verwijderd, raden we u ten zeerste aan om over te schakelen naar een betrouwbaardere browser die wordt geleverd met een moderne gebruikersinterface en een gratis VPN-functie.
Voor degenen die het niet weten: het virtuele privénetwerk is een technologie die u volledige privacy biedt door al uw browsen door veilige servers over de hele wereld te leiden.
Dat betekent dat uw identiteit te allen tijde verborgen blijft, zelfs voor uw internetprovider, en volledig veilig wordt voor online aanvallen. 
Opera
Het is het juiste moment om uw browser te wijzigen en Opera is een veilige en vol geweldige functies zoals de ingebouwde VPN. Download het gratis Bezoek website3. Schakel browserextensies uit
- Klik in uw browser op het pictogram Meer in de rechterbovenhoek.
- Navigeer naar Meer tools en klik vervolgens op Extensies .
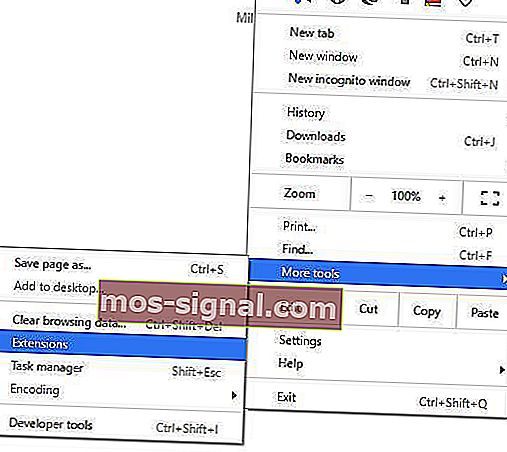
- Schakel de problematische extensies uit en start uw browser opnieuw.
4. Verwijder Lucid Virtu MVP van uw computer
 Er zijn maar weinig gebruikers die hebben gemeld dat Lucid Virtu MVP de belangrijkste boosdoener is voor het crashen van AMD-stuurprogramma's op Windows 10, en als u deze applicatie gebruikt, is het raadzaam deze te verwijderen om dit probleem op te lossen.
Er zijn maar weinig gebruikers die hebben gemeld dat Lucid Virtu MVP de belangrijkste boosdoener is voor het crashen van AMD-stuurprogramma's op Windows 10, en als u deze applicatie gebruikt, is het raadzaam deze te verwijderen om dit probleem op te lossen.
Gebruikers raadden ook aan om een oudere versie van AMD-stuurprogramma's te installeren, dus u kunt dat ook proberen.
Als een oudere versie van het stuurprogramma de oplossing voor u is, moet u voorkomen dat Windows deze automatisch bijwerkt. Volg hiervoor de eenvoudige stappen in deze handleiding.
5. Wijzig de waarde van TdrDelay in de Register-editor
- Druk op Windows-toets + R en voer regedit in . Druk op Enter of klik op OK .

- Wanneer de Register-editor start, navigeert u in het linkerdeelvenster naar:
HKEY_LOCAL_MACHINE\SYSTEM\CurrentControlSet\Control\GraphicDrivers
- Klik met de rechtermuisknop ergens in het rechterdeelvenster en kies Nieuw en DWORD (32-bits) waarde of Nieuw en QWORD (64-bits) waarde, afhankelijk van het systeem dat u gebruikt ( voor 32-bits systemen wordt aanbevolen om DWORD 32- bit en QWORD 64-bit voor 64-bit besturingssystemen ).
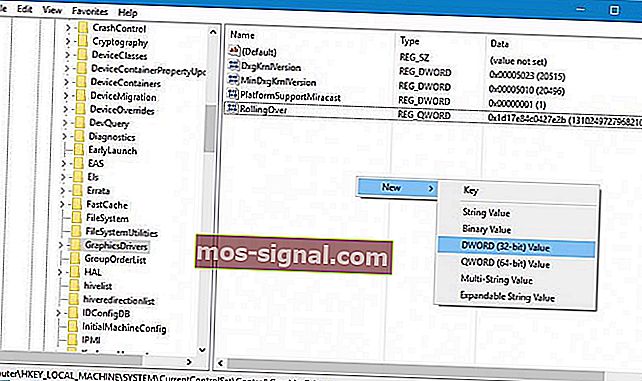
- Voer TdrDelay in als de naam voor nieuw gemaakte DWORD en dubbelklik erop.
- Stel waardegegevens in op 8 en Base op hexadecimaal . Klik op OK om de wijzigingen op te slaan.
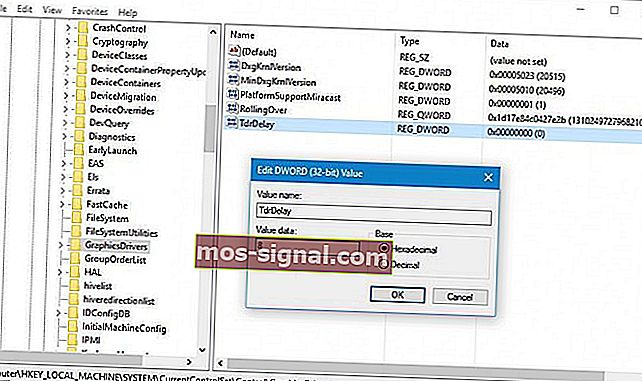
- Sluit de Register-editor en start uw computer opnieuw op.
Geen toegang tot de Register-editor? Bekijk deze gids en los het probleem snel op
6. Zorg ervoor dat uw moederbordstuurprogramma's up-to-date zijn
 AMD-stuurprogramma's kunnen crashen als de stuurprogramma's van uw moederbord niet up-to-date zijn, en om dit te verhelpen, moet u ze bijwerken. Om de stuurprogramma's van uw moederbord bij te werken, gaat u naar de website van de fabrikant van uw moederbord en downloadt u de nieuwste stuurprogramma's voor uw moederbord.
AMD-stuurprogramma's kunnen crashen als de stuurprogramma's van uw moederbord niet up-to-date zijn, en om dit te verhelpen, moet u ze bijwerken. Om de stuurprogramma's van uw moederbord bij te werken, gaat u naar de website van de fabrikant van uw moederbord en downloadt u de nieuwste stuurprogramma's voor uw moederbord.
Installeer alle stuurprogramma's en controleer of het probleem zich blijft voordoen.
7. Downclock uw apparaat
 Om de stabiliteit van uw grafische kaart te verbeteren, stellen sommige gebruikers voor om de GPU-kern te downklokken.
Om de stabiliteit van uw grafische kaart te verbeteren, stellen sommige gebruikers voor om de GPU-kern te downklokken.
Downclocken is bedoeld voor gevorderde gebruikers, dus als u niet oppast, kunt u uw computer permanent beschadigen. U kunt uw grafische kaart op eigen risico downclocken.
8. Reinig uw grafische kaart
 AMD-stuurprogramma kan crashen als gevolg van overtollig stof op de ventilator van uw grafische kaart, en als dat het geval is, moet u uw grafische kaart schoonmaken. Om dat te doen, moet u uw computerkast openen, uw grafische kaart verwijderen en de ventilator van stof reinigen.
AMD-stuurprogramma kan crashen als gevolg van overtollig stof op de ventilator van uw grafische kaart, en als dat het geval is, moet u uw grafische kaart schoonmaken. Om dat te doen, moet u uw computerkast openen, uw grafische kaart verwijderen en de ventilator van stof reinigen.
Als uw computer onder de garantie valt, kunt u deze naar de reparatiewerkplaats brengen en hen vragen om het voor u te doen.
9. Werk Windows bij
Zorg ervoor dat u de nieuwste Windows OS-updates op uw computer uitvoert. Microsoft brengt voortdurend updates uit om de stabiliteit van het systeem te verbeteren en verschillende problemen op te lossen, waaronder bekende problemen met stuurprogramma's.
Om toegang te krijgen tot het gedeelte Windows Update, typt u eenvoudig update in het zoekvak. Deze methode werkt op alle Windows-versies. Ga vervolgens naar Windows Update, controleer op updates en installeer de beschikbare updates.

Uw Windows-zoekvak ontbreekt? Krijg het terug in slechts een paar stappen.
10. Herstel uw register
- Ga naar Start> typ cmd > klik met de rechtermuisknop op de opdrachtprompt> selecteer Als administrator uitvoeren

- Typ nu de opdracht sfc / scannow

- Wacht tot het scanproces is voltooid en start uw computer opnieuw op. Alle beschadigde bestanden worden bij het opnieuw opstarten vervangen.
Opmerking: u kunt uw register ook herstellen met een speciaal hulpprogramma.
Een AMD-stuurprogramma-crash kan u veel ongemak bezorgen, en als u een van deze problemen ondervindt, kunt u enkele van onze oplossingen proberen. Als u uw probleem oplost of een andere oplossing vindt, laat het ons dan weten in de opmerkingen hieronder.
Noot van de redacteur: dit bericht is oorspronkelijk gepubliceerd in april 2019 en is sindsdien vernieuwd en bijgewerkt in september 2020 voor versheid, nauwkeurigheid en volledigheid.