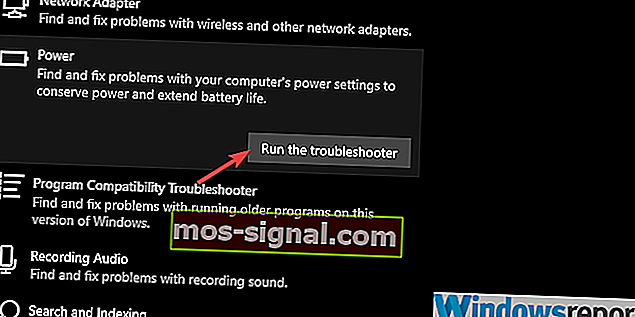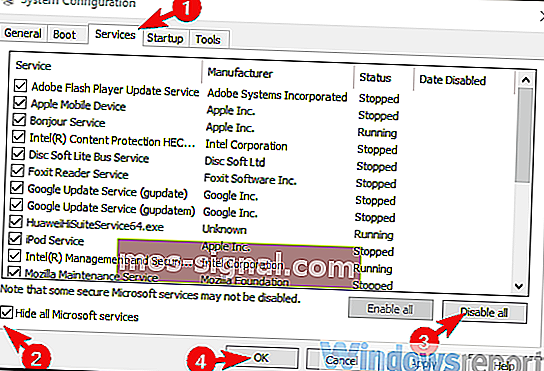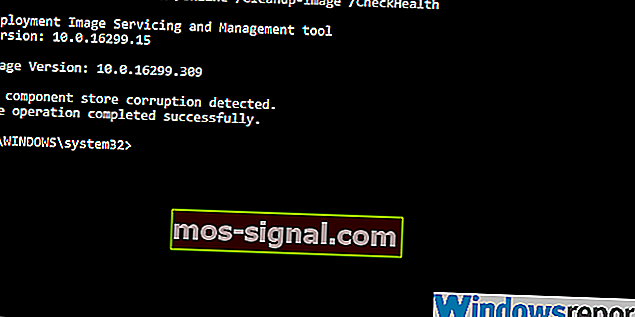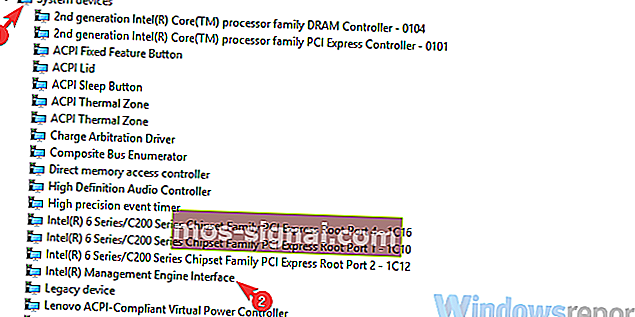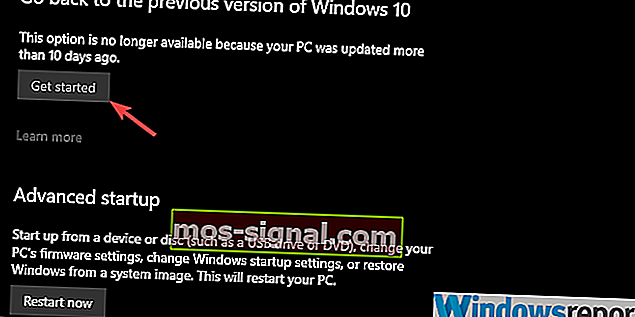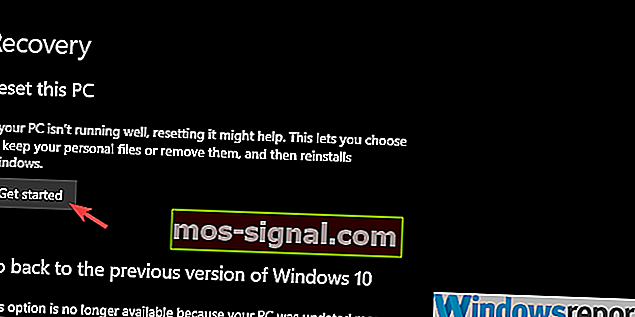Wat te doen als Windows 10 niet opnieuw opstart
- Het opnieuw opstarten van uw pc is een uitstekende manier om enkele van de meest voorkomende Windows 10-problemen op te lossen. Bovendien is het een aanbevolen stap die u moet volgen bij het installeren of verwijderen van software.
- Sommige Windows 10-probleemscans voorkomen dat uw pc opnieuw opstart, en dat is precies wat we in de onderstaande gids zullen behandelen.
- We hebben veel vergelijkbare artikelen behandeld in onze hub gewijd aan het oplossen van systeemfouten, dus bekijk het als er andere problemen zijn die u dwars zitten.
- We hebben nog veel meer handleidingen voor probleemoplossing op onze speciale Fix-pagina, dus bekijk deze.

Naast de standaard energiebeheeropties hebben we altijd opties voor afsluiten en opnieuw opstarten gehad op Windows-computers. En Microsoft slaagde erin om het te breken voor sommige gebruikers die een upgrade naar Windows 10 via Windows 7 of Windows 8 hadden uitgevoerd.
Bovendien komen andere getroffen gebruikers hetzelfde probleem tegen na een grote update. Beiden waren niet in staat hun pc opnieuw op te starten, omdat de pc wordt afgesloten in plaats van opnieuw op te starten.
We hebben ervoor gezorgd dat we enig licht hebben geworpen op dit nogal eigenaardige probleem en u een aantal toepasselijke oplossingen hebben aangedragen.
Wat kan ik doen als Windows 10 niet opnieuw opstart?
- Voer de probleemoplosser voor energie uit
- Probeer met de Clean Boot en SFC / DISM
- Start op in de veilige modus
- Schakel Intel Management Engine uit
- Verwijder een antivirusprogramma van derden en scan op PUP's
- Rollback Windows-update of reset uw pc naar de fabrieksinstellingen
- Voer een schone herinstallatie uit
1. Voer de probleemoplosser voor energie uit
- Open Instellingen .
- Kies Update en beveiliging .

- Selecteer Problemen oplossen in het linkerdeelvenster.
- Vouw de Power Troubleshooter uit en klik op de knop " Run the troubleshooter ".
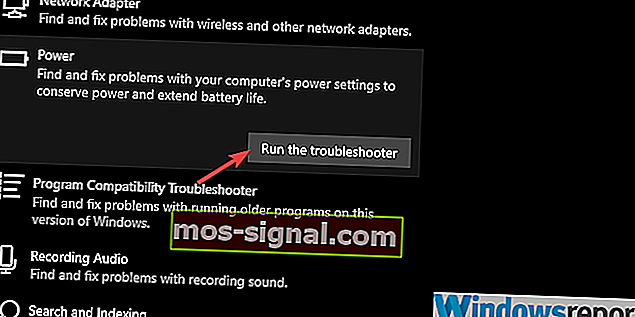
Laten we beginnen met te vertrouwen op de ingebouwde tool voor probleemoplossing om het probleem op te lossen. De meeste rapporten suggereren dat het probleem zich voordeed na een update, wat niet bepaald ongebruikelijk is voor Windows 10.
Elke grote update is vergelijkbaar met een nieuwe installatie met betrekking tot stuurprogramma's, en als je je ermee bemoeit, leidt dit tot enorme problemen. Hoe dan ook, laten we de probleemoplosser aan de slag gaan, en als het niet lukt, kunnen we veilig doorgaan naar de volgende stap.
2. Probeer het met Clean Boot en SFC / DISM
- Typ msconfig in de Windows-zoekbalk en open Systeemconfiguratie .
- Vink onder het tabblad Services het vakje " Alle Microsoft-services verbergen " aan.
- Klik op " Alles uitschakelen " om alle actieve services van derden uit te schakelen.
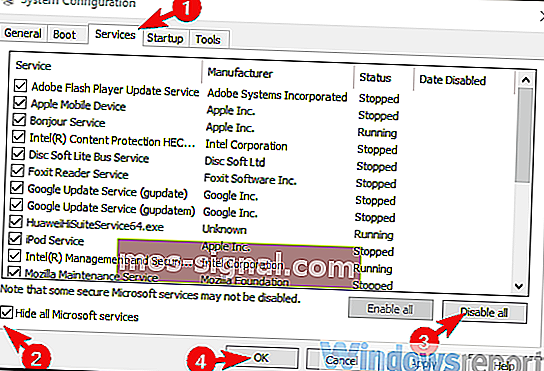
- Start uw pc opnieuw op met een fysiek.
En om zorgen over een mogelijke systeembeschadiging weg te nemen, moeten we twee ingebouwde hulpprogramma's uitvoeren vanaf de verhoogde opdrachtprompt. U kunt als volgt SFC en DISM uitvoeren op Windows 10:
- Typ cmd in de Windows-zoekbalk.
- Klik met de rechtermuisknop op de opdrachtprompt en voer deze uit als beheerder.
- Typ sfc / scannow in de opdrachtregel en druk op Enter.
- Typ daarna de volgende opdracht en druk na elk op Enter:
- DISM / online / Cleanup-Image / ScanHealth
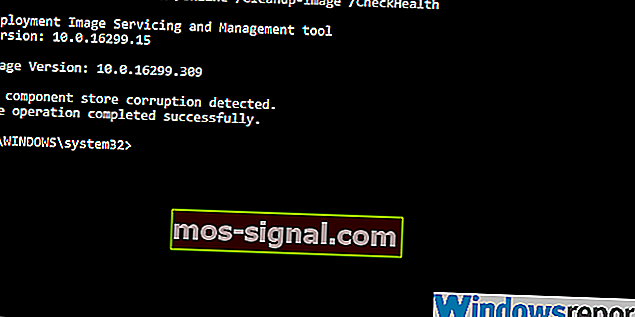
- DISM / Online / Cleanup-Image / RestoreHealth
- DISM / online / Cleanup-Image / ScanHealth
- Start uw pc opnieuw op wanneer alles is afgelopen (het kan even duren) met de fysieke knop.
Als u via de installatie van Windows 7 een upgrade naar Windows 10 hebt uitgevoerd, komt het vrij vaak voor dat bepaalde apps van derden later niet meer werken. Evenzo is het niet ongebruikelijk dat die overgang uitkomt met corruptie van systeembestanden.
Om de eerste mogelijkheid aan te pakken, moet u uw pc starten in de Clean Boot-modus (zonder dat toepassingen van derden beginnen met het systeem).
3. Start op in Veilige modus
- Druk op Windows-toets + I om Instellingen te openen .
- Kies Update en beveiliging .
- Selecteer Herstel in het linkerdeelvenster.
- Klik onder Geavanceerd opstarten op Nu opnieuw opstarten .

- Kies Problemen oplossen .
- Selecteer Geavanceerde opties en vervolgens Opstartinstellingen .
- Klik op Opnieuw opstarten .
- Kies Veilige modus of Veilige modus met netwerkmogelijkheden in de lijst.
- Probeer uw pc opnieuw op te starten vanuit de veilige modus.
Als de Clean Boot en de hulpprogramma's niet werken, moeten we ervoor zorgen dat sommige van de secundaire apparaten van de eerste partij het probleem niet veroorzaken. Sommige rapporten stellen dat de Intel Management Engine (gebruikelijk op veel laptops) het probleem veroorzaakt.
In de veilige modus zou Windows 10 dit stuurprogramma niet moeten laden. Als u uw apparaat opnieuw kunt opstarten vanuit de veilige modus, raden we u aan de volgende stap te bekijken waarin wordt uitgelegd hoe u deze service kunt uitschakelen.
4. Schakel Intel Management Engine uit
- Klik met de rechtermuisknop op Start en open Apparaatbeheer .
- Navigeer naar Systeemapparaten en vouw dit gedeelte uit.
- Klik met de rechtermuisknop op de Intel (R) Management Engine Interface en kies Apparaat uitschakelen in het contextmenu.
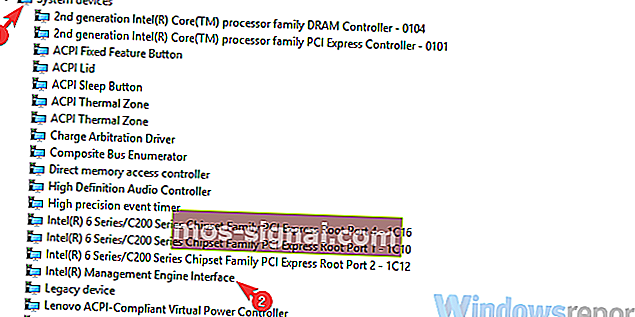
- Sluit uw pc af en start deze opnieuw.
- Probeer het opnieuw op te starten.
Zoals we in de vorige stap al hebben opgemerkt, heeft de Intel Management Engine de neiging om de herstartoptie te doorbreken. We hebben ervoor gezorgd dat we hebben uitgelegd hoe u het uitschakelt en hopelijk de grote opschudding die het veroorzaakte, oplossen. Om dit te doen, moet u naar Apparaatbeheer gaan en het apparaat daar uitschakelen.
Hopelijk kunt u uw pc zonder problemen opnieuw opstarten via de gebruikersinterface van het systeem.
5. Verwijder een antivirusprogramma van een derde partij en scan op PUP's
- Download Malwarebytes AdwCleaner hier.
- Start de tool en klik op Nu scannen .

- Wacht tot het hulpprogramma uw systeem heeft gescand en klik op Opschonen en repareren .
Hoewel dit ingebouwde hulpprogramma een bekende boosdoener is van het probleem, kunnen we de mogelijke negatieve impact van een antivirusprogramma op Windows 10 niet negeren. Dit zou natuurlijk niet het geval moeten zijn, maar dat is het helaas wel.
Bepaalde antimalware-oplossingen van derden en Windows 10 werken niet goed samen, vooral als u een oudere versie hebt geïnstalleerd.
Nadat u de antivirus hebt behandeld (dit kan tijdelijk zijn, u kunt de nieuwste versie later opnieuw installeren), raden we u aan AdwCleaner te downloaden en uit te voeren.
De AdwCleaner van Malwarebytes is een geweldige anti-PUP (potentieel ongewenste programma), en het zou alle bloatware moeten verwijderen (sommige schoonmaakmiddelen en vergelijkbare tools inbegrepen), en het probleem moeten oplossen.
6. Rollback Windows-update of reset uw pc naar de fabrieksinstellingen
- Open Instellingen .
- Kies Update en beveiliging .

- Kies Herstel in het linkerdeelvenster.
- Klik op Aan de slag onder het gedeelte ' Ga terug naar de vorige versie van Windows 10 .
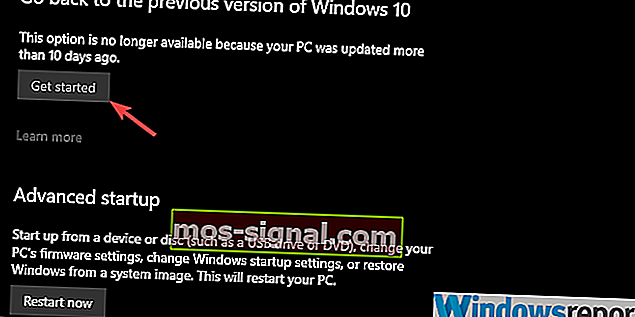
En dit is hoe je het terugzet naar de fabriekswaarden:
- Navigeer naar Instellingen> Update en beveiliging> Herstel .
- Klik op Aan de slag onder Deze pc opnieuw instellen .
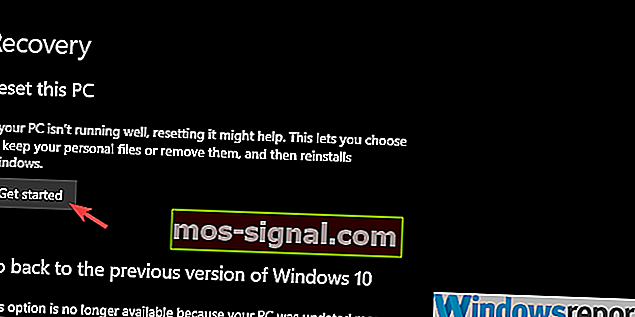
- Kies ervoor om uw bestanden te behouden en ga door met de procedure.
Als u nog steeds met de fout bij de hand bent, kunnen we alleen maar aanraden om naar een paar Windows 10-herstelopties te gaan. Nu kunt u teruggaan naar de vorige systeemrelease of, nog beter, uw pc resetten naar de fabriekswaarden.
Met beide opties kunt u uw gegevens behouden, maar kunt u sommige toepassingen van derden niet meer gebruiken.
7. Voer een schone herinstallatie uit
Ten slotte, als geen van de voorgaande stappen u niet heeft verholpen van het probleem en u uw pc nog steeds niet opnieuw kunt opstarten, kunnen we alleen maar beamen dat een schone herinstallatie de volgende logische stap is.
Als u niet zeker weet hoe u Windows 10 opnieuw moet installeren, hebben we ervoor gezorgd dat u de uitgebreide instructies in dit artikel krijgt. Na de herinstallatie zou u geen problemen meer moeten hebben.
FAQ: meer informatie over de herstartfunctie
- Waarom zou ik Windows 10 opnieuw opstarten in plaats van Afsluiten en vervolgens opstarten?
Wanneer u uw pc opnieuw opstart, heeft u het extra voordeel dat u tijd bespaart. Nu we het daarover hebben, u kunt ook gebruik maken van de Fast Boot-functie van Windows 10 om nog betere resultaten te krijgen.
- Waarom wordt ik gevraagd mijn pc opnieuw op te starten nadat ik software heb geïnstalleerd?
De meeste software-instellingen moeten opnieuw worden opgestart om de instelling van al hun systeembestanden te voltooien. Deze stap is niet verplicht, maar u kunt problemen met het programma tegenkomen totdat u de computer opnieuw opstart.
- Is er een manier om het herstartproces van mijn pc te versnellen?
Van bepaalde tools van derden is bekend dat ze helpen bij het versnellen van het opstartproces van Windows 10.
Zorg er ook voor dat u ons vertelt of een van de stappen u heeft geholpen in de opmerkingen hieronder. Uw feedback is voor ons van het grootste belang.
Noot van de redacteur: dit bericht is oorspronkelijk gepubliceerd in december 2018 en is sindsdien vernieuwd en bijgewerkt in april 2020 voor versheid, nauwkeurigheid en volledigheid.