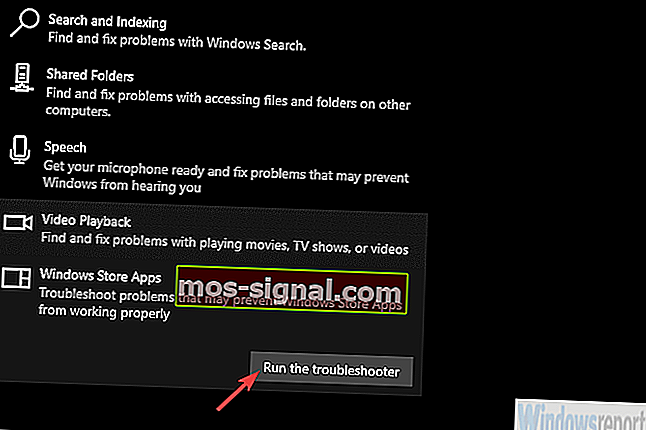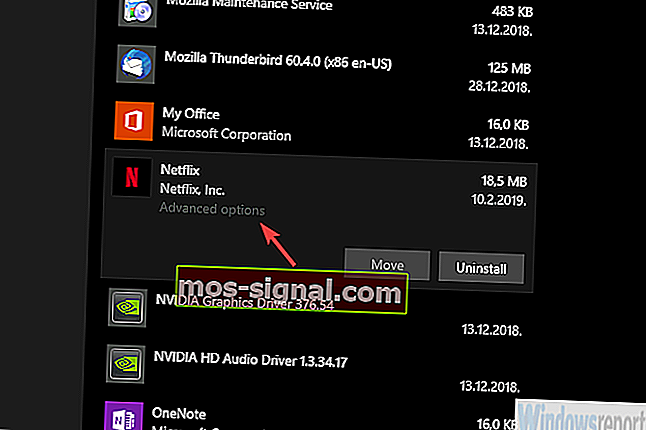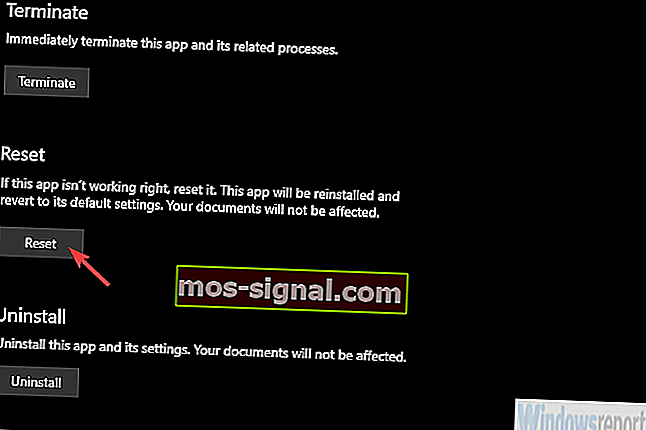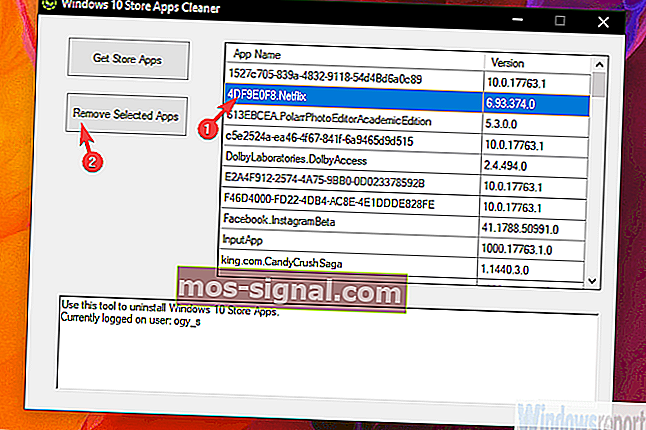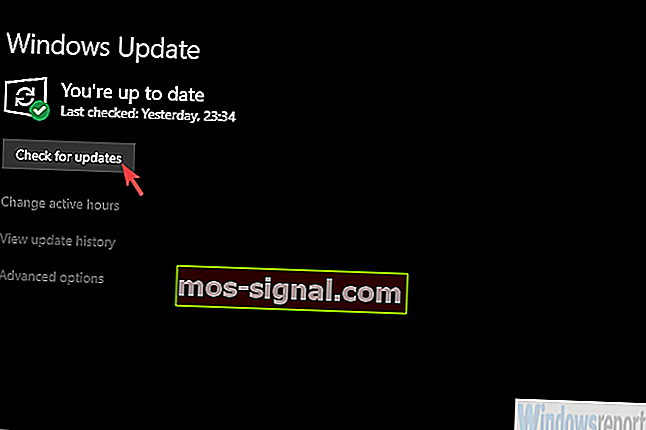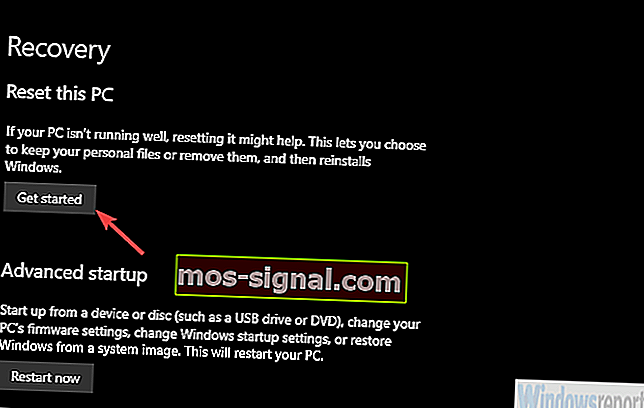Kan de Netflix-app niet downloaden op Windows 10: hoe kan ik dit oplossen?
- Je kunt Netflix op een groot aantal apparaten gebruiken. Bij sommige tv's is de app vooraf geïnstalleerd, en de Netflix-app is beschikbaar voor mobiele telefoons, laptops, pc's en zelfs Chromebooks.
- Als u problemen ondervindt bij het downloaden van de app, moet u de probleemoplossing uitvoeren of deze opnieuw instellen. Dat zou de meeste problemen moeten oplossen en u laten genieten van uw favoriete programma's.
- U kunt andere handleidingen voor vergelijkbare toepassingen vinden in het gedeelte Windows Apps op deze website.
- We hebben de Netflix-hub voor foutopsporing om eventuele streamingproblemen, bugs en soortgelijke problemen aan te pakken.

De Netflix-app voor Windows 10 heeft zeker enkele positieve eigenschappen, vooral de mogelijkheid om offline inhoud te downloaden en te bekijken.
Laten we ook de PiP-modus (Picture in Picture) niet vergeten, die handig is als je wilt werken en op de achtergrond wilt binge-streamen als de drang te groot is.
Hoewel het voor de meeste gebruikers vrij goed presteert, konden sommigen de Netflix-app niet downloaden op Windows 10. In de onderstaande lijst hebben we enkele stappen gegeven om dit op te lossen.
Hoe de Netflix-app voor Windows 10 te downloaden
- Voer de probleemoplosser voor de Windows Store-app uit
- Reset de app
- Verwijder de app en reset de cache van Store
- Voer een script uit om de Netflix-app te verwijderen en opnieuw te installeren
- Reset updateservices en update Windows 10
- Voer SFC en DISM uit
- Gebruik herstelopties
Oplossing 1 - Voer de probleemoplosser voor de Windows Store-app uit
Als een Windows 10-app niet werkt, is het uitvoeren van de speciale probleemoplosser de eerste stap om te proberen. Dit is een nogal eigenaardig probleem, aangezien de Netflix-streamingmogelijkheden niet het probleem zijn.
Voor de getroffen gebruikers werkt Netflix zoals bedoeld met de webgebaseerde client. De app zelf is het probleem en de speciale probleemoplosser zou het probleem moeten oplossen.
Hier leest u hoe u de probleemoplosser voor de Windows Store-app uitvoert:
- Open Instellingen .
- Kies Update en beveiliging .
- Selecteer Problemen oplossen in het linkerdeelvenster.
- Vouw de probleemoplosser voor Windows Store-apps uit .
- Klik op Probleemoplosser uitvoeren.
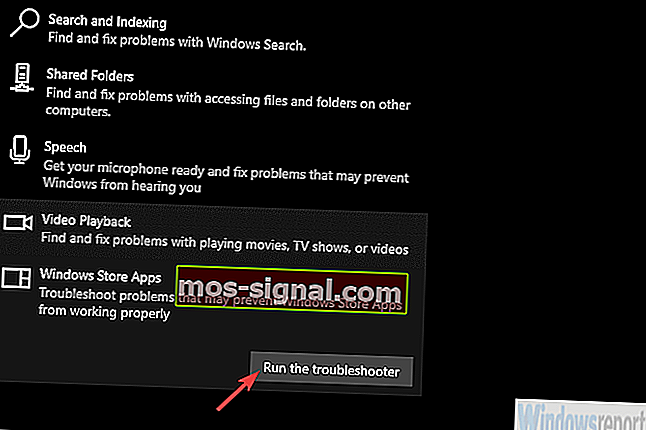
Oplossing 2 - Reset de app
Het lijkt erop dat voor sommige installaties niet het grootste probleem was. Ze hebben op de een of andere manier de Netflix-app in handen gekregen en deze met succes geïnstalleerd. De app zou echter niet starten. Zelfs geen glimp geven, want er is geen reactie na het starten. Alsof het niet eens aanwezig is op het systeem.
Als u de app in de geïnstalleerde programma's kunt vinden, kunt u deze mogelijk herstellen. Het enige dat u hoeft te doen, is het resetten naar de fabriekswaarden.
U kunt als volgt de Netflix-app resetten op Windows 10:
- Druk op Windows-toets + I om Instellingen te openen .
- Kies Apps .
- Vouw de Netflix-app uit en open Geavanceerde opties .
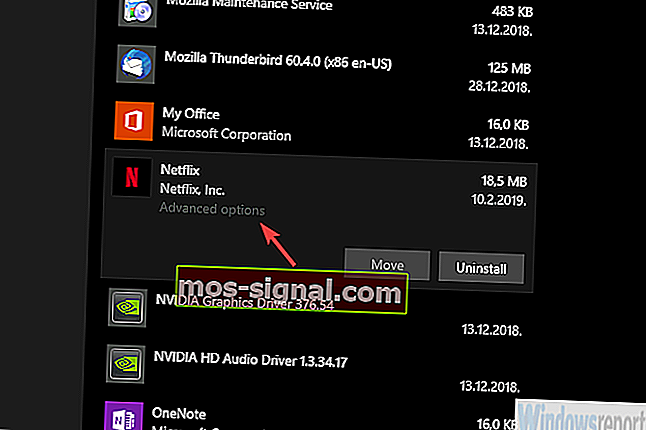
- Klik op Reset .
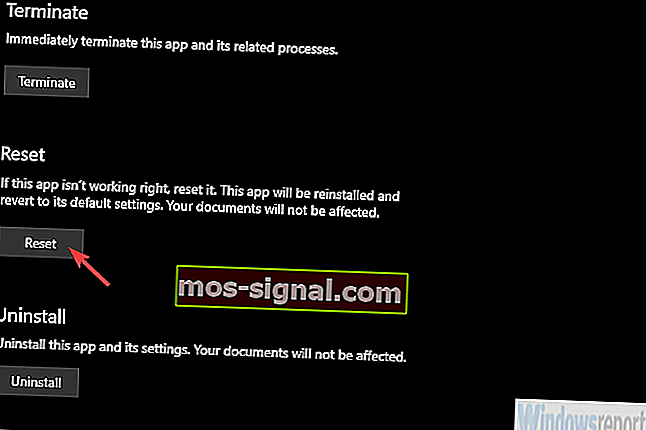
Als je de Netflix-app nog steeds niet kunt uitvoeren, ga je verder met de onderstaande stappen.
Oplossing 3 - Verwijder de app en reset de cache van Store
De volgende voor de hand liggende stap is om te proberen de app opnieuw te installeren. Je kunt geen enkele app twee keer downloaden, dus we moeten eerst de app afhandelen.
Als de klassieke benadering niet werkt, is er een script waarmee u Netflix kunt verwijderen.
Aan de andere kant, laten we, voordat we vertrouwen op de oplossing van derden, het standaardprotocol proberen.
- LEES OOK: Volledige oplossing: Windows Store-cache is mogelijk beschadigd
Bovendien is het mogelijk dat de Microsoft Store zich misdraagt, dus we zullen u ook nodig hebben om de cache te wissen. De beste manier om dit te doen is met de opdracht wsreset.
Schakel bovendien uw antivirusprogramma tijdelijk uit, omdat dit de Store kan storen. Start uw router en pc opnieuw op voordat u de Netflix-app opnieuw installeert.
Volg deze stappen om Netflix te verwijderen en de cache van Store opnieuw te starten:
- Typ Netflix in de Windows-zoekbalk .
- Klik met de rechtermuisknop op Netflix en kies Verwijderen in het contextmenu.
- Druk op de Windows-toets + R om de verhoogde opdrachtregel Uitvoeren te openen.
- Typ wsreset.exe op de opdrachtregel en druk op Enter.
- Start nu uw pc opnieuw op.
Ga naar de volgende stap als je de eerder geïnstalleerde Netflix-app niet kunt verwijderen.
Oplossing 4 - Voer een script uit om de Netflix-app te verwijderen en opnieuw te installeren
Als het systeem je om de een of andere reden niet toestaat de Netflix-app te verwijderen, is er het utility-script waarmee je alle Windows 10-apps met geweld kunt verwijderen.
Je kunt het een voor een of in bulk doen en het is handig in scenario's zoals deze. Nadat u de app met succes heeft verwijderd, zou het niet zo moeilijk moeten zijn om deze opnieuw te installeren.
Vergeet bovendien niet uw pc opnieuw op te starten nadat u de app hebt verwijderd.
Hier is wat je moet doen:
- Download het hulpprogramma / script hier.
- Pak het uit het ZIP-bestand en voer een 64-bits of 32-bits versie uit, afhankelijk van uw Windows 10-architectuur.
- Klik op Get Store Apps om de tool toegang te geven tot de lijst met alle geïnstalleerde apps.
- Klik op Netflix om het te markeren en klik vervolgens op Geselecteerde apps verwijderen .
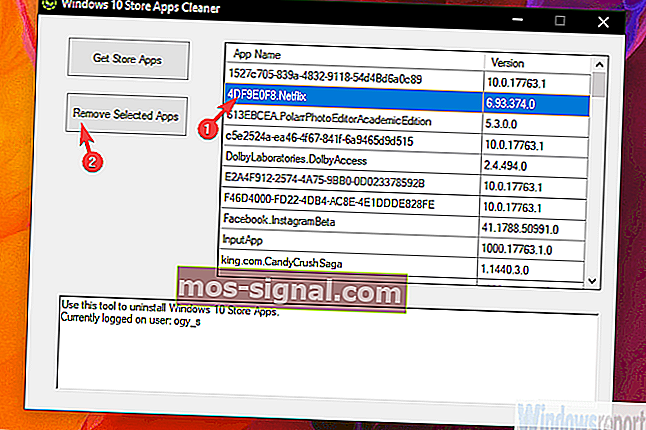
- Start uw pc opnieuw op.
- Navigeer naar Microsoft Store en zoek naar Netflix .
- Probeer de app opnieuw te downloaden.
Oplossing 5 - Reset updateservices en werk Windows 10 bij
De problemen met de Store zijn misschien best moeilijk op te lossen. De services zijn mogelijk niet beschikbaar of de distributiemap is beschadigd, of we kijken misschien zelfs naar de systeembeschadiging.
Hoe dan ook, de eerste stap om hiermee om te gaan, is door de services opnieuw in te stellen en de distributiemap te verwijderen waarin alle installatiebestanden zijn opgeslagen voordat ze worden geïnstalleerd.
- LEES OOK: Het nieuwe hulpprogramma Reset deze pc gebruiken in Windows 10 19H1
U kunt dat met de hand doen, maar we raden u aan om het script te gebruiken dat alles voor u doet. U hoeft het alleen maar te downloaden en uit te voeren.
Nadat je deze hebt afgehandeld, probeer je Windows 10 bij te werken, omdat sommige gebruikers de Netflix-app konden laten werken na een bepaalde systeemupdate.
Hier is een stapsgewijze uitleg:
- Download het script hier.
- Pak de bestanden uit het ZIP- bestand uit.
- Klik met de rechtermuisknop op ResetWUEng.cmd en voer het uit als admin.
- Navigeer nu naar Instellingen> Update en beveiliging en controleer op updates .
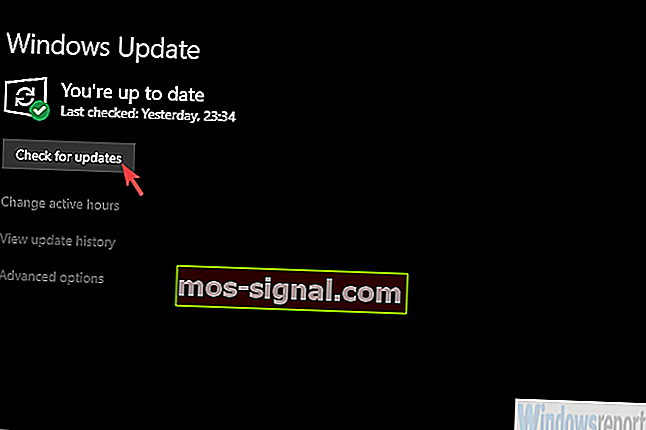
Oplossing 6 - Voer SFC en DISM uit
Als u nog steeds niet kunt zorgen dat de Store- en Netflix-app hieraan voldoen, gaan we op zoek naar een mogelijke systeembeschadiging. Het lijkt erop dat de Microsoft Store achter de problemen zit en de kans is groot dat er iets mis is met het systeem zelf.
Om dit op te lossen, combineren we twee hulpprogramma's: systeembestandscontrole en implementatie en onderhoud van installatiekopieën.
Hier leest u hoe u ze op Windows 10 uitvoert en hopelijk het probleem oplost met de Netflix-app:
- Typ cmd in de Windows-zoekbalk .
- Klik met de rechtermuisknop op de opdrachtprompt en voer deze uit als beheerder.
- Typ de volgende opdracht op de opdrachtregel en druk op Enter:
- sfc / scannow
- Nadat u klaar bent, typt u in hetzelfde venster de volgende opdrachten en drukt u na elk op Enter:
- DISM / online / Cleanup-Image / ScanHealth
- DISM / Online / Cleanup-Image / RestoreHealth
- Start uw pc opnieuw op als alles is afgelopen.
Oplossing 7 - Gebruik herstelopties
Ten slotte, als geen van de vorige stappen u heeft geholpen en u Netflix nog steeds niet kunt downloaden van de Microsoft Store, zijn er alleen herstelopties en systeemherinstallatie over op de lijst.
De beste keuze is om mee te gaan, is Systeemherstel. Als je een herstelpunt hebt dat dateert uit een tijd dat de Netflix-app werkte. Als dat geen optie is, probeer dan uw pc te resetten naar de fabrieksinstellingen.
- LEES OOK: Deze versie van systeemherstelopties is niet compatibel [FIX]
U kunt als volgt uw pc terugzetten naar de fabriekswaarden op Windows 10:
- Open Instellingen .
- Kies Update en beveiliging .
- Selecteer Herstel in het linkerdeelvenster.
- Klik onder het gedeelte Deze pc opnieuw instellen op Aan de slag .
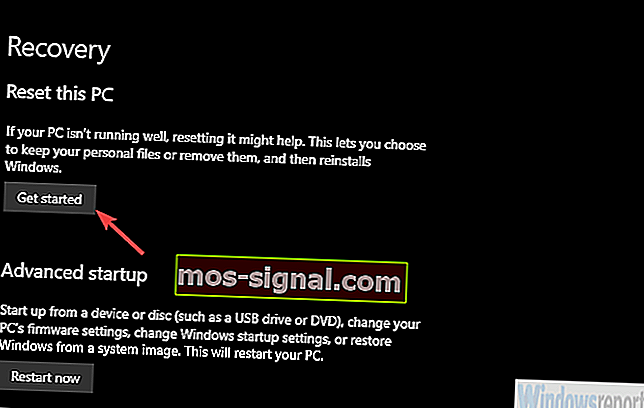
Daarmee kunnen we de lijst afronden. Als u alternatieve oplossingen heeft die we zijn vergeten te vermelden, laat het ons dan weten in de opmerkingen hieronder.
We horen graag van u.
Veelgestelde vragen: meer informatie over de Netflix-app
- Waarom kan ik geen Netflix-films downloaden op mijn computer?
Als je de Netflix-app opent en het downloadpictogram is niet beschikbaar voor een film of tv-programma, betekent dit waarschijnlijk dat de app verouderd is of dat de Netflix-informatie die op het apparaat is opgeslagen, moet worden bijgewerkt. Log opnieuw in en update de app indien van toepassing.
- Hoe installeer ik de Netflix-app op Windows 10?
Open de Microsoft Store vanuit het menu Start. Als dat niet werkt, lees dan onze gids. Schrijf Netflix in de zoekbalk, selecteer het en klik op Installeren. Log in met uw Netflix-account en u bent klaar om te gaan.
- Is er een downloadlimiet op Netflix?
Binnen Netflix is er een limiet van 100 titels. Dat is het aantal dat u tegelijkertijd op uw apparaat kunt hebben (ervan uitgaande dat u voldoende ruimte heeft). Andere beperkingen hebben te maken met licentielimieten en variëren van titel tot titel.
Noot van de redacteur: dit bericht is oorspronkelijk gepubliceerd in februari 2019 en is sindsdien vernieuwd en bijgewerkt in mei 2020 voor versheid, nauwkeurigheid en volledigheid.