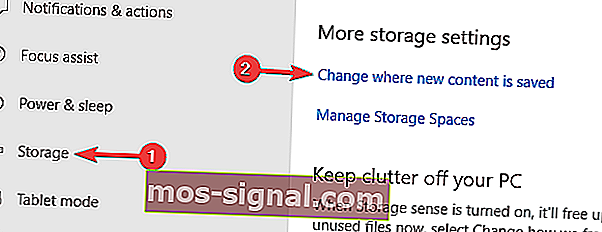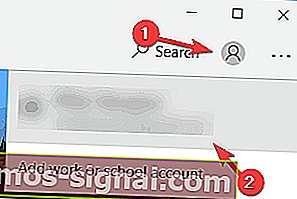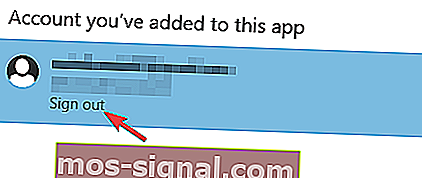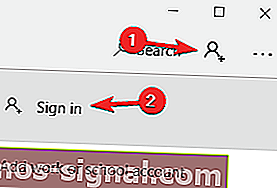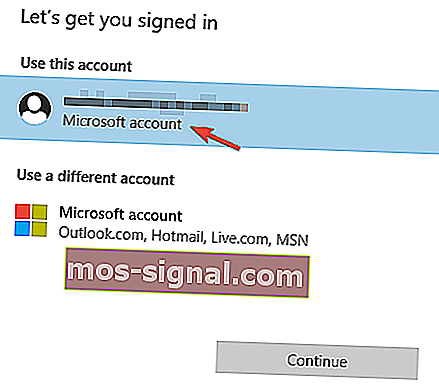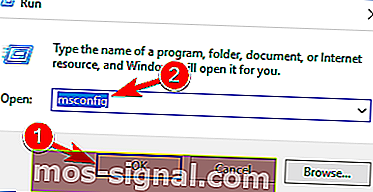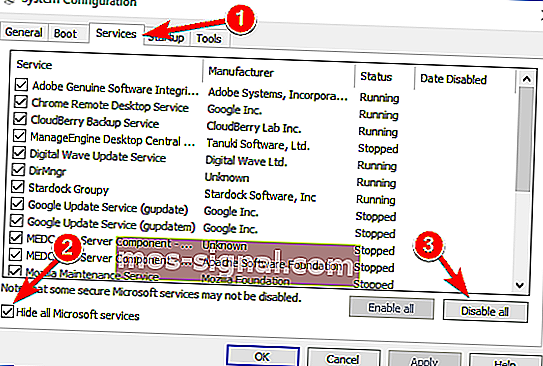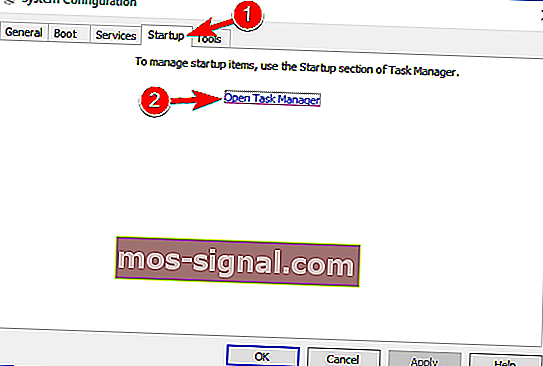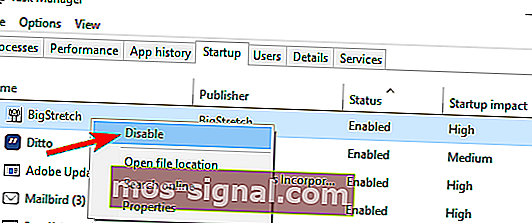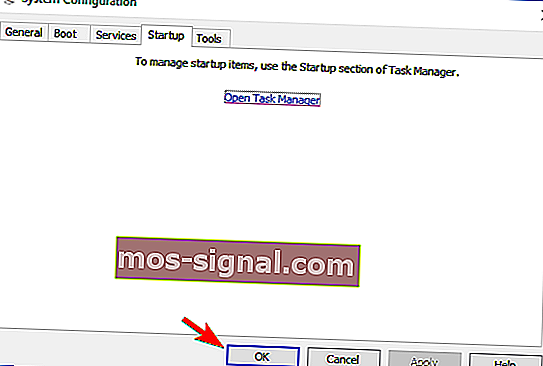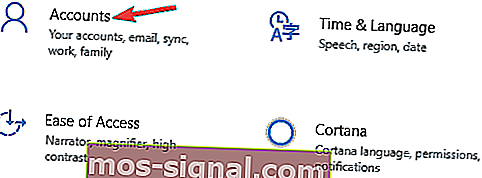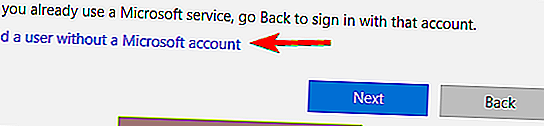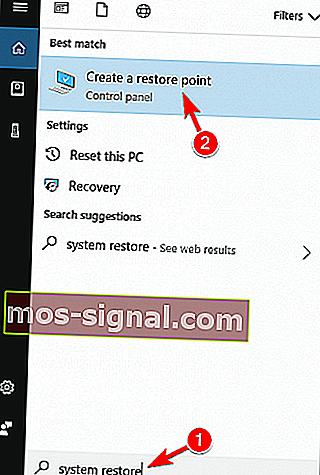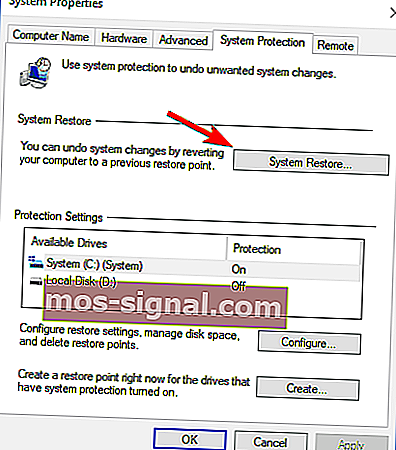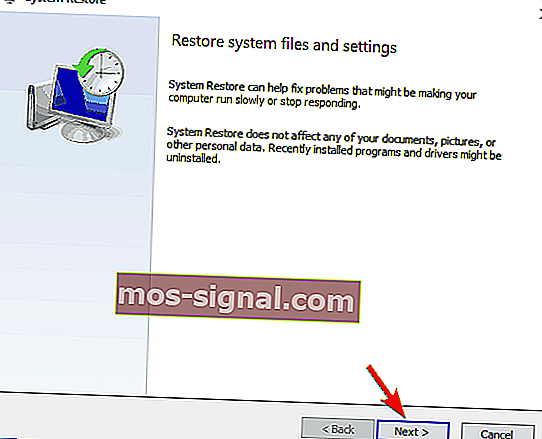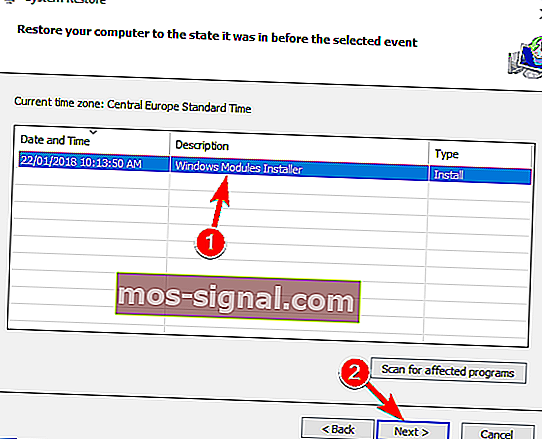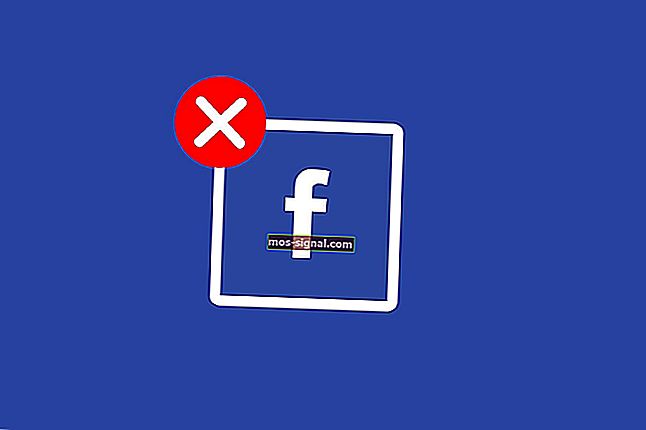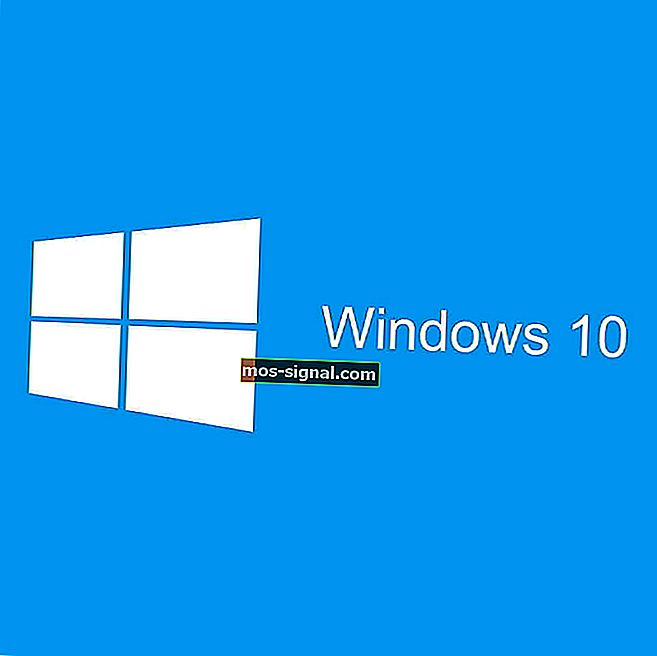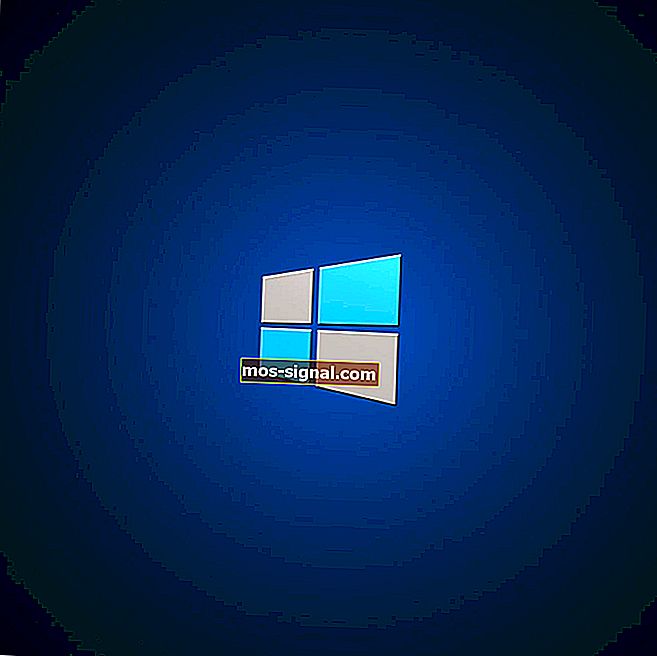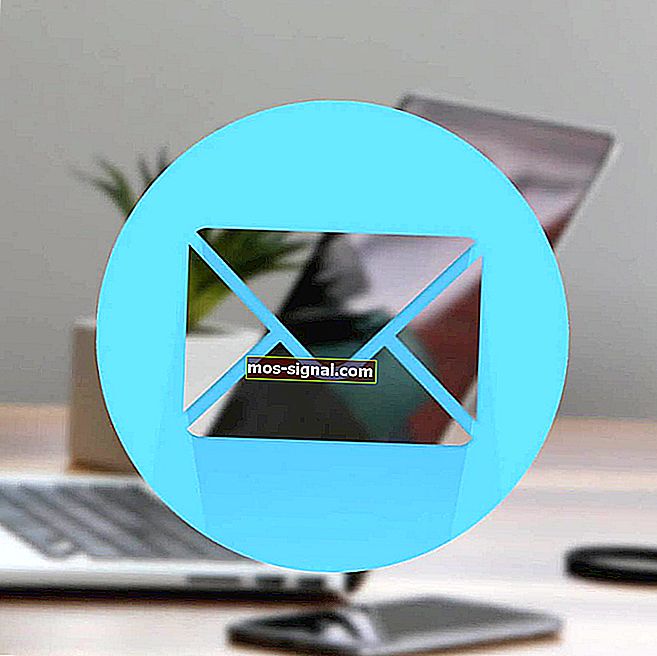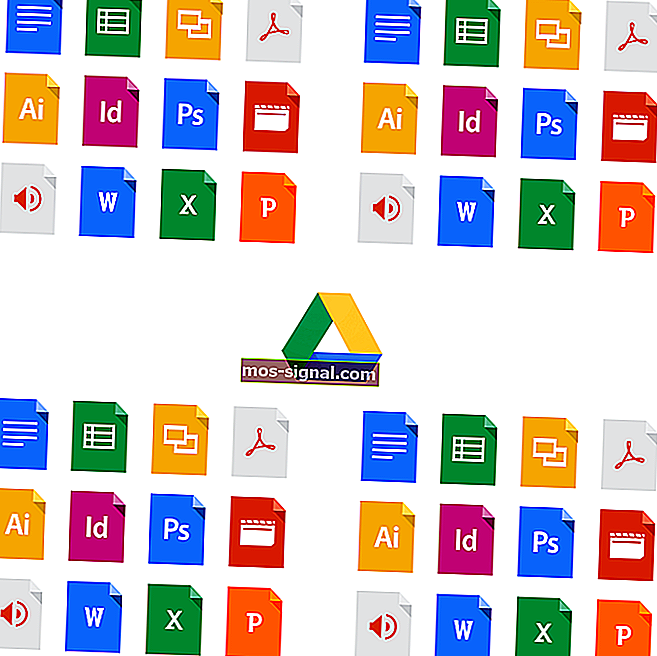FIX: Microsoft Store-games kunnen niet worden gedownload in Windows 10
- Veel Windows 10-gebruikers spelen graag casual games uit de Microsoft Store, maar soms worden games niet gedownload en krijg je de melding: probeer dat nog eens. Laten we kijken of we dit kunnen oplossen door de stappen in onze onderstaande gids te volgen.
- Houd je van Windows-games? Zo zijn wij! Bekijk dan onze Windows-games sectie.
- Heeft u problemen met Microsoft Store? We hebben hiervoor een hele sectie gewijd aan het oplossen van Microsoft Store-fouten.
- Bezoek onze Windows 10-fouthub voor meer oplossingen.

Veel Windows 10-gebruikers genieten van casual games uit de Microsoft Store, maar soms kunnen er problemen zijn en kunnen games niet worden gedownload.
Gebruikers melden ook dat ze dit opnieuw proberen. Zie Details-bericht wanneer u games probeert te downloaden van Microsoft Store, dus laten we kijken of we dit kunnen oplossen.
Microsoft Store is een cruciaal onderdeel van Windows 10, maar veel gebruikers hebben bepaalde problemen gemeld bij het downloaden van Microsoft Store-games.
Over problemen met Microsoft Store gesproken, hier zijn enkele veelvoorkomende problemen die door gebruikers worden gemeld:
- Kan niet downloaden van Microsoft Store Windows 10 - Soms kun je niets downloaden van Windows Store. Dit kan een probleem zijn en om het op te lossen, moet u uw opslaglocatie voor nieuwe apps op uw systeemstation wijzigen.
- Windows 10 Store downloadt geen apps - Veel gebruikers meldden dat Microsoft Store helemaal geen apps downloadt. Dit kan worden veroorzaakt door uw antivirusprogramma, dus u wilt het misschien tijdelijk uitschakelen.
- Kan geen apps installeren vanuit Windows Store - Dit is een veelvoorkomend probleem met de Microsoft Store-app en kan optreden als gevolg van applicaties van derden. Om het probleem op te lossen, voert u een schone start uit en controleert u op problematische toepassingen.
- Windows Store loopt vast tijdens het downloaden - Soms kunnen uw games vastlopen tijdens het downloaden. Als dit gebeurt, stelt u Window Update-componenten opnieuw in en probeert u het opnieuw. Als het probleem er nog steeds is, installeer dan de nieuwste updates en controleer of dat helpt.
Hoe los ik het probleem op met het downloaden van games in Windows 10?
Oplossing 1 - Verwijder uw SD- of microSD-kaart of sla bestanden op uw C-schijf op
Gebruikers melden dat dit probleem zich voordeed toen ze een SD-kaart of microSD-kaart plaatsten, dus het is raadzaam om een foutcontrole op uw kaart uit te voeren.
- Klik in File Explorer met de rechtermuisknop op uw SD-kaartstation, kies Eigenschappen en ga naar het tabblad Extra .
- Klik op Foutcontrole en volg de instructies.
Na het doen van die fout zou 0x800700006 moeten worden opgelost.
Als dit niet helpt, wil je misschien instellen dat apps op je C-schijf worden geïnstalleerd en niet op je SD-kaart. Volg hiervoor deze instructies:
- Druk op Windows-toets + I om de app Instellingen te openen .
- Wanneer de app Instellingen wordt geopend, gaat u naar het gedeelte Systeem .

- Selecteer Opslag in het linkerdeelvenster . Selecteer in het rechterdeelvenster in Meer opslaginstellingen Wijzigen waar nieuwe inhoud wordt opgeslagen .
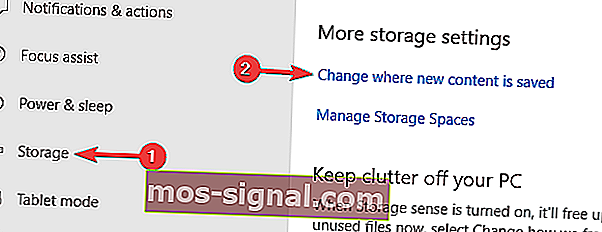
- Nu instellen Nieuwe apps worden op uw lokale harde schijf opgeslagen .
Nadat je dat hebt gedaan, zou het probleem met Microsoft Store-games volledig moeten zijn opgelost.
Als dat niet helpt, melden sommige gebruikers dat het wijzigen van uw downloadlocatie van pc naar SD-kaart en weer terug naar pc werkt, dus misschien wilt u dat ook proberen.
Oplossing 2 - Controleer uw antivirusprogramma

Soms kan uw antivirusprogramma uw systeem verstoren en voorkomen dat u Microsoft Store-games downloadt. U kunt dit probleem echter mogelijk eenvoudig oplossen door uw antivirusinstellingen te wijzigen.
Schakel gewoon bepaalde antivirusfuncties uit, zoals firewalls, en controleer of dat het probleem oplost.
Als dat niet werkt, kunt u uw antivirusprogramma volledig uitschakelen en controleren of dat helpt. Als dat niet helpt, kunt u overwegen om uw antivirusprogramma te verwijderen.
Gebruikers meldden problemen met McAfee-antivirus en volgens hen loste het verwijderen van de antivirus het probleem op.
Houd er rekening mee dat dit probleem niet beperkt is tot McAfee, en dat andere antivirusprogramma's dit probleem ook kunnen veroorzaken.
Als het probleem wordt opgelost door de antivirus te verwijderen, kunt u overwegen om over te schakelen naar een nieuwe antivirus.
Bitdefender is een krachtig antivirusprogramma dat uitstekende beveiliging biedt, en aangezien het volledig compatibel is met Windows 10, zal het uw systeem op geen enkele manier verstoren.
Oplossing 3 - Start Windows Update-services opnieuw
Volgens gebruikers kunt u het probleem soms met Windows Store oplossen door de Windows Update-services opnieuw in te stellen. Dit is een vrij eenvoudig proces en u kunt het doen door deze stappen te volgen:
- Druk op Windows-toets + X om het Win + X-menu te openen. Selecteer Command Prompt (Admin) of PowerShell (Admin) in de lijst met resultaten.
- Wanneer de opdrachtprompt start, voert u de volgende opdrachten uit:
- net stop wuauserv
- net stop bits
- hernoem c: \ windows \ SoftwareDistribution SoftwareDistribution.old
- net start wuauserv
- net start bits
Probeer daarna Windows Store opnieuw te starten en controleer of het probleem met Windows Store-games er nog steeds is.
Oplossing 4 - Installeer de nieuwste updates
Als u problemen ondervindt bij het downloaden van Microsoft Store-games, heeft het probleem mogelijk te maken met een van de ontbrekende updates.
Windows 10 bevat mogelijk een aantal bugs, maar Microsoft lost deze meestal op door een Windows-update uit te brengen.
Windows 10 installeert de ontbrekende updates automatisch, maar soms slaat u een of twee updates over. U kunt echter altijd handmatig op updates controleren door het volgende te doen:
- Open de app Instellingen en ga naar het gedeelte Update en beveiliging .
- Klik op de knop Controleren op updates .
Als er updates beschikbaar zijn, worden deze automatisch op de achtergrond gedownload en geïnstalleerd zodra u uw pc opnieuw opstart. Nadat uw systeem is bijgewerkt, controleert u of het probleem er nog steeds is.
Oplossing 5 - Log uit bij Microsoft Store
Als u volgens gebruikers problemen ondervindt bij het downloaden van Microsoft Store-games, wilt u misschien proberen uit te loggen en weer in te loggen.
Soms kan dit het probleem met Microsoft Store oplossen, dus probeer het zeker. Om u af te melden bij Microsoft Store, doet u het volgende:
- Start Microsoft Store .
- Klik op het gebruikerspictogram in de rechterbovenhoek en selecteer uw account.
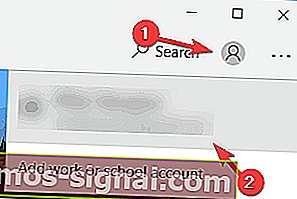
- Klik op de knop Afmelden .
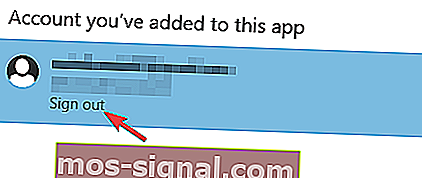
- Selecteer het gebruikerspictogram en kies Aanmelden in het menu.
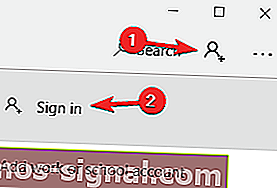
- Selecteer uw account in de lijst en klik op Doorgaan .
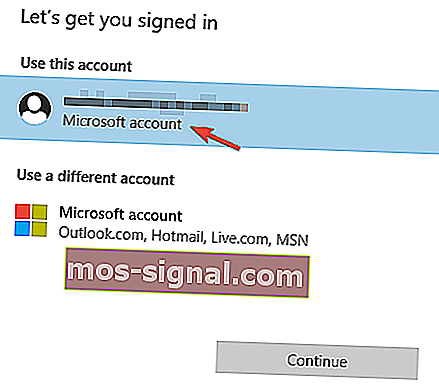
- Voer uw wachtwoord in en u wordt opnieuw aangemeld bij Microsoft Store.
Controleer na het aanbrengen van deze wijzigingen of het probleem met Windows Store-games is opgelost.
Oplossing 6 - Voer een schone start uit
Om het probleem met Microsoft Store Games op te lossen, raden sommige gebruikers aan om een schone start uit te voeren.
Soms kunnen opstarttoepassingen uw systeem verstoren en dat kan tot deze en vele andere problemen leiden. U kunt deze problemen echter eenvoudig oplossen door het volgende te doen:
- Druk op Windows-toets + R en voer msconfig in . Druk op Enter of klik op OK .
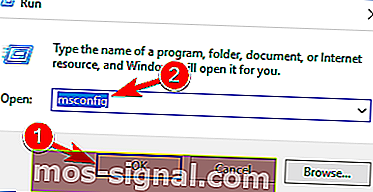
- Het venster Systeemconfiguratie zal nu verschijnen. Ga naar het tabblad Services en vink Verberg alle Microsoft-services aan . Klik nu op Alles uitschakelen .
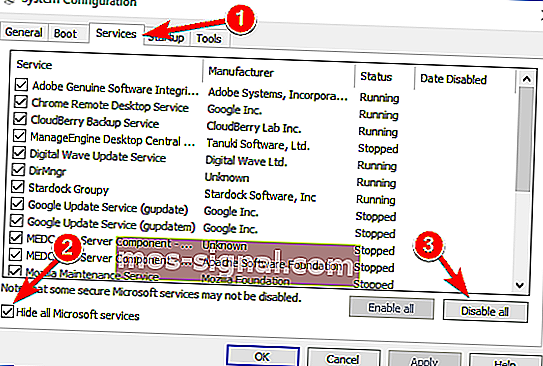
- Ga naar het tabblad Opstarten en klik op Taakbeheer openen .
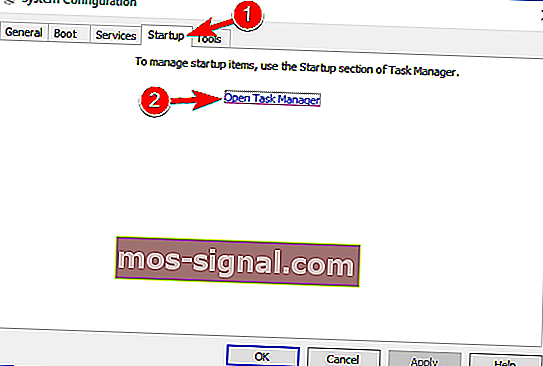
- Klik met de rechtermuisknop op het eerste item in de lijst en kies Uitschakelen in het menu. Herhaal deze stap voor alle items op de lijst.
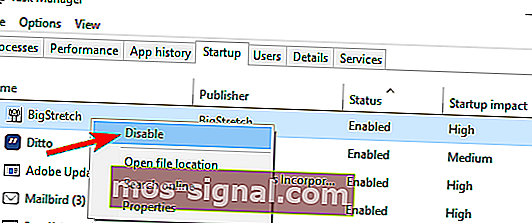
- Sluit nu Taakbeheer en ga terug naar het venster Systeemconfiguratie . Klik op Toepassen en OK om de wijzigingen op te slaan. Start uw pc opnieuw op.
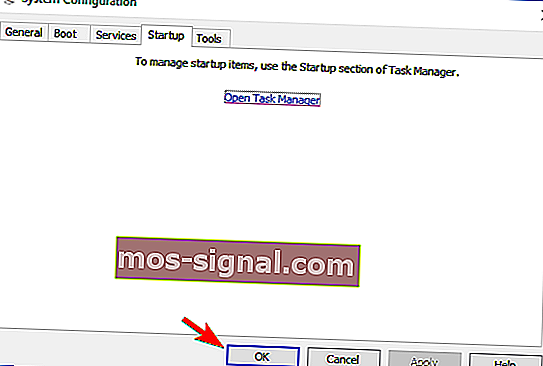
Nadat uw pc opnieuw is opgestart, controleert u of het probleem er nog steeds is. Als dit niet het geval is, is het vrijwel zeker dat een van de uitgeschakelde apps of services dit heeft veroorzaakt.
Als u wilt weten welke app de oorzaak was, schakelt u uitgeschakelde applicaties en services een voor een of in groepen in.
Zodra u de problematische toepassing heeft gevonden, verwijdert u deze en controleert u of dat uw probleem oplost.
Oplossing 7 - Maak een nieuw gebruikersaccount aan
Als u Windows Store-games niet kunt downloaden, is het probleem mogelijk uw gebruikersaccount. Het gebruikersaccount kan soms beschadigd raken, en dat kan tot deze en vele andere problemen leiden.
Om het probleem op te lossen, wordt geadviseerd om een nieuw gebruikersaccount aan te maken. U kunt dat doen door deze stappen te volgen:
- Open de app Instellingen en ga naar het gedeelte Accounts .
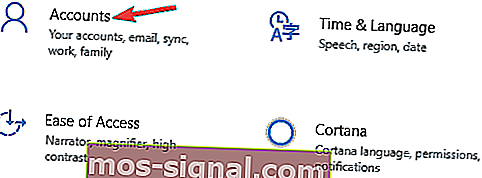
- Ga naar Familie en andere mensen in het linkerdeelvenster. Kies in het rechterdeelvenster Iemand anders toevoegen aan deze pc .

- Selecteer Ik heb de inloggegevens van deze persoon niet .

- Kies nu Voeg een gebruiker toe zonder een Microsoft-account .
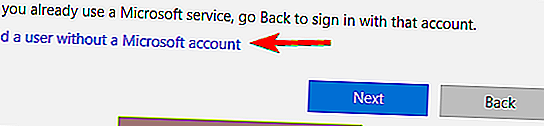
- Voer de gewenste gebruikersnaam in en klik op Volgende .

Nadat u een nieuw gebruikersaccount heeft aangemaakt, schakelt u ernaar over en controleert u of het probleem er nog steeds is.
Als het nieuwe account niet door dit probleem wordt beïnvloed, moet u mogelijk uw persoonlijke bestanden ernaar verplaatsen en het gaan gebruiken in plaats van uw oude account.
Oplossing 8 - Voer een systeemherstel uit
Als u problemen ondervindt met Microsoft Store Games, kunt u het probleem mogelijk oplossen door een systeemherstel uit te voeren.
Dankzij deze functie kunt u uw pc eenvoudig naar een eerdere staat herstellen en veel problemen oplossen, waaronder deze. Om uw pc te herstellen, doet u het volgende:
- Druk op Windows-toets + S en voer systeemherstel in . Kies Maak een herstelpunt in het menu.
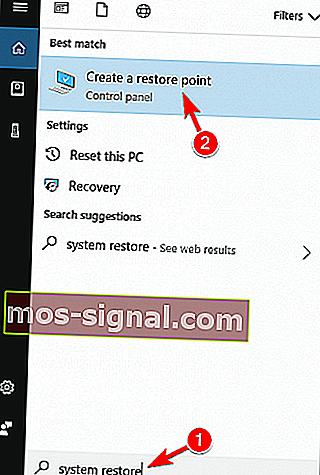
- Wanneer het venster Systeembeveiliging wordt geopend, kiest u Systeemherstel .
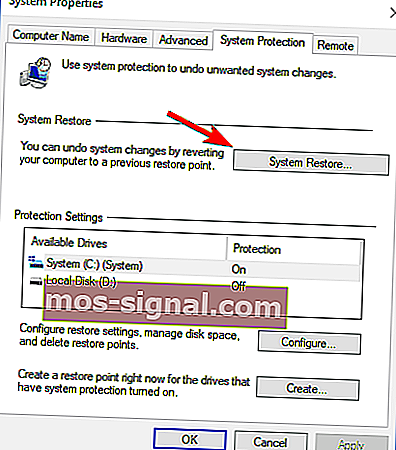
- Het venster Systeemherstel wordt nu geopend. Klik op Volgende .
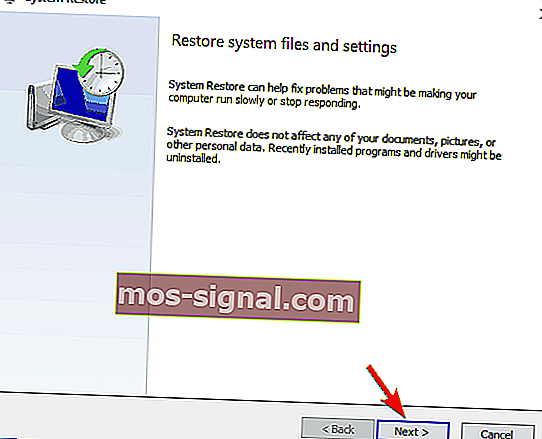
- Indien beschikbaar, vink Toon meer herstelpunten aan . Selecteer het gewenste herstelpunt en klik op Volgende .
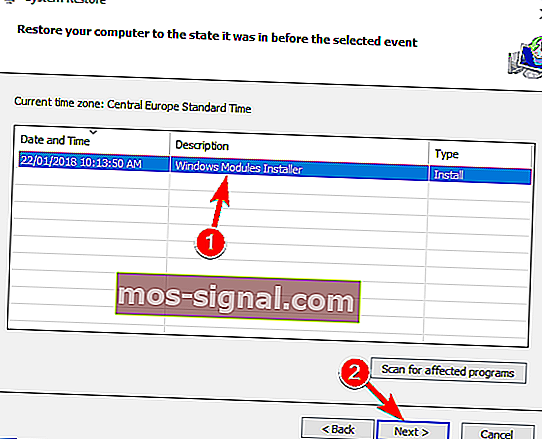
- Volg de instructies op het scherm om uw systeem te herstellen.
Nadat uw systeem is hersteld, controleert u of het probleem er nog steeds is.
Het niet kunnen downloaden van Microsoft Store-games kan voor veel gebruikers een groot probleem zijn, maar we hopen dat je je probleem hebt kunnen oplossen met een van onze oplossingen.
Veelgestelde vragen: Lees meer over Microsoft Store-games
- Hoe los ik op dat de Microsoft Store geen apps downloadt?
- Hoe krijg ik de Microsoft Store weer op Windows 10?
- Hoe download ik apps uit de Windows 10 Store?
Klik op het tabblad Apps of Games in Microsoft Store. Selecteer Alles weergeven aan het einde van de rij om meer items te zien. Selecteer de app of game die u wilt downloaden en selecteer Ophalen.
Noot van de redacteur: dit bericht is oorspronkelijk gepubliceerd in juli 2018 en is sindsdien vernieuwd en bijgewerkt in maart 2020 voor versheid, nauwkeurigheid en volledigheid.