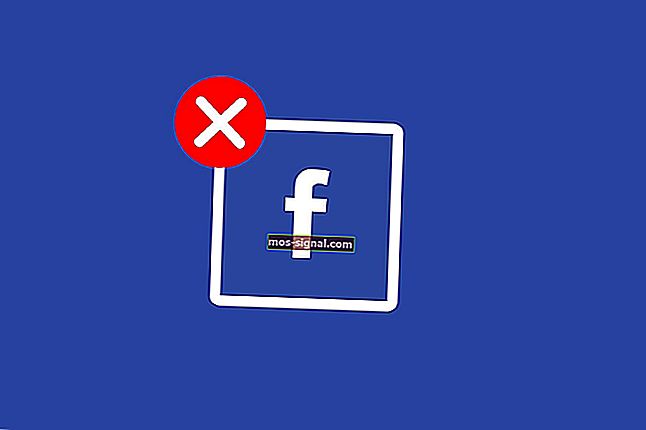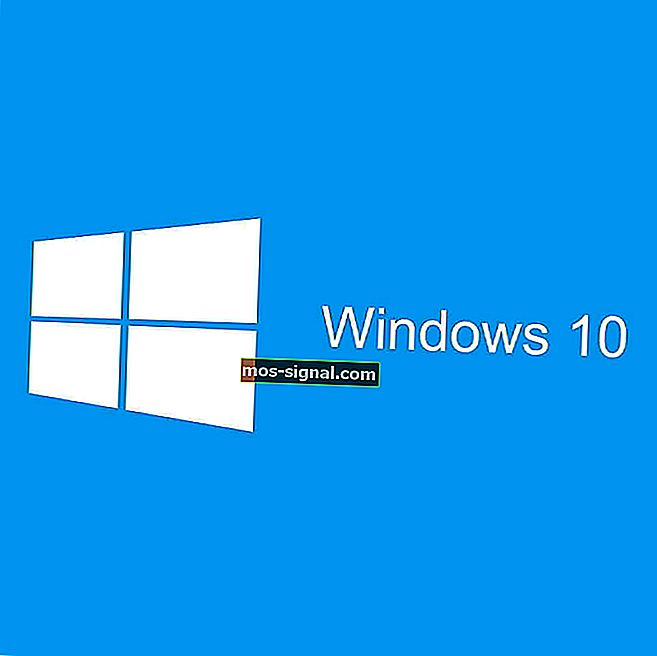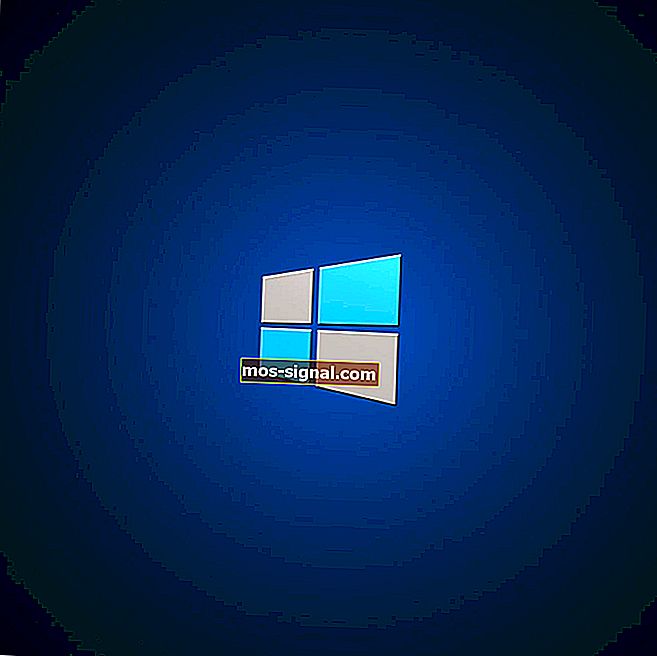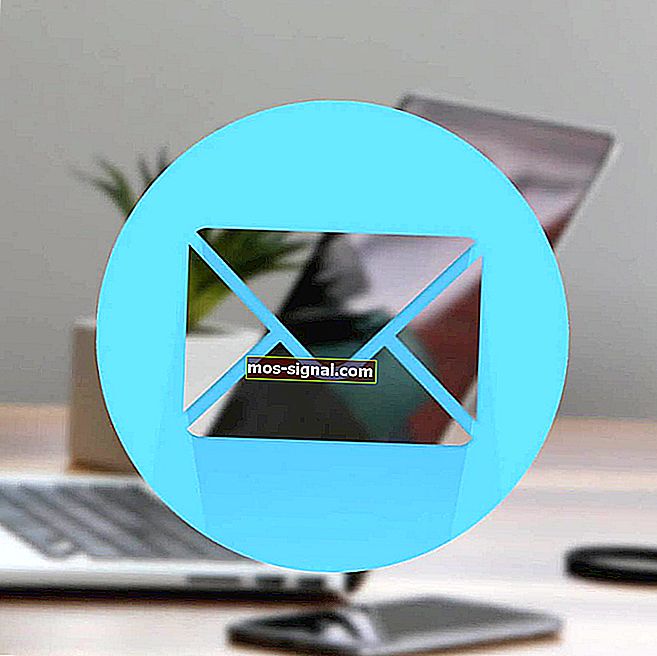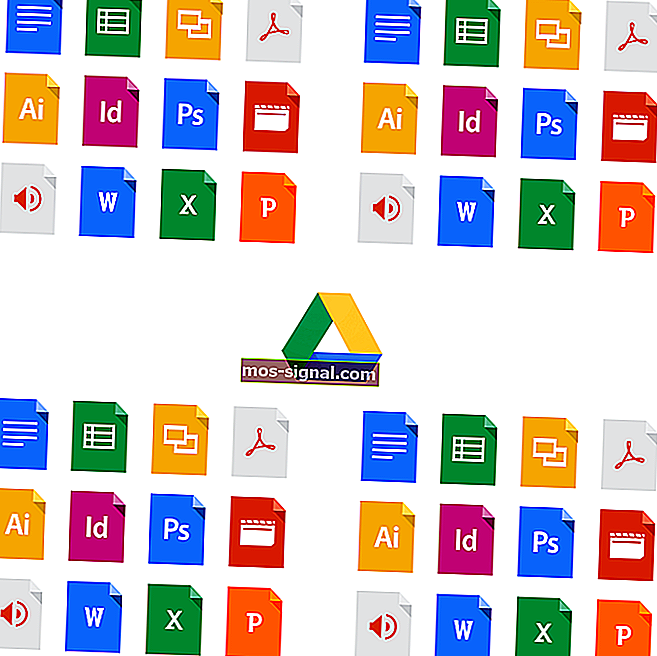Wat te doen als Windows 10 geen verbinding kan maken met Samsung TV

Om het leven van zijn gebruikers gemakkelijker te maken, heeft Microsoft een functie gemaakt met de naam Cast to Device. Deze functie maakt connectiviteit mogelijk tussen Windows 10-apparaten en Smart TV's. Bij het koppelen van de apparaten is de nodige aandacht vereist.
Windows 10-gebruikers meldden veelvoorkomende problemen waarbij ze hun apparaten niet konden verbinden met hun Samsung-tv's.
De foutmelding Er is iets misgegaan. Probeer het opnieuw en laat Windows 10-apparaten geen verbinding maken met Smart TV's.
U hoeft zich echter geen zorgen te maken. We bieden u een reeks oplossingen voor dit specifieke probleem.
5 eenvoudige manieren om verbindingsproblemen met Windows 10 Samsung TV op te lossen
- Verbind uw Windows 10-apparaat correct met de Samsung TV
- Zorg ervoor dat de stuurprogramma's van uw netwerkkaart up-to-date zijn
- Controleer of u de functie voor netwerk delen hebt ingeschakeld
- Reset de streammachtiging op het Windows 10-apparaat
- Zorg ervoor dat bepaalde services niet zijn uitgeschakeld
1. Sluit uw Windows 10-apparaat correct aan op de Samsung TV
Allereerst moet u ervoor zorgen dat de verbinding tussen uw Windows 10-apparaat en uw Smart TV correct is ingesteld.
Om uw Samsung-tv correct op uw draadloze apparaat aan te sluiten, moet u deze stappen volgen:
- Eerst moet u uw Samsung-tv verbinden met uw draadloze internetnetwerk door naar Tv-menu> Netwerk> Netwerkstatus te gaan
- Verbind uw Windows 10-apparaat met hetzelfde draadloze internetnetwerk als uw tv
- Open Instellingen> Apparaten
- Selecteer in het linkerdeelvenster Verbonden apparaten> Een apparaat toevoegen
- Windows 10 voert nu een scan uit en vindt uw Smart TV> wanneer gevonden, klikt u op uw tv-naam> klikt u op het item om toe te voegen aan uw pc
- Wacht tot Windows het apparaat heeft geïnstalleerd> klik met de rechtermuisknop op het bestand dat u op tv wilt afspelen> Cast naar apparaat > kies uw Samsung-tv
2. Zorg ervoor dat de stuurprogramma's van uw netwerkkaart up-to-date zijn
De verbindingsfout kan worden veroorzaakt door een verouderd stuurprogramma.
Volg deze stappen om een update van het stuurprogramma voor de netwerkkaart uit te voeren:
- Druk op de Start-knop> ga naar Instellingen
- Klik op Netwerk en internet > klik op Adapteropties wijzigen in het rechterdeelvenster
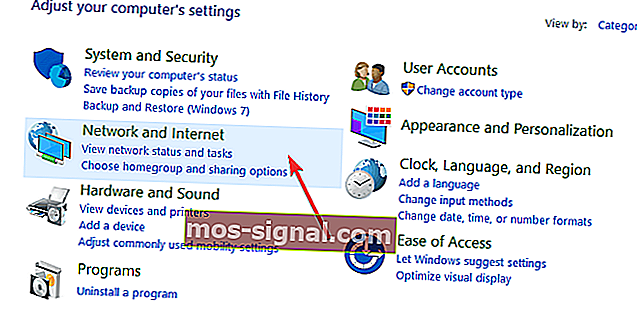
- Klik met de rechtermuisknop op uw actieve adapter> selecteer Eigenschappen
- Klik in het netwerkgedeelte op Configureren > in het pop-upvenster gaat u naar het gedeelte Stuurprogramma
- Klik op de knop Stuurprogramma bijwerken > klik automatisch op Zoeken naar bijgewerkte stuurprogramma's
- Wacht tot het zoeken is voltooid. Als het systeem updates vindt en installeert, start u uw pc daarna opnieuw op
- Controleer of de verbinding nu werkt.
- GERELATEERD: 6 van de beste VPN voor NOW TV om te genieten van onbeperkte tv-programma's
3. Controleer of u de functie voor netwerk delen hebt ingeschakeld
Het inschakelen van de functie voor netwerk delen is absoluut noodzakelijk om Cast to Device te laten werken.
Controleer uw instelling voor netwerk delen door deze stappen te volgen:
- Druk op de Start-knop en typ netwerk in het zoekvak> klik op Netwerkstatus
- Ga naar Netwerkcentrum > klik op Geavanceerde instellingen voor delen wijzigen in het linkerdeelvenster
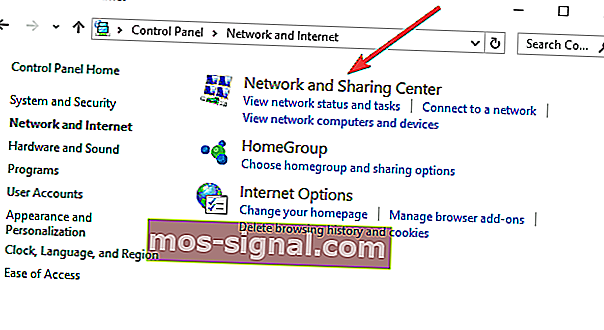
- Selecteer de Schakel netwerk discovery en Schakel opties voor het delen van bestanden > klik op Wijzigingen opslaan

- Controleer of de functie Cast to Device nu werkt
4. Reset de streammachtiging op het Windows 10-apparaat
Het resetten van de streammachtiging op de computer bleek voor sommige gebruikers een effectieve oplossing te zijn. Om de reset uit te voeren, moet u deze stappen volgen:
- Druk op de Start-knop> typ windows media in het zoekvak> open de Windows Media Player
- Selecteer Stream> Internettoegang tot thuismedia toestaan…> Internettoegang tot thuismedia toestaan
- Klik op Ja> OK
- Ga terug naar het hoofdvenster van Windows Media Player> klik op Stream> Mediastreaming inschakelen…> Mediastreaming inschakelen
- Zorg ervoor dat de apparaten onder Lokaal netwerk zijn toegestaan> klik op OK
- Ga terug naar het hoofdvenster van Windows Media Player> klik op Stream> zorg ervoor dat Apparaten automatisch mijn media laten afspelen… is aangevinkt
- Sluit Windows Media Player> probeer Cast on Device opnieuw om te zien of het werkt
5. Zorg ervoor dat bepaalde services niet zijn uitgeschakeld
Soms zijn specifieke services uitgeschakeld in het systeem, zoals: DNS Client, Function Discovery Resource Publication, SSDP Discovery en UPnP Device Host. Zoek deze services en zorg ervoor dat ze niet zijn uitgeschakeld.
Voer de volgende stappen uit:
- Druk op R + Windows-knoppen op uw toetsenbord> typ services.msc in het vak Uitvoeren en druk op Enter
- Zoek naar elke service en zorg ervoor dat hun status als volgt is:
- DNS-client [automatisch (geactiveerd)]
- Functie Discovery Resource Publication [Manual]
- SSDP-detectie [handmatig]
- UPnP-apparaathost [handmatig]
We hopen dat de oplossingen die we hebben geboden, hebben geholpen. Als u nog andere suggesties heeft, laat deze dan achter in het commentaargedeelte hieronder.
GERELATEERDE GIDSEN OM UIT TE CONTROLEREN:
- Hoe Windows 10 pc als tv-tuner te gebruiken: 4 beste apps om te installeren
- Wat zijn de beste IPTV-software voor Windows 10? [Nieuwe lijst]
- Oplossing: USB werkt niet meer op tv