FIX: Fout 0x80246007 bij het downloaden van Windows 10-builds
- Fout 0x80246007 verhindert dat u de nieuwste Windows 10-builds installeert.
- Als u Windows Insider gebruikt en de fout bent tegengekomen, raadpleegt u de onderstaande probleemoplossingen.
- Maak een bladwijzer van onze nieuwshub voor de laatste informatie over Windows 10 OS.
- Onze sectie Windows 10-probleemoplossing biedt complete handleidingen voor het oplossen van verschillende systeemfouten.

Windows Insider-gebruikers meldden dat ze bepaalde OS-builds niet konden downloaden en installeren.
Het lijkt erop dat veel gebruikers van de bètaversie van het besturingssysteem de 0x80246007-foutcode zijn tegengekomen bij het downloaden van de nieuwste Windows 10-build.
De fouten die ze kregen, vertoonden de volgende berichten:
- Sommige updates zijn niet gedownload. We blijven proberen. Foutcode: (0x80246007)
- 0x80246007 Windows Store - Soms kan deze fout verschijnen tijdens het downloaden van apps uit Windows Store.
- 0x80246007 Windows 7 - De fout kan dus ook van invloed zijn op oudere versies van het besturingssysteem.
- Windows 10-updatefout 80246007 - Deze fout verschijnt meestal wanneer u updates op Windows 10 probeert te installeren.
Dus als u een van deze gevallen bent tegengekomen, bekijk dan onze aanbevolen oplossingen.
Hoe kan ik fout 0x80246007 op Windows 10 oplossen?
1. Controleer uw antivirusprogramma

Als u fout 0x80246007 krijgt tijdens het downloaden van Windows 10-builds, is het probleem mogelijk uw antivirusprogramma.
Hoewel antivirusprogramma's nodig zijn, zijn sommige tools niet volledig compatibel met Windows 10 en dat kan ertoe leiden dat dit en vele andere problemen optreden.
McAfee-gebruikers werden bijvoorbeeld zwaar getroffen. De oplossing was om de antivirus-firewall van McAfee uit te schakelen.
Als u echter een andere antivirus gebruikt, kunt u proberen de firewall of andere functies uit te schakelen en controleren of dat het probleem oplost.
Als het probleem zich blijft voordoen, is het raadzaam om uw antivirusprogramma volledig uit te schakelen of te verwijderen en te controleren of dat het probleem oplost.
Overweeg tegelijkertijd om over te schakelen naar een betrouwbaardere antivirusoplossing zoals Vipre .
We bevelen dit van harte aan als een beveiligingsoplossing van de volgende generatie die is ontworpen om snel cyberbedreigingen te detecteren en uw digitale leven veilig te houden, zonder andere OS-processen in gevaar te brengen. 
Vipre Antivirus Plus
Uw antivirusprogramma voorkomt Windows 10-updates? Schakel over naar een beveiligingssoftware met minder tot geen impact op uw besturingssysteem. Gratis proefperiode Bezoek website2. Stel BITS Service zo in dat deze automatisch wordt uitgevoerd
- Druk op Windows-toets + R om Uitvoeren te starten. Typ services.msc en druk op Enter .

- Selecteer Background Intelligent Transfer Service (BITS) in het nieuw geopende venster.

- Klik met de rechtermuisknop op BITS en selecteer Eigenschappen .

- Op de General tab, stelt u de Opstarttype op Automatisch (vertraagd starten) . Klik op Start en vervolgens op Toepassen .
3. Voer een schone start uit
- Druk op Windows-toets + R om het dialoogvenster Uitvoeren te openen.
- Voer nu msconfig in en druk op Enter of klik op OK om door te gaan.

- Navigeer naar het tabblad Services en vink Verberg alle Microsoft-services aan .
- Klik nu op de knop Alles uitschakelen .

- Ga naar het tabblad Opstarten en klik op Taakbeheer openen .

- Klik met de rechtermuisknop op het eerste item in de lijst en kies Uitschakelen in het menu. ( Herhaal deze stap voor alle opstarttoepassingen. )

- Sluit daarna Taakbeheer en ga terug naar het venster Systeemconfiguratie .
- Klik op Toepassen en OK om de wijzigingen op te slaan en uw pc opnieuw op te starten.

Nadat uw pc opnieuw is opgestart, controleert u of het probleem zich blijft voordoen. Als dit niet het geval is, betekent dit dat een van uw opstarttoepassingen het probleem veroorzaakte.
Nu kunt u de uitgeschakelde applicaties en services inschakelen door dezelfde methode te gebruiken als hierboven.
Als de fout opnieuw verschijnt, moet u mogelijk al uw services en opstarttoepassingen een voor een uitschakelen totdat u degene vindt die het probleem veroorzaakt. Zodra u het heeft gevonden, schakelt u het uit of verwijdert u het, en het probleem zal permanent worden opgelost.
Het is vermeldenswaard dat veel toepassingen bepaalde bestanden en registervermeldingen laten staan, zelfs nadat ze zijn verwijderd, en deze kunnen andere programma's verstoren.
Het wordt dus aanbevolen om een uninstaller-software te gebruiken om problematische applicaties te verwijderen.
Zo'n tool verwijdert alle bestanden en registervermeldingen die aan de ongewenste applicatie zijn gekoppeld. Als u op zoek bent naar uninstaller-software, raden we IOBit Uninstaller aan .
Het programma is eenvoudig te installeren en te gebruiken en is uitstekend in het verwijderen van sporen van verwijderde apps.
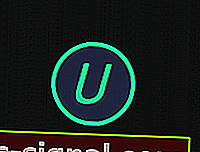
IObit Uninstaller
Zorg ervoor dat u ongewenste programma's en apps voorgoed verwijdert. IObit Uninstaller is de beste tool om u daarbij te helpen! Download het gratis Bezoek website3. Creëer uw eigen reparatie. bat-bestand
- Start Kladblok .
- Kopieer een van de volgende codes in het Kladblok-bestand:
net stop wuauserv
cd %systemroot%SoftwareDistribution
ren Download Download.old
net start wuauserv
net stop bits
net start bits
of
net stop wuauserv
cd %systemroot%SoftwareDistribution
ren Download Download.old
net start wuauserv
net stop bits
net start bits
net stop cryptsvc
cd %systemroot%system32
ren catroot2 catroot2old
net start cryptsvc
- Ga naar Bestand en kies Opslaan als .

- Voer Repair.bat in als de bestandsnaam.
- Klik in het vak Opslaan als type op Alle bestanden (*. *) En sla het bestand op uw bureaublad op.

- Klik met de rechtermuisknop op het bestand Repair.bat en selecteer Als administrator uitvoeren .
- Typ indien nodig het beheerderswachtwoord of klik op Doorgaan .

- Probeer de build opnieuw te installeren. Als de build is geïnstalleerd, verwijdert u het bestand Repair.bat.
4. Zorg ervoor dat de Windows Defender Firewall-service actief is
- Open het venster Services .
- Zoek Windows Defender Firewall in de lijst.
- Controleer de status van de Windows Defender Firewall- service. Als de service niet actief is, klik er dan met de rechtermuisknop op en kies Start in het menu.

Controleer na het starten van de Windows Defender Firewall-service of het probleem is opgelost.
Houd er rekening mee dat Windows Update vereist dat de Windows Defender Firewall-service is geactiveerd.
5. Wijzig de instellingen van Gebruikersaccountbeheer
- Druk op Windows-toets + S en voer gebruikersaccountbeheer in .
- Kies Instellingen voor gebruikersaccountbeheer wijzigen .

- Verplaats de schuifregelaar helemaal omlaag naar Nooit melden . Klik nu op OK om de wijzigingen op te slaan.

Nadat u dat heeft gedaan, moet Gebruikersaccountbeheer worden uitgeschakeld en wordt het probleem opgelost.
Als u niet bekend bent, is Gebruikersaccountbeheer een handige functie die voorkomt dat applicaties en gebruikers bepaalde taken uitvoeren waarvoor beheerdersrechten nodig zijn.
6. Voer de probleemoplosser voor Windows Update uit
- Druk op Windows-toets + S en voer probleemoplossing in .
- Kies Problemen oplossen in het menu.

- Selecteer Windows Update in het menu aan de linkerkant en klik op De probleemoplosser uitvoeren .

- Volg de instructies op het scherm om de probleemoplosser te voltooien.
Zodra de probleemoplosser is voltooid, zou het probleem volledig moeten zijn opgelost.
In zeldzame gevallen loopt de probleemoplosser zelf vast of kan deze niet worden geopend. Raadpleeg deze uitgebreide gids om het snel weer op het goede spoor te krijgen.
8. Voer een systeemherstel uit
- Druk op Windows-toets + S en voer systeemherstel in .
- Selecteer Maak een herstelpunt in de lijst.

- Klik op de knop Systeemherstel .

- Klik nu op Volgende .

- Indien beschikbaar, vink Toon meer herstelpunten aan en kies het gewenste herstelpunt.
- Klik nu op de knop Volgende . Volg de instructies op het scherm om het herstelproces te voltooien.

Nadat uw pc in de oorspronkelijke staat is hersteld, controleert u of het probleem zich blijft voordoen.
Deze oplossingen zouden moeten helpen wanneer u problemen ondervindt bij het installeren van de nieuwste Windows 10-build in het Insider-besturingssysteem.
Als u nog andere suggesties over het onderwerp heeft, kunt u deze in de opmerkingen met ons delen.
Noot van de redacteur : dit bericht is oorspronkelijk gepubliceerd in juli 2016 en is in oktober 2020 volledig vernieuwd en bijgewerkt voor versheid, nauwkeurigheid en volledigheid.


























