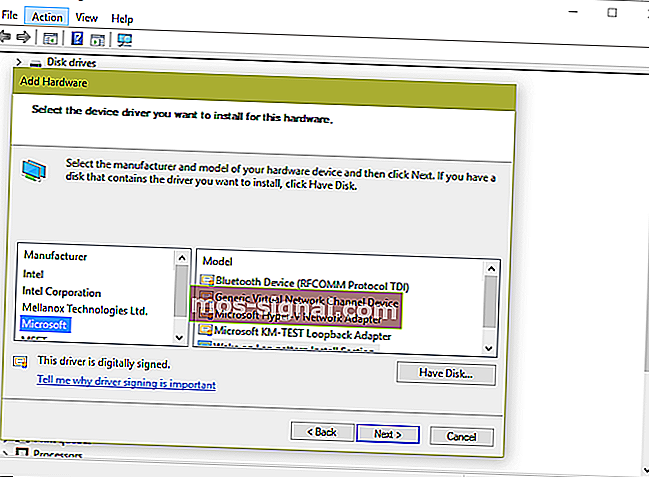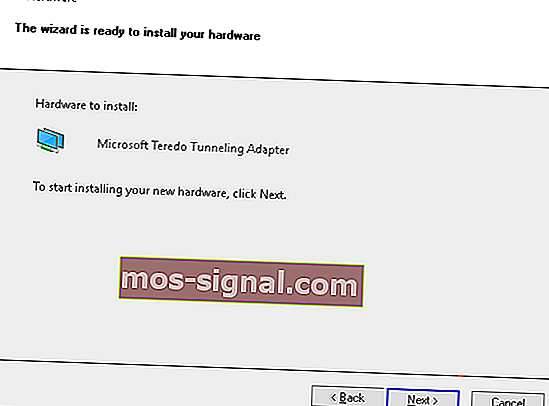Download en installeer de Teredo-tunneling-adapter op Windows 10

Problemen tegenkomen met de Teredo-adapter op een Windows 10-apparaat is niet bepaald een geïsoleerd geval. In feite zijn er verschillende gevallen van het bovenstaande geweest, waardoor de internetervaring voor velen werd belemmerd.
Hoe intimiderend de term ook klinkt, we hebben hier in eenvoudige stappen vermeld hoe u de teredo-adapter kunt downloaden en installeren.
Dat gezegd hebbende, voordat we hiermee aan de slag gaan, wil je misschien een idee hebben van wat de Teredo-adapter in de eerste plaats is. Je bent tenslotte in een betere positie om dingen uit te zoeken als je begrijpt waar het allemaal om draait.
Om te beginnen werkt de Teredo-adapter om een belangrijke tekortkoming te verhelpen die opnieuw kan worden toegeschreven aan de snelle verspreiding van internet; dat van een tekort aan IPv4-adresseringsschema.
Omdat internet exponentieel laat is gegroeid, zijn er eenvoudigweg geen IPv4-adressen meer om aan nieuwe gebruikers toe te wijzen.
Hier komt het IPv6-protocol in beeld, dat een bijna oneindig aantal te gebruiken adressen opent.
Omdat de meesten van ons over de hele wereld echter afhankelijk blijven van de IPv4-technologie, ontstaat er de behoefte aan een systeem dat de IPv4- en IPv6-protocollen in kaart brengt. En dit is precies wat de teredo-adapter doet.
Nu u weet wat de teredo-adapter is, gaan we kijken hoe u deze met succes kunt downloaden en installeren op een Windows 10-pc.
Download Teredo-adapter op Windows 10
1. Download Teredo
- Open Apparaatbeheer. U kunt dit doen door tegelijkertijd op de Windows-logotoets op uw toetsenbord en 'R' te drukken. Dit opent de Run-vensters. Typ 'devmgmt.msc' en klik op OK. Als alternatief kunt u Cortana eenvoudigweg vragen / typen om Apparaatbeheer te starten.
- Zoek in het venster Apparaatbeheer Netwerkadapters en vouw ze uit. Microsoft Teredo Tunneling Adapter had er moeten zijn, en het ontbreken daarvan is wat dit artikel wil corrigeren. (U kunt dit ook controleren door op Beeld> Verborgen apparaten weergeven te klikken om dubbel zeker te zijn.)
- Aangenomen dat de Teredo-adapter nog steeds ontbreekt, is de volgende stap het klikken op 'Actie> Legacy hardware toevoegen'.

- Hierdoor wordt de 'Wizard hardware toevoegen' gestart. Klik hier op 'Volgende'. De wizard toont ook een nogal enge boodschap dat alleen de gevorderde gebruikers voortaan verder moeten gaan. Sta er niet versteld van en klik sowieso op Volgende.
- Zorg er bij de volgende stap voor dat 'De hardware automatisch zoeken en installeren (aanbevolen)' is geselecteerd. Klik nogmaals op 'Volgende'.
- Op de volgende pagina wordt bevestigd: 'Als u het specifieke hardwaremodel kent dat u wilt installeren, klikt u op Volgende om het in een lijst te selecteren.' Klik op de knop 'Volgende' om door te gaan.

- De volgende pagina toont de verschillende hardwarecategorieën. Selecteer 'Netwerkadapters' uit de lijst en klik op 'Volgende'.
- Hier moet u de fabrikant en het model van het hardwareapparaat selecteren. Selecteer in dit geval Microsoft in het linkerdeelvenster en vervolgens Microsoft Teredo Tunneling Adapter in het rechterpaneel. Klik op Volgende om naar de volgende pagina te gaan.
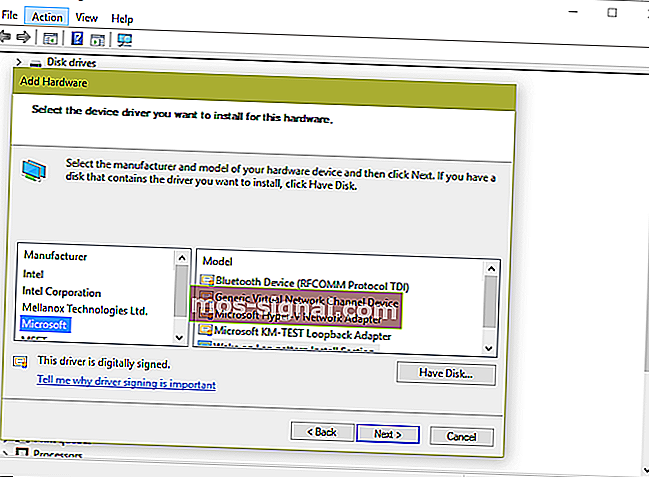
- Hier krijg je de bevestiging dat de hardware klaar is voor installatie. Klik op Volgende.
- Hier komt de laatste fase, met de pagina met de melding 'De wizard Hardware toevoegen'. Klik op Voltooien.
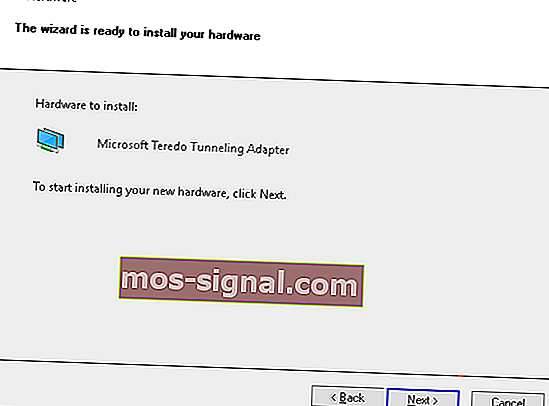
Microsoft Teredo Tunneling Adapter zou onder Netwerkadapter moeten verschijnen. Als dit niet het geval is, klik dan op 'Zoeken naar hardwarewijzigingen' in het venster Apparaatbeheer.
Voor het geval dat 'Legacy hardware toevoegen' niet wordt weergegeven in de vensters van Apparaatbeheer, sluit u de specifieke apparaten aan die tunneling gebruiken.
Verbeter je spel met deze gedetailleerde gids! Los elk probleem met de netwerkadapter op als een echte technicus.
2. Controleer of er Windows 10-updates zijn
Als uw problemen zich blijven voordoen of als de teredo-adapter niet wordt weergegeven in Apparaatbeheer, wilt u misschien zien of uw computer de nieuwste Windows 10-versie gebruikt. Hier zijn de stappen.

- Klik op Start> Instellingen.
- Klik op 'Update en beveiliging'.
- Klik onder de optie Windows Update in het linkerpaneel op het tabblad 'Controleren op updates' aan de rechterkant van de pagina.
- Volg de instructies op het scherm voor elke update, indien van toepassing.
Als je de Setting-app niet kunt openen, bekijk dan dit artikel om het probleem op te lossen.
Heeft u problemen met het updaten van uw Windows? Bekijk deze gids die u zal helpen ze in een mum van tijd op te lossen.
Dus daar heb je het. Hierdoor zou je de allerbelangrijkste teredo-tunneling-adapter op je systeem moeten hebben voor een naadloze internetervaring; of wanneer u een configuratie met meerdere apparaten heeft en probleemloos met al deze apparaten moet communiceren.
Als u nog vragen heeft, kunt u deze achterlaten in de opmerkingen hieronder.
LEES OOK:
- Oplossing: heb geen toegang tot TCP / IPv4-eigenschappen op een PPTP VPN-verbinding in Windows 10
- Windows kan geen stuurprogramma vinden voor uw netwerkadapter? We hebben de oplossing
- Oplossing: netwerkprotocol ontbreekt in Windows 10